
Mục lục:
- Bước 1: Phần cứng cần thiết
- Bước 2: Kết nối Raspberry Pi với di động bằng Modem Huawei E303
- Bước 3: Thiết lập số Pi của bạn
- Bước 4: Đăng ký tài khoản nhà phát triển Amazon
- Bước 5: Tạo thiết bị và hồ sơ bảo mật
- Bước 6: Sao chép ứng dụng mẫu
- Bước 7: Cập nhật tập lệnh cài đặt bằng thông tin đăng nhập của bạn
- Bước 8: Chạy tập lệnh cài đặt
- Bước 9: Chạy Dịch vụ Web, Ứng dụng Mẫu và Đánh thức Word Engine của bạn
- Bước 10: Nói chuyện với Alexa
- Bước 11: Cách đăng xuất khỏi ứng dụng mẫu
- Bước 12: Không đầu và thoát khỏi màn hình, bàn phím và chuột
- Tác giả John Day [email protected].
- Public 2024-01-30 13:35.
- Sửa đổi lần cuối 2025-01-23 15:15.


Seer là một thiết bị sẽ đóng vai trò thúc đẩy trong lĩnh vực nhà thông minh và tự động hóa, về cơ bản nó là một ứng dụng của internet vạn vật.
SEER là loa không dây rảnh tay 9 inch được tạo thành từ Raspberry Pi 3 kiểu B với camera tích hợp mà bạn điều khiển bằng giọng nói. SEER chạy trên Amazon Web Services và yêu cầu modem USB aHologram Nova để có kết nối internet tốc độ cao. Để bắt đầu một lệnh, SEER phải nghe thấy một 'lời đánh thức.' Từ mặc định là 'SEER', mặc dù bạn có thể thay đổi nó thông qua ứng dụng của chúng tôi.
Với SEER, một thiết bị tương thích có thể phát nhạc, trả lời câu hỏi, điều khiển đèn và hơn thế nữa.
SECURITY-SEER là một cách tiếp cận mới để bảo mật nhà thông minh, tự động hóa, điều khiển bằng giọng nói.
01 Seer tự động thu thập các số liên lạc của cảnh sát, cứu hỏa và EMS gần nhà bạn nhất, giúp bạn truy cập một chạm vào các cơ quan có thẩm quyền thích hợp cho dù bạn ở đâu trên thế giới. Với bằng chứng video và âm thanh về các vụ trộm đang diễn ra, cuộc gọi của bạn sẽ nhận được ưu tiên xứng đáng.
02 Chế độ tự động chuyển đổi. Không cần phải phiền phức với bàn phím hoặc thậm chí kéo ra? điện thoại của bạn. Seer cảm nhận khi bạn đến và đi, và tự động thay đổi chế độ.
03 Video chất lượng cao, ngày hoặc đêm. Với chất lượng video cao cấp của Seer, tầm nhìn ban đêm vượt trội và ống kính góc rộng 147 độ, bạn luôn có thể biết những gì đang xảy ra ở nhà. Xem trực tiếp bất cứ lúc nào và phát trực tiếp các clip HD có thời lượng đầy đủ mà không phải trả thêm phí.
04 Quyền riêng tư mà bạn có thể tin tưởng. Với cài đặt bảo mật tích hợp, Seer cho phép bạn tắt hoàn toàn máy ảnh và micrô bất kỳ lúc nào. Khi ghi, Seer sử dụng các biện pháp bảo mật mở rộng để bảo vệ dữ liệu riêng tư.
HỆ THỐNG-
01 Seer phát tất cả nhạc của bạn từ Spotify, Pandora, đài trái tim, TuneIn, Amazon Music, v.v. chỉ bằng giọng nói của bạn. Tất cả chúng ta đều muốn biết các đội thể thao yêu thích của chúng ta đang hoạt động như thế nào. Với Seer, bạn có thể nghe thông tin chi tiết như điểm số và lịch thi đấu sắp tới của các môn thể thao ẤN ĐỘ. Tất cả những gì bạn cần làm là nói 'Seer, hãy cung cấp cho tôi thông tin cập nhật về thể thao của tôi.
02 Chỉ với giọng nói của bạn, bạn có thể điều khiển đèn của mình. Bạn có thể yêu cầu Seer bật hoặc tắt tất cả các đèn hoặc thay đổi màu đèn mỗi khi bài hát mới phát trên thiết bị Seer của bạn.
03 Trừ khi bạn làm việc tại nhà, điều kiện giao thông đến địa điểm kinh doanh của bạn là một chi tiết quan trọng cần biết mỗi ngày. May mắn thay, Seer có thể giúp bạn tránh tắc đường.
04 Domino's Pizza giờ đây có thể đặt đồ ăn đơn giản bằng cách gửi một tweet. Nhờ IFTTT, tính năng này đã được tự động hóa hơn nữa để bạn có thể đặt bánh pizza bằng giọng nói của mình. Để làm như vậy, bạn phải sử dụng IFTTT và có tài khoản Twitter.
05 Có, bạn có thể đặt hàng trên Uber bằng Seer của chúng tôi. Để làm như vậy, chúng tôi sẽ cần thêm các tính năng vào ứng dụng Seer. Chọn Kỹ năng trong menu chính trong ứng dụng. Tìm 'Uber', sau đó chọn 'Bật kỹ năng.' Bạn phải 'Đồng ý & Bật', điều này cho phép Uber truy cập vị trí thiết bị của bạn.
06 Đây là vàng đối với những người đặc biệt khó khăn vì những người không thể nhìn thấy phải chịu đựng những cuộc hối hả nhiều ngày 2 ngày, như một bàn tay giúp đỡ chúng ta có một kỹ năng, đó là theo tâm trạng nó hát, nói, trò chuyện và nhiều con ngựa cái mà người ta muốn.
07 Với Seer, bạn có thể tạo báo thức, lời nhắc, thậm chí cả cuộc gọi, tin nhắn, trả lời chúng và tạo ra một môi trường đầy đủ của một ngôi nhà thông minh.
08 Giúp Người khiếm thị / người già kết nối với thế giới bằng cách cấp cho họ quyền truy cập vào Wikipedia, Gmail, âm nhạc, tin tức, máy tính điều khiển bằng giọng nói.
Bước 1: Phần cứng cần thiết


Trước khi bắt đầu, hãy xem lại những gì bạn cần.
Raspberry Pi 3 (Được khuyến nghị) hoặc Pi 2 Model B (Được hỗ trợ)
Thẻ SIM IoT toàn cầu ba chiều
Mô-đun di động USB Hologram Huawei E303 / 353
STEVAL-STLKT01V1 - Sử dụng ST Microelectronics STEVAL-STLKT01V1, chúng tôi sẽ tạo ra một camera an ninh thông minh sẽ thông báo cho bạn bất cứ khi nào có người trái phép vào cửa hàng / ngôi nhà của bạn. STEVAL-STLKT01V1, Cảm biến chuyển động sẽ được sử dụng để phát hiện chuyển động 360 độ và sau đó raspberry pi 3B với sự hỗ trợ của động cơ sẽ di chuyển theo hướng đó và chụp ảnh và tự động thông báo cho những người có liên quan. thông qua ứng dụng Android, chúng tôi có thể xem điều gì đang xảy ra và gọi cấp cứu. Sensor Tile Cradle tích hợp sạc pin, cảm biến độ ẩm và nhiệt độ, khe cắm thẻ nhớ SD, cổng USB Kết nối với pi và gửi dữ liệu đến các dịch vụ thoại của Amazon.
Cáp nguồn Micro-USB cho Raspberry Pi.
Thẻ Micro SD (Tối thiểu 8 GB) - Bạn cần có hệ điều hành để bắt đầu. NOOBS (New Out of the Box Software) là một trình quản lý cài đặt hệ điều hành dễ sử dụng cho Raspberry Pi. Cách đơn giản nhất để nhận NOOBS là mua thẻ SD được cài đặt sẵn NOOBS - Thẻ Micro SD cài sẵn Raspberry Pi 8GB (NOOBS). Ngoài ra, bạn có thể tải xuống và cài đặt nó trên thẻ SD của mình (làm theo hướng dẫn tại đây).
Micro USB 2.0 Mini - Raspberry Pi không có micrô tích hợp; để tương tác với Alexa, bạn sẽ cần một cái bên ngoài để cắm vào.
Loa ngoài với cáp âm thanh 3,5 mm.
Bàn phím & Chuột USB và Màn hình HDMI bên ngoài - chúng tôi cũng khuyên bạn nên trang bị sẵn bàn phím và chuột USB cũng như màn hình HDMI nếu bạn không thể điều khiển từ xa (SSH) vào Pi của mình.
Bộ điều hợp không dây WiFi cho Pi 2. Lưu ý: Pi 3 có WiFi tích hợp. Để có thêm tín dụng, chúng tôi sẽ hướng dẫn bạn cách điều khiển từ xa (SSH) vào thiết bị của bạn, loại bỏ nhu cầu về màn hình, bàn phím và chuột - và cách vào đuôi nhật ký để khắc phục sự cố.
Bước 2: Kết nối Raspberry Pi với di động bằng Modem Huawei E303


Raspberry Pi là một nền tảng IoT tuyệt vời và nó thậm chí còn tốt hơn với kết nối internet di động.
Có kết nối di động trên Raspberry Pi của bạn có thể mở ra cả thế giới các dự án thú vị khác cho bạn. Bây giờ bạn có thể có kết nối internet ở bất kỳ nơi nào mà wifi không khả thi.
Chỉ cần làm theo các hướng dẫn đơn giản sau:
- Cài đặt phiên bản Raspbian mới nhất bằng cách làm theo hướng dẫn trên trang Raspberry Pi.
- Gắn thẻ SIM ba chiều vào modem Huawei bằng cách trượt nắp ra, sau đó lắp vào cùng với các điểm tiếp xúc. Lưu ý rằng nó có kích thước thẻ mini-SIM.
- Cắm modem vào Raspberry Pi và khởi động Pi
- Mở cửa sổ dòng lệnh và nhập ifconfig. Bạn sẽ thấy một mục nhập cho eth1 như được hiển thị trong hình ảnh.
- Typeudo dhclient eth1 để gán địa chỉ IP nội bộ cho modem.
- Mở trình duyệt web trên Pi và truy cập
- Truy cập trang quản lý hồ sơ trong cài đặt modem và tạo hồ sơ mới. Bạn sẽ muốn đặt APN thành "ảnh ba chiều" và để trống tên người dùng và mật khẩu như trong hình.
- Sau đó, truy cập trang Kết nối di động và đảm bảo mạng được đặt thành "Tự động" và chuyển vùng đã được bật.
- Modem bây giờ sẽ kết nối với mạng di động (bạn sẽ thấy đèn LED trên modem sáng lên khi kết nối thành công)
- Hãy thử ping một cái gì đó hoặc truy cập một trang web (như https://hologram.io/test.html)Bây giờ bạn có thể làm bất cứ điều gì bạn muốn qua internet.
- Modem sẽ lưu cài đặt APN của bạn nên bạn không cần phải định cấu hình lại.
- Các phiên bản Raspbian mới hơn sẽ không cần bất kỳ cấu hình bổ sung nào để tự động kích hoạt kết nối khi bo mạch được cắm vào nhưng nếu bạn gặp bất kỳ sự cố nào, hãy thêm các dòng này vào / etc / network / interface
allow-hotplug eth1
iface eth1 inet Dhcp
Bước 3: Thiết lập số Pi của bạn

Trừ khi bạn đã cài đặt Raspbian Jessie trên Pi của mình, hãy làm theo hướng dẫn của chúng tôi - Thiết lập raspberry pi - sẽ hướng dẫn bạn tải xuống và cài đặt Raspbian Jessie cũng như kết nối phần cứng (nếu bạn không quen với Raspberry Pi, chúng tôi thực sự khuyên bạn nên bạn làm theo hướng dẫn ở trên để có được số Pi của bạn và sẵn sàng trước khi tiến xa hơn).
Bước 4: Đăng ký tài khoản nhà phát triển Amazon

Trừ khi bạn đã có, hãy tiếp tục và tạo tài khoản nhà phát triển miễn phí tại developer.amazon.com. Bạn nên xem lại các Điều khoản và Thỏa thuận của AVS tại đây.
Bước 5: Tạo thiết bị và hồ sơ bảo mật

Làm theo các bước tại đây để đăng ký sản phẩm của bạn và tạo hồ sơ bảo mật.
Hãy lưu ý các thông số sau. Bạn sẽ cần những thứ này trong Bước 5 bên dưới.
- ProductID (còn được gọi là ID loại thiết bị),
- ClientID và
- ClientSecret
Quan trọng: Đảm bảo Nguồn gốc được phép và URL trả lại được phép của bạn được đặt trong Hồ sơ bảo mật> Cài đặt web (xem Tạo thiết bị và hồ sơ bảo mật):
- Nguồn gốc được phép: https:// localhost: 3000
- URL trả lại được phép: https:// localhost: 3000 / authresponse
Bước 6: Sao chép ứng dụng mẫu
Mở thiết bị đầu cuối và nhập thông tin sau:
cd Desktopgit bản sao
Bước 7: Cập nhật tập lệnh cài đặt bằng thông tin đăng nhập của bạn

Trước khi chạy tập lệnh cài đặt, bạn cần cập nhật tập lệnh bằng thông tin đăng nhập mà bạn đã có ở bước 3 - ProductID, ClientID, ClientSecret. Nhập nội dung sau vào thiết bị đầu cuối:
cd ~ / Desktop / alexa-avs-sample-appnano automatic_install.sh
Dán các giá trị cho ProductID, ClientID và ClientSecret mà bạn nhận được từ Bước 3 ở trên. Các thay đổi sẽ giống như sau:
- ProductID = "RaspberryPi3"
- ClientID = "amzn.xxxxx.xxxxxxxxx"
- ClientSecret = "4e8cb14xxxxxxxxxxxxxxxxxxxxxxxxxxxxxxx6b4f9"
Nhập ctrl-X rồi đến Y, sau đó nhấn Enter để lưu các thay đổi vào tệp.
Bước 8: Chạy tập lệnh cài đặt

Bây giờ bạn đã sẵn sàng để chạy tập lệnh cài đặt. Điều này sẽ cài đặt tất cả các phụ thuộc, bao gồm cả hai công cụ đánh thức từ Sensory và KITT. AI.
Lưu ý: Tập lệnh cài đặt sẽ cài đặt tất cả các tệp dự án trong thư mục chứa tập lệnh đó. Để chạy tập lệnh, hãy mở terminal và điều hướng đến thư mục nơi dự án đã được sao chép. Sau đó chạy lệnh sau:
cd ~ / Desktop / alexa-avs-sample-app. automatic_install.sh
Bạn sẽ được nhắc trả lời một số câu hỏi đơn giản. Những điều này giúp đảm bảo rằng bạn đã hoàn thành tất cả các điều kiện tiên quyết cần thiết trước khi tiếp tục.
Khi trình hướng dẫn khởi động, hãy lấy một tách cà phê - mất khoảng 30 phút.
Bước 9: Chạy Dịch vụ Web, Ứng dụng Mẫu và Đánh thức Word Engine của bạn



Bây giờ quá trình cài đặt hoàn tất, bạn sẽ cần chạy ba lệnh trong 3 cửa sổ đầu cuối riêng biệt:
- Cửa sổ đầu cuối 1: để chạy dịch vụ web để ủy quyền
- Cửa sổ đầu cuối 2: để chạy ứng dụng mẫu để giao tiếp với AVS
- Cửa sổ đầu cuối 3: để chạy công cụ đánh thức cho phép bạn bắt đầu tương tác bằng cách sử dụng cụm từ "Alexa".
Lưu ý: Các lệnh này phải được chạy theo thứ tự.
Cửa sổ nhà ga 1
Mở cửa sổ đầu cuối mới và nhập các lệnh sau để hiển thị dịch vụ web được sử dụng để cấp phép ứng dụng mẫu của bạn với AVS:
cd ~ / Desktop / alexa-avs-sample-app / samplescd CompaniService && npm start
Máy chủ hiện đang chạy trên cổng 3000 và bạn đã sẵn sàng khởi động máy khách. Xem Ủy quyền tổng quan về API để tìm hiểu thêm về ủy quyền.
Cửa sổ nhà ga 2
Mở cửa sổ đầu cuối mới và nhập các lệnh sau để chạy ứng dụng mẫu, ứng dụng này giao tiếp với AVS:
cd ~ / Desktop / alexa-avs-sample-app / samplescd javaclient && mvn executive: thi
Xem Giao diện tổng quan về API để tìm hiểu thêm về các thông báo được gửi đến / từ AVS.
Hãy xem qua một số bước tiếp theo liên quan đến Window
1. Khi bạn chạy ứng dụng khách, một cửa sổ sẽ bật lên với thông báo cho biết - Vui lòng đăng ký thiết bị của bạn bằng cách truy cập URL sau trong trình duyệt web và làm theo hướng dẫn:
localhost: 3000 / cung cấp / d340f629bd685deeff28a917. Bạn có muốn mở URL tự động trong trình duyệt mặc định của mình không?
Nhấp vào "Có" để mở URL trong trình duyệt mặc định của bạn.
2. Nếu bạn đang chạy Raspbian Jessie với máy tính để bàn Pixel (và với trình duyệt Chromium), bạn có thể nhận được cảnh báo từ trình duyệt. Bạn có thể vượt qua nó bằng cách nhấp vào Nâng cao -> Tiếp tục đến localhost (không an toàn).
3. Bạn sẽ được đưa đến trang Đăng nhập bằng Amazon. Nhập thông tin đăng nhập Amazon của bạn.
4. Bạn sẽ được đưa đến trang Ủy quyền nhà phát triển, xác nhận rằng bạn muốn thiết bị của mình truy cập vào Hồ sơ bảo mật đã tạo trước đó. Nhấp vào Đồng ý.
5. Bây giờ bạn sẽ được chuyển hướng đến một URL bắt đầu bằng
6. Quay lại ứng dụng Java và nhấp vào nút OK. Hiện khách hàng đã sẵn sàng chấp nhận các yêu cầu của Alexa.
Cửa sổ nhà ga 3
Lưu ý: Bỏ qua bước này để chạy cùng một ứng dụng mà không có công cụ đánh thức.
Dự án này hỗ trợ hai công cụ đánh thức của bên thứ ba: Sensory's TrulyHandsFree và KITT. AI's Snowboy. Tham số -e được sử dụng để chọn tác nhân và hỗ trợ hai giá trị cho {{engine}}: kitt_ai và sense.
Mở cửa sổ đầu cuối mới và sử dụng các lệnh sau để kích hoạt công cụ đánh thức từ Sensory hoặc KITT. AI. Công cụ đánh thức sẽ cho phép bạn bắt đầu tương tác bằng cách sử dụng cụm từ "Alexa".
Để sử dụng công cụ đánh thức giác quan, hãy nhập -
cd ~ / Desktop / alexa-avs-sample-app / samplescd awWordAgent / src &&./wakeWordAgent -e giác quan
hoặc nhập cái này để sử dụng công cụ đánh thức của KITT. AI -
cd ~ / Desktop / alexa-avs-sample-app / samplescd awWordAgent / src &&./wakeWordAgent -e kitt_ai
Bây giờ bạn có một nguyên mẫu AVS rảnh tay đang hoạt động! Hãy sử dụng các tài nguyên sau để tìm hiểu thêm về các công cụ đánh thức có sẵn:
- Giác quan
- KITT. AI
Bước 10: Nói chuyện với Alexa

Bây giờ bạn có thể nói chuyện với Alexa chỉ bằng cách sử dụng từ đánh thức "Alexa". Hãy thử những điều sau -
Nói "Alexa", sau đó đợi tiếng bíp. Bây giờ hãy nói "mấy giờ rồi?" Nói "Alexa", sau đó đợi tiếng bíp. Bây giờ hãy nói "thời tiết ở Seattle như thế nào?" Nếu muốn, bạn cũng có thể nhấp vào nút "Nghe", thay vì sử dụng từ đánh thức. Nhấp một lần vào nút "Nghe", sau khi nhả nút, hãy đợi tín hiệu âm thanh trước khi bắt đầu nói. Có thể mất một hoặc hai giây trước khi bạn nghe thấy tín hiệu âm thanh
Bước 11: Cách đăng xuất khỏi ứng dụng mẫu
Xem Hướng dẫn Đăng xuất Ứng dụng Mẫu.
Bước 12: Không đầu và thoát khỏi màn hình, bàn phím và chuột


Bây giờ bạn đã có nguyên mẫu AVS của mình đang chạy, bạn có thể muốn loại bỏ màn hình, bàn phím và chuột. Bạn có thể làm điều đó bằng cách sử dụng SSH và VNC.
Đề xuất:
Biến điện thoại thông minh không sử dụng thành màn hình thông minh: 6 bước (có hình ảnh)

Biến điện thoại thông minh không sử dụng thành màn hình thông minh: Hướng dẫn Deze có trong het Engels, voor de Nederlandse versie klik hier Bạn có điện thoại thông minh (cũ) chưa sử dụng? Biến nó thành một màn hình thông minh bằng Google Trang tính và một số bút và giấy, bằng cách làm theo hướng dẫn từng bước dễ dàng này. Khi bạn hoàn thành
Làm vườn thông minh dựa trên IoT và nông nghiệp thông minh sử dụng ESP32: 7 bước

Làm vườn thông minh dựa trên IoT và nông nghiệp thông minh sử dụng ESP32: Thế giới đang thay đổi theo thời gian và vì vậy nền nông nghiệp Ngày nay, Con người đang tích hợp điện tử trong mọi lĩnh vực và nông nghiệp không phải là ngoại lệ cho điều này. Việc hợp nhất thiết bị điện tử trong nông nghiệp này đang giúp ích cho nông dân và những người quản lý vườn
Cách điều khiển Công tắc thông minh cơ bản dựa trên Sonoff ESP8266 với điện thoại thông minh: 4 bước (có hình ảnh)

Cách điều khiển Công tắc thông minh cơ bản dựa trên Sonoff ESP8266 bằng điện thoại thông minh: Sonoff là dòng thiết bị dành cho Nhà thông minh do ITEAD phát triển. Một trong những thiết bị linh hoạt và rẻ tiền nhất từ dòng đó là Sonoff Basic. Đây là một công tắc hỗ trợ Wi-Fi dựa trên một con chip tuyệt vời, ESP8266. Bài viết này mô tả cách thiết lập Cl
Tự làm Hệ thống tưới thông minh dựa trên độ ẩm: 10 bước (có hình ảnh)
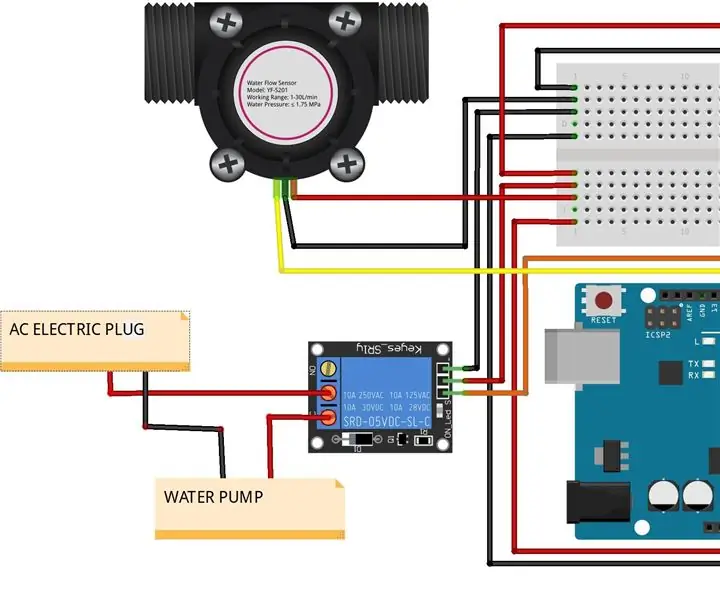
Tự làm Hệ thống tưới thông minh dựa trên độ ẩm: Chúng ta biết rằng cây trồng cần nước như một phương tiện vận chuyển chất dinh dưỡng bằng cách mang đường hòa tan và các chất dinh dưỡng khác qua cây. Không có nước, cây cối sẽ khô héo. Tuy nhiên, việc tưới nước quá nhiều sẽ lấp đầy các lỗ rỗng trong đất, làm xáo trộn
Cách Flash Firmware MicroPython trên Công tắc thông minh dựa trên Sonoff ESP8266: 3 bước (có Hình ảnh)

Cách Flash Firmware MicroPython trên Công tắc thông minh Sonoff dựa trên ESP8266: Sonoff là gì? Sonoff là dòng thiết bị dành cho Nhà thông minh do ITEAD phát triển. Một trong những thiết bị linh hoạt và rẻ tiền nhất từ dòng đó là Sonoff Basic và Sonoff Dual. Đây là các thiết bị chuyển mạch hỗ trợ Wi-Fi dựa trên một con chip tuyệt vời, ESP8266. Trong khi
