
Mục lục:
- Tác giả John Day [email protected].
- Public 2024-01-30 13:35.
- Sửa đổi lần cuối 2025-01-23 15:15.


Chào mừng! Bạn đã bao giờ muốn hỏi Google một câu hỏi khi đang lái xe mà không cần mở điện thoại chưa? Trợ lý Google là một ứng dụng tuyệt vời với các tính năng thú vị, nhưng nó yêu cầu bạn mở khóa điện thoại và mở ứng dụng hoặc nhấn giữ nút màn hình chính. Sẽ thật tuyệt nếu có một Google Home trong ô tô của bạn có thể tự động bật lên phải không? Vâng, bây giờ bạn có thể có một cái. Hôm nay mình sẽ hướng dẫn các bạn cách chế tạo giá đỡ điện thoại trên ô tô có sạc không dây tuyệt vời nhất. Nó được chiếu tia laze từ ván ép và là một Google Home DIY, bộ sạc không dây, máy chủ DNS và quan trọng nhất là giá treo điện thoại! Ý tưởng này thực sự xuất hiện khi tôi có Wi-Fi trong ô tô của mình và bạn tôi có Google Pixel 2. Anh ấy đang sử dụng tính năng bóp trên Pixel của mình khi lái xe và anh ấy đã nhận xét rằng nó thực sự tuyệt vời nếu anh ấy có thể gắn điện thoại và đặt câu hỏi rảnh tay. Huzzah! Một ý tưởng tuyệt vời đã được sinh ra. (Ok, có thể không phải là lớn nhất. Nhưng nó thực sự rất vui khi xây dựng!)
Dự án này được chia thành 5 phần:
1. Bộ sạc kép
2. Bộ sạc không dây
3. Tự làm Google Home và DNS Server
4. Vỏ gỗ
5. TÙY CHỌN: Năng lượng mặt trời!
* Một vài lưu ý nhanh: Tôi đã muốn làm điều này hoàn toàn Tự làm, nhưng cuộn dây không dây Tự làm không hiệu quả. Kiểm tra một số mục khác cho điều đó, tôi luôn muốn hỗ trợ những người viết kịch bản của Huấn luyện viên đồng nghiệp của tôi. Một điều nữa là tôi sẽ thành thật về một điều gì đó. Tôi KHÔNG có hình ảnh về phần năng lượng mặt trời vì một phần tôi thực sự cần thiết (Điốt Zener 5.1 V) không có sẵn ở bất kỳ cửa hàng nào gần tôi và sẽ đến sau Cuộc thi không dây. Tôi có thể cố gắng cập nhật điều này khi tôi nhận được nó. Tuy nhiên, phần năng lượng mặt trời sẽ có một sơ đồ, đừng lo lắng! Lưu ý cuối cùng, tôi HIỂU rằng Google Pixel 2 không hỗ trợ sạc không dây, bạn tôi sử dụng bộ thu Qi.
Bước 1: Nguồn cung cấp, bộ phận và công cụ



- Dự án chính
- Bộ sạc không dây hoặc mạch Qi (Tôi đã mua một bộ sạc rẻ tiền từ Five Below và mở nó ra, hãy thử lấy một chiếc giống tôi vì lý do kích thước, nhưng bạn có thể nhận được một bộ sạc nhỏ hơn)
- TÙY CHỌN: Bộ thu tín hiệu Qi (Vì Google Pixel 2 không có hỗ trợ sạc không dây và đối với những người không đủ tiền mua iPhone X:)
- Hộp đựng điện thoại không quan trọng cho phép sạc không dây (Vì vậy, bạn có thể sửa đổi vỏ mà vẫn sạc)
- Ván ép 1/8 inch
- Một mảnh gỗ ngẫu nhiên khác Kẹp lỗ thông hơi của bạn có thể lắp xung quanh
- Súng bắn keo nóng (Có keo)
- Clip thông gió ô tô
- 3 x Cáp nguồn USB (Hãy chắc chắn rằng bạn đồng ý với việc hy sinh chúng)
- Raspberry Pi Zero W
- Loa Pimoroni PHAT
- Cáp USB OTG (Bất kỳ sẽ làm được, tôi đã mua của tôi từ Trung Quốc)
- Micro USB (Bất cứ thứ gì hoạt động, chỉ cần mua một cái nhỏ)
- Thẻ Micro SD (8GB là những gì tôi sẽ sử dụng)
- Bàn phím
- Chuột
- Cáp HDmi
- Bộ chuyển đổi HDMI sang HDMI Mini
- 2 x 20 chân tiêu đề (Loa PHAT của bạn nên đi kèm với chúng, điều này chỉ để đề phòng)
- Băng nam châm (Hoặc nam châm mạnh)
- Ngân hàng pin USB
- Bộ sạc USB đôi trên ô tô (Như hình, ai cũng được)
- Giúp đỡ bàn tay (Không cần thiết nhưng siêu hữu ích)
- Dremel (Tùy thuộc vào kích thước cáp USB của bạn, bạn có thể muốn mở rộng các lỗ trên tệp)
- Tùy chọn: Năng lượng mặt trời!
- Dây 26 AWG
- Hàn
- Bảng điều khiển năng lượng mặt trời (Càng lớn càng tốt, hãy nhớ rằng nó sẽ nằm trên bảng điều khiển)
- Sắt hàn (Cái nào cũng được, cái tĩnh của tôi đang ở xưởng của tôi)
- Một cáp USB khác ('Vì chúng tôi yêu chúng!:)
Bước 2: Tháo bộ sạc trên ô tô




Tuyệt vời! Tôi có phải là người duy nhất hào hứng với việc xé nát mọi thứ không? (Có thể) Dù sao, bước đầu tiên của chúng tôi ở đây là lấy bộ sạc ô tô mà chúng tôi chọn và xé nó ra. Một số bộ sạc xe hơi có nắp vặn dễ dàng, nhưng tất nhiên, bộ sạc của tôi phải là loại không vặn. Vì vậy, tôi đã phải nghiền nát nó rất cẩn thận! Mục tiêu của chúng tôi là giữ cho mạch ở tình trạng nguyên sơ và không bị đứt. Nếu bạn có quyền lựa chọn, hãy chọn loại có thể vặn được. Tôi thì không, và sau một giờ chiến đấu với nó, bộ sạc của tôi đã chia đôi. Khi bạn đã mở nó ra và lấy nó ra khỏi lớp nhựa, nó sẽ trông giống như những bức ảnh của tôi. Bạn của tôi (Người đã truyền cảm hứng cho dự án này) nghĩ rằng thật ngu ngốc khi tôi mở bộ sạc vì đây là giá đỡ điện thoại trên ô tô, nhưng tôi muốn cái này trở nên đa năng, vì vậy tôi cũng có thể sử dụng nó trong xưởng của mình! Bây giờ nó có thể được cắm vào bất kỳ bộ sạc tường USB nào. Bước đầu tiên là phải hết sức chú ý. Đang nghe? Tốt, chúng ta hãy bắt đầu. Bước đầu tiên thực sự là xem xét mặt lò xo của bộ sạc của bạn (Sử dụng hình ảnh để tham khảo, nếu của bạn quá khác, hãy bình luận về điều này và tôi sẽ cố gắng giúp bạn.) Lấy một trong những sợi dây màu đen, (Nếu bạn có một, sau đó bỏ qua bước này), và uốn cong nó trở lại. Chúng tôi không cần nó. Bây giờ, hãy nhìn vào dây còn lại của bạn. Tách nó ra và thiếc bằng cách lấy thuốc hàn và phủ một lớp "áo khoác" nhỏ. Điều này sẽ giúp giữ dây với nhau. Tiếp theo, (Phần mông bị đau) lấy một ít thuốc hàn và cố gắng làm cho nó ở lại lò xo. Hãy tiếp tục cố gắng, bạn có thể đạt được điều đó trong lần thử đầu tiên, bạn có thể đạt được điều đó trong lần thử thứ triệu của mình. (Chỉ cần nghĩ đến mèo con và chó con, chúng sẽ thúc đẩy bạn). Cuối cùng, bạn sẽ nhận được một vết hàn trên đó. Tiếp theo, đặt một đốm màu hàn lên dây đen của bạn. Bây giờ bạn phải lấy một trong các cáp USB của mình và hy sinh nó. Cắt phần bên trong thiết bị điện tử-GoPro-Phone-thingy (Một thuật ngữ rất kỹ thuật - Micro USB, Lightning, v.v.) và cắt dây màu xanh lá cây và màu trắng. Chúng vô dụng (Được sử dụng cho dữ liệu, mà chúng tôi không cần) và có thể được rút ngắn để tách dễ dàng hơn. Dải các dây màu đen và đỏ, và thiếc chúng. Hàn dây đen trên cáp USB với dây đen còn lại và sau đó hàn dây USB màu đỏ vào lò xo. (Hơi khó, mất thời gian của bạn, tôi lấy một vài thử để nó dính vào lò xo và mối hàn) Công việc tiếp theo của chúng ta là dùng băng dính điện để dán các đầu dây lại để chúng không bị chạm và chập mạch. (Có, bạn chỉ có thể sử dụng co nhiệt, nhưng tôi chỉ nghĩ đến điều đó sau khi làm xong) Tại thời điểm này, bạn có thể kiểm tra bộ sạc kép của mình. Thì đấy! Phần USB đôi của bạn trong dự án đã xong!
Bước 3: Tháo bộ sạc không dây



Yay! Phá hủy nhiều hơn! (Không, tôi không tâm thần, tôi chỉ thích tháo rời mọi thứ) Bộ sạc không dây, có lẽ quá cồng kềnh để nhét vào hộp gỗ, cần được tháo dỡ để tiếp tục. Tôi đã cung cấp các hình ảnh ở trên để cho thấy bộ sạc của tôi trông như thế nào (Mua từ Năm bên dưới) mặc dù bộ sạc của bạn có thể trông khác. Đó là cùng một ý tưởng cho dù là bộ sạc nào, vì vậy bạn có thể lấy ý tưởng từ các hình ảnh trên. Bộ sạc của tôi quá đơn giản để tháo rời. Có 4 miếng đệm ở phía dưới, và khi cạy ra, dễ dàng một cách đáng ngạc nhiên, đó là 4 con vít. (Thật là một bộ chống sốc, 4 vít, 4 miếng đệm!) Sau khi được tháo vít, việc duy nhất còn lại là tháo miếng kẹp cao su ở phía trên. Sau đó, toàn bộ sự việc chỉ được mở ra. Cố gắng lột nó xuống càng xa càng tốt, nhưng của tôi bắt đầu có vẻ như nó bị vỡ, vì vậy tôi dừng lại. Phân đoạn này đã hoàn thành!
Bước 4: Máy chủ DNS và Tự làm Google Home

Phần này chủ yếu là một video, mặc dù tôi có phiên âm sơ bộ của video. Nó rất nhiều từ, vì vậy đừng thắc mắc với tôi. Hãy cố gắng xem video nếu bạn có thể.
Phiên mã:
Đầu tiên, chúng ta sẽ bắt đầu bằng cách tải xuống PuTTY và VNC Viewer. Tìm kiếm PuTTY trên Google và một trong những kết quả đầu tiên sẽ là putty.org. Nhấp vào đó và bạn sẽ thấy một cái gì đó ở đây cho biết tải xuống putty ở đây. Nhấp vào đó và bạn sẽ được đưa đến trang web NÀY. Nếu bạn có một máy tính 64-bit, hầu hết các máy tính mới, hãy nhấp vào trình cài đặt 64-bit. Nếu bạn có một máy tính cũ hơn, bạn rất có thể cần 32, mặc dù tôi sẽ nhận được cả hai để đề phòng. Nó sẽ tải xuống. Tiếp theo, mở nó khi nó hoàn tất và bạn sẽ phải thực hiện quá trình cài đặt. Tiếp theo, tìm kiếm VNC Viewer trên Google và kết quả đầu tiên của bạn sẽ cho biết tải xuống VNC Viewer. Mở liên kết đó và bạn sẽ thấy lựa chọn cho hệ điều hành của mình. Chọn Windows, nếu bạn đang sử dụng Windows và nhấp vào tải xuống VNC Viewer. Nó sẽ tải xuống và mở nó sau khi hoàn tất và nói chạy. Tiếp theo, mở cả Putty và VNC Viewer. Để chương trình mở và điều hướng đến raspberrypi.org. Khi đó, bạn sẽ thấy một tab tải xuống. Nhấp vào đó và bạn sẽ được đưa đến màn hình cho biết NOOBS và Raspbian ở trên cùng. Nhấp vào NOOBS. Bây giờ chọn Tải xuống Zip bên cạnh NOOBS. Sau khi tải xuống xong, hãy giải nén và sao chép nó vào thẻ SD của bạn. Sẽ mất một lúc nhưng sau khi hoàn tất, hãy tháo thẻ SD khỏi đầu đọc thẻ SD và lắp thẻ đó vào Pi của bạn. Bước tiếp theo của chúng tôi là lấy bàn phím, chuột, cáp HDMI với bộ chuyển đổi mini HDMI, Cáp USB, Loa PHAT, Micrô USB và cáp USB OTG. Bạn muốn kết nối bộ chuyển đổi HDMI mini với Pi và nguồn HDMI (TV, Màn hình, v.v.), đồng thời gắn cáp USB OTG vào cổng MIDDLE USB. Đảm bảo bạn cắm nó vào ổ cắm ở giữa. Tiếp theo, cắm các thiết bị ngoại vi của bạn như bàn phím và chuột. Cuối cùng, kết nối cáp USB với nguồn điện và cắm nó vào cổng USB cuối cùng. Đèn xanh sẽ nhấp nháy và pi của bạn sẽ khởi động. Bạn sẽ biết liệu Pi của bạn có hoạt động thành công hay không nếu đèn nhấp nháy! Bạn sẽ thấy một chuỗi khởi động và sau đó là một màn hình cho biết hãy chọn hệ điều hành của bạn hoặc một cái gì đó dọc theo những dòng đó. Bấm vào hộp bên cạnh Raspbian và để nó cài đặt. Việc này sẽ mất một khoảng thời gian, vì vậy hãy đi lấy một tách cà phê hoặc trà và ngồi lại và đợi. Sau khi hoàn tất, bạn cần nhấp vào OK trên lời nhắc và bạn sẽ được chào đón bằng màn hình nền. Trước khi bạn làm bất cứ điều gì khác, có một số điều chúng ta cần làm. Đầu tiên là chọn WiFi của bạn và sau đó nhấp vào quả mọng ở trên cùng và chuyển đến Tùy chọn hệ thống. Chọn Cấu hình Raspberry Pi từ menu. Một hộp sẽ xuất hiện và bạn cần thực hiện một số việc quan trọng. Nhấp vào giao diện. Khi nó nói SSH, hãy chọn enable, cũng như VNC. Nhấp vào OK, và rất có thể nó sẽ thông báo rằng nó cần phải khởi động lại. Làm điều đó. Bây giờ, sau khi Pi khởi động, bạn sẽ thấy một biểu tượng bên cạnh biểu tượng Bluetooth của mình. Nhấp vào nó và nó sẽ cho bạn biết địa chỉ IP của bạn. Viết lại và quay lại VNC Viewer. Trong thanh tìm kiếm ở trên cùng, hãy nhập địa chỉ IP của bạn. Nó sẽ nói một số loại cảnh báo, hãy nói đồng ý với nó, và bạn sẽ thấy một thứ cho biết tên người dùng và mật khẩu. Theo mặc định, tên người dùng trên Pi là pi và mật khẩu là Raspberry với chữ "R" viết hoa. Bạn sẽ thấy máy tính để bàn của Pi trong hộp. Xin chúc mừng, bạn đã có VNC’ed thành Pi của mình! Bây giờ bạn có thể rút cáp HDMI khỏi pi. VNC chủ yếu tốt hơn cho Pi nếu bạn cần giao diện đồ họa. Nếu bạn cần SSH, chỉ để thực hiện các lệnh đầu cuối, quá trình này rất tương tự. Nhấp vào PuTTY, và bạn sẽ thấy một thanh cho biết tên máy chủ. Nhập địa chỉ IP của bạn. Rất có thể bạn sẽ được nhắc nhập người dùng, nhập Pi và mật khẩu, Raspberry, giống như trước đây. Whazam, bây giờ bạn đã SSH vào số Pi của mình. Đối với video này, hãy theo dõi VNC. Công việc đầu tiên của chúng tôi là tải Máy chủ DNS Pi Hole của chúng tôi! Đi tới thiết bị đầu cuối và nhập vào: (Hiển thị trên màn hình). Sau khi bạn nhập nó vào Pi Hole sẽ bắt đầu cài đặt. Quá trình này sẽ mất khá nhiều thời gian, khoảng 20 phút. Đi chơi và làm điều gì đó trong khi chờ đợi! Khi hoàn tất, bạn sẽ thấy một hộp màu xám. Nó sẽ nói điều gì đó dọc theo dòng Chọn nhà cung cấp DNS ngược dòng. Chọn Google bằng cách sử dụng các phím mũi tên của bạn và xác nhận bằng enter. Tiếp theo chọn IPv4. Nếu bạn cần IPv6, bạn sẽ biết nó là gì và chọn nó nếu đó là trường hợp của bạn. Trình cài đặt sẽ tự động thiết lập và chọn địa chỉ IP động của bạn. Điều này hoạt động tốt, nhưng nếu cần, bạn có thể định cấu hình địa chỉ IP tùy chỉnh. Giao diện web thật tuyệt và vì chúng tôi sẽ không có lựa chọn nào cho việc này. Nó sẽ tiếp tục cài đặt vì vậy chỉ cần giữ chặt. Khi hoàn tất, bạn sẽ nhận được màn hình cấu hình cuối cùng. Sao chép và dán mật khẩu đó vào một nơi an toàn, bạn chắc chắn sẽ cần nó. Trên máy tính để bàn hoặc thiết bị di động của bạn, hãy nhập: https:// YourIPAddress / admin / vào thanh tìm kiếm của bạn. Bây giờ, hãy sử dụng điện thoại, máy tính bảng, máy tính, bất cứ thứ gì bạn có và thiết lập máy chủ DNS của bạn. Trên iPhone, chỉ cần truy cập wifi, chạm vào “I” và bạn sẽ thấy DNS. Nhập địa chỉ IP cho số Pi của bạn và bạn thật tốt! Bạn có thể phải khởi động lại trình duyệt của mình. Tuyệt vời, Máy chủ DNS đã hoàn tất! Tiếp theo, chúng tôi sẽ tạo Trang chủ Google DIY. Bước đầu tiên là truy cập liên kết này và đọc các bước: https://developers.google.com/assistant/sdk/devel… Bỏ qua bước 4, nó rất khó hiểu. Tệp JSON bạn đã tải xuống cần được sao chép vào Pi của bạn. Sao chép nó vào thư mục / home / pi và đổi tên thành Assistant.json. Tiếp theo, mở một thiết bị đầu cuối trên Pi và chạy các lệnh này.
git clone
cd ~ / voice-Recogzer-raspi
scripts / install-deps.sh
sudo scripts / install-services.sh
cp src / Assistant_library_with_local_commands_demo.py src / main.py
sudo systemctl cho phép voice-Recogzer.service
Hai lệnh cuối cùng thiết lập dịch vụ nhận dạng giọng nói, dịch vụ này chạy Trợ lý Google khi Pi khởi động. Nếu bạn đang sử dụng micrô USB mà bạn nên sử dụng nếu thực hiện theo hướng dẫn, một số cài đặt âm thanh trên Pi phải được thay đổi để nó hoạt động với Trợ lý Google. Làm theo bước 3 và 3 tại đây để khắc phục:
Các giá trị (Số thẻ, số thiết bị) mà bạn muốn có thể sẽ là 1, 0 cho micrô và 0, 0 cho loa. Bây giờ, hãy mở một cửa sổ dòng lệnh và chạy các lệnh sau:
cd ~ / voice-Recogzer-raspi
nguồn env / bin / kích hoạt
python3 src / main.py
Nếu có một liên kết web trong thiết bị đầu cuối, hãy nhấp vào liên kết đó để cấp các quyền cần thiết cho tài khoản Google của bạn. Bây giờ bạn sẽ có thể nói “Ok Google” hoặc “Hey Google” và trò chuyện với Pi của bạn. Hãy thử khởi động lại Pi của bạn (Nói “Ok hoặc Hey Google khởi động lại” sẽ làm điều này) và kiểm tra xem Trợ lý Google vẫn hoạt động sau khi khởi động mà không cần phải khởi động nó theo cách thủ công. Boom, bây giờ bạn đã có Google Home và DNS Server Pi hoạt động đầy đủ! Nếu bạn đang đặt tính năng Có thể hướng dẫn khi chọn Wi-Fi, hãy chọn điện thoại của bạn làm điểm phát sóng hoặc Wi-Fi tích hợp trên ô tô của bạn. Giờ đây, dành cho những người sử dụng Linux và Mac OS X. Chỉ cần nhấp vào liên kết này: Đối với Mac: https://www.dexterindustries.com/BrickPi/brickpi-… và dành cho Linux: https://www.dexterindustries.com/BrickPi/ brickpi-… và nó sẽ là lời giải thích tốt nhất cho các bạn. Tôi không có cách nào để hiển thị điều này cho bạn, vì vậy hãy sử dụng nguồn khác, tin tưởng tôi. Cảm ơn vì đã đọc!
Đề xuất:
Iphone rậm lông! TỰ LÀM ĐIỆN THOẠI CASE Life Hacks - Ốp lưng điện thoại bằng keo nóng: 6 bước (có hình ảnh)

Iphone rậm lông! DIY PHONE CASE Life Hacks - Hot Glue Phone Case: Tôi cá là bạn chưa bao giờ thấy một chiếc iPhone có lông! Chà, trong hướng dẫn tự làm ốp lưng điện thoại này, bạn chắc chắn sẽ làm được! :)) Vì điện thoại của chúng ta ngày nay hơi giống danh tính thứ hai của chúng ta, nên tôi đã quyết định tạo một " thu nhỏ tôi " … Hơi rùng rợn, nhưng rất thú vị!
Tự làm đế sạc điện thoại không dây từ khung ảnh: 6 bước

Tự làm đế sạc điện thoại không dây từ khung ảnh: Tôi có một tấm sạc không dây này cho điện thoại của mình và bạn phải đặt điện thoại lên trên để sạc. Nhưng nó phải ở vị trí hoàn hảo và tôi luôn phải xoay điện thoại xung quanh để sạc, vì vậy tôi muốn có một giá đỡ
Sạc không dây cho mọi điện thoại: 5 bước (có hình ảnh)

Sạc không dây cho mọi điện thoại: Đây là hướng dẫn để có thể thêm khả năng sạc không dây cho điện thoại thông minh của bạn. Với công nghệ liên tục thay đổi, điện thoại di động cũng thay đổi theo. Rất nhiều điện thoại mới có sạc không dây - đây là một cách bạn có thể thêm nó vào điện thoại hiện có của mình
Thêm tính năng sạc không dây cho mọi điện thoại: Ví dụ như sử dụng LG-V20: 10 bước (có hình ảnh)

Thêm tính năng sạc không dây cho mọi điện thoại: Sử dụng LG-V20 Ví dụ: Nếu bạn giống tôi và dự định giữ điện thoại của mình hơn 2 năm, thì điện thoại của bạn phải có pin có thể thay thế, vì pin chỉ dùng được khoảng 2 năm, và Và sạc không dây để bạn không làm mòn cổng sạc. Bây giờ thật dễ dàng
Tự làm bộ sạc điện thoại không dây & điều khiển đèn LED: 11 bước (có hình ảnh)
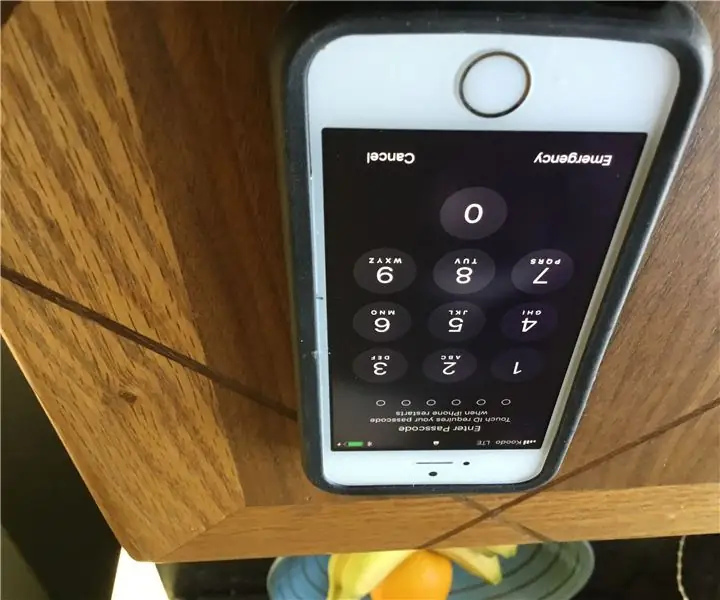
Tự làm bộ sạc điện thoại không dây & điều khiển đèn LED: Trong phần hướng dẫn này, tôi sẽ trình bày cách tạo bộ sạc điện thoại không dây và đèn LED kích hoạt. Tôi sẽ bao gồm mã, tệp PDF, sơ đồ đấu dây và tệp Gerber cũng như Hóa đơn tài liệu để tạo không dây của riêng bạn sạc điện thoại. Lưu ý đặc biệt: Không
