
2025 Tác giả: John Day | [email protected]. Sửa đổi lần cuối: 2025-01-23 15:15


Ổ cứng là thành phần máy tính chứa tất cả dữ liệu trong máy tính. Nó giữ tất cả thông tin khởi động trong máy tính để máy tính có thể chạy đúng cách. Có nhiều loại thiết bị lưu trữ dữ liệu khác nhau. Phổ biến nhất là ổ cứng (HDD) và nhanh nhất tiếp theo là ổ trạng thái rắn (SSD) và nhanh nhất hiện nay là M.2 được kết nối trực tiếp với bard. Tất cả những điều này đều không bay hơi, có nghĩa là nếu mất điện, ổ đĩa vẫn có thể giữ lại tất cả dữ liệu đó. Ổ cứng HDD sử dụng một đĩa để lưu trữ tất cả dữ liệu. SSD sử dụng chip bán dẫn để chứa dữ liệu. Điều này có nghĩa là không có bộ phận chuyển động nào làm cho SSD nhanh hơn ổ cứng HDD tiêu chuẩn. Sau đó, có M.2 giống như một ổ SSD không có bộ phận chuyển động trong khi M.2 kết nối trực tiếp với bo mạch khiến nó trở nên nhanh nhất trong số chúng. Ổ cứng và SSD kết nối với máy tính bằng cáp SATA.
Bạn có thể nhấp vào hình ảnh để xem cận cảnh.
Bước 1: Các bộ phận của ổ cứng

Các bộ phận của HDD là đĩa, trục xoay, đầu đọc / ghi, cánh tay dẫn động, trục truyền động và bộ truyền động
Platters - Chúng là những đĩa chứa tất cả dữ liệu cho máy tính. Đôi khi có nhiều đĩa cứng trong một ổ cứng. Dữ liệu trên đĩa được lưu giữ bằng cách có một điện tích nhất định trên một điểm cụ thể trên đĩa. Dữ liệu này được máy tính đọc là 0 và 1 dựa trên việc điểm đó có điện tích dương hay âm.
Trục chính - Nó là trục được điều khiển bởi động cơ điện để quay đĩa để đưa dữ liệu vào đúng vị trí trên đĩa.
Đầu đọc / ghi - đó là đầu của cánh tay truyền động nằm cách đĩa một phần milimet. Đầu này sẽ ghi dữ liệu lên đĩa bằng cách thay đổi điện tích của điểm đó trên đĩa. Nó đọc dữ liệu bằng cách nhận phí tại điểm và gửi đến máy tính, sau đó giải mã nó là 0 và 1.
Cánh tay truyền động - Là cánh tay có đầu đọc ghi trên đó và nó di chuyển đầu ghi đọc qua lại để nó có thể ghi và đọc dữ liệu tại các điểm phù hợp trên đĩa.
Trục bộ truyền động - Là trục di chuyển cánh tay bộ truyền động để đầu ghi đọc có thể đọc và ghi dữ liệu trên đĩa cứng.
Bộ truyền động - Nó là thành phần di chuyển trục của bộ truyền động đến mức phù hợp để đọc và ghi dữ liệu vào đúng vị trí trên đĩa
Các bộ phận của SSD là bộ nhớ đệm, bộ nhớ flash NAND và bộ điều khiển
Bộ nhớ đệm - Nó chứa tất cả dữ liệu ngay tại đó sẵn sàng được sử dụng.
Bộ nhớ NAND Flash - Đây là một phần của SSD cho phép nó chứa dữ liệu trong khi nguồn điện không được cung cấp cho máy tính.
Bộ điều khiển - Nó kiểm soát nơi tất cả dữ liệu sẽ được lưu trữ và thời điểm gửi và nhận một số phần dữ liệu nhất định.
Bước 2: Bảo trì
Ổ cứng HDD là một thành phần máy tính không cần nhiều dịch vụ để duy trì hoạt động. Mở hộp ổ cứng là không tốt vì bụi có thể lọt vào khu vực đĩa quay và khiến đầu ghi đọc va chạm với đĩa. khi điều này xảy ra, nó có thể xóa và làm hỏng dữ liệu ở vị trí đó trên ổ cứng. Bởi vì ổ cứng có bộ phận đọc ghi rất gần đĩa, chỉ cần một hạt bụi có thể khiến ổ cứng bị hỏng. Một cách khác để chăm sóc ổ cứng là đặt nó vào một khe thích hợp trong thùng máy tính và để nó ở đó. Chuyển động quá nhiều có thể khiến đầu ghi đọc va chạm với đĩa và làm cho ổ cứng trở nên vô dụng. Các dấu hiệu của vấn đề là: tiếng cào / tiếng lách cách, tốc độ chậm hơn và khi máy tính hoàn toàn không cảm nhận được ổ cứng. Một điều tốt khác để giữ cho ổ cứng HDD của bạn nhanh chóng là làm sạch đĩa đang sử dụng phần mềm để đặt tất cả các tệp chương trình gần nhau. các tệp gần hơn có nghĩa là ổ cứng có thể truy cập các tệp này nhanh hơn, làm cho máy tính của bạn nhanh hơn.
Bước 3: Khắc phục sự cố

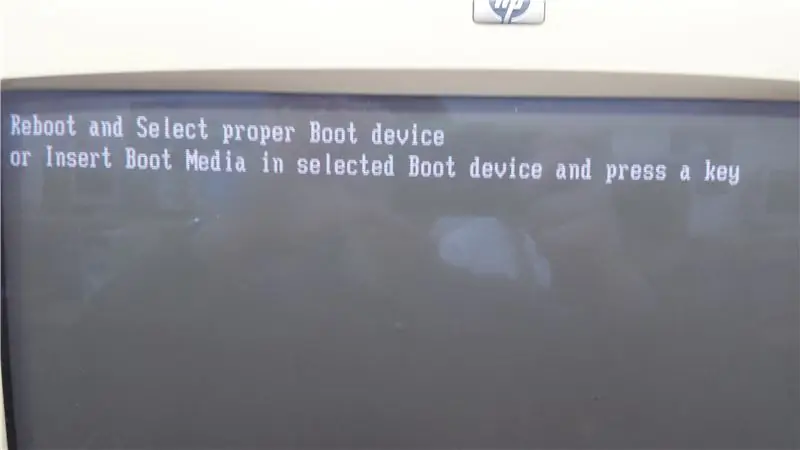
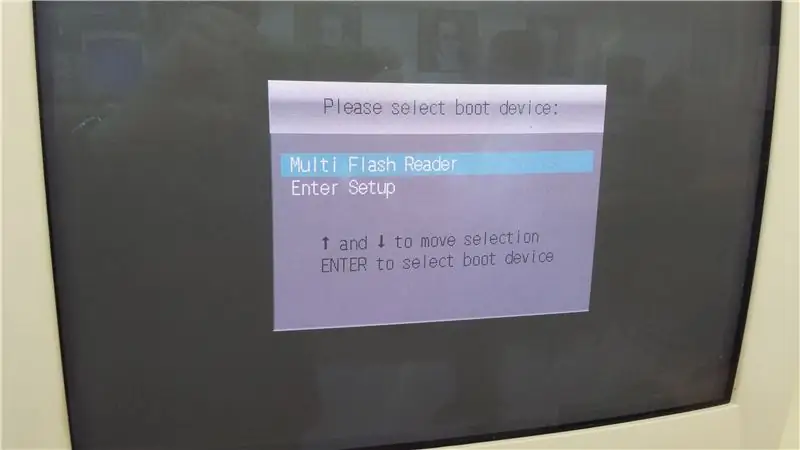
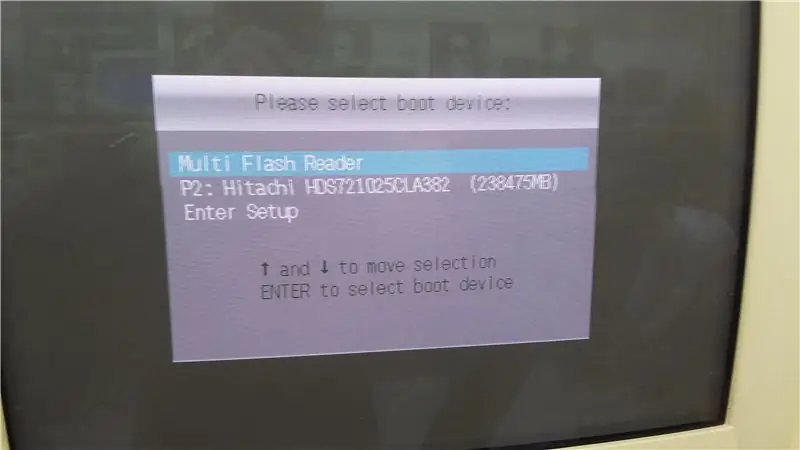
Khắc phục sự cố ổ cứng không khó lắm vì không có nhiều thứ có thể xảy ra sai với ổ cứng.
1. Bạn nên luôn có một ổ cứng HDD tốt để có thể xác định được vấn đề nằm ở đâu. Thật thông minh khi gắn nhãn hàng hóa đã biết so với hàng gốc như được thấy trong hình ảnh đầu tiên.
2. Các dấu hiệu của ổ cứng bị hỏng bao gồm, tiếng ồn bất thường từ ổ cứng và mất dữ liệu, bao gồm các tệp biến mất và tốc độ chậm hơn. Nếu có bất kỳ triệu chứng nào trong số này, bạn nên thử một ổ cứng HDD tốt đã biết. Nếu điều đó hoạt động, bạn chỉ nên lấy một ổ cứng mới. một điều khác cần hiểu nếu một máy tính nhìn thấy một ổ cứng HDD, nó sẽ mở lựa chọn khởi động khi khởi động. hình ảnh 3 biểu thị khi máy tính nhìn thấy ổ cứng trong khi hình ảnh 4 biểu thị khi máy tính không nhận ra ổ cứng.
3. Nếu máy tính của bạn không phát hiện ra ổ cứng, như trong hình 2, bạn nên đảm bảo rằng ổ cứng đã được cắm đúng. Trong hình ảnh thứ 5, bạn có thể thấy rằng cáp SATA màu đen được cắm vào cổng SATA trên bo mạch chủ. Khi bạn đã kiểm tra xem cáp SATA đã được cắm vào bo mạch chưa, bạn nên kiểm tra xem cáp nguồn và cáp SATA có kết nối với HDD hay không. Điều này được hiển thị trong hình 6. Tôi đang giữ cáp nguồn và cáp SATA kết nối ngay bên cạnh. Nếu điều này không cho phép máy tính kết nối với HDD, hãy chuyển sang số 4.
4. Bây giờ điều này có nghĩa là ổ cứng có thể bị hỏng, cáp có thể bị hỏng, hoặc cổng có thể bị hỏng. Thử di chuyển các cổng SATA trên bo mạch chủ và khởi động lại máy tính. Có 3 cổng trên bo mạch chủ được hiển thị trong hình 5. Nếu điều đó không hoạt động và máy tính vẫn không tìm thấy ổ cứng, hãy chuyển sang số 5.
5. Từ đây, bạn sẽ lấy ổ cứng HDD tốt đã biết và cắm nó vào máy tính của bạn. Nếu nó vẫn không hoạt động thì đó là vấn đề ở cáp SATA và bạn có thể thay thế nó bằng một loại cáp tốt đã biết. Máy tính của bạn bây giờ sẽ hoạt động với ổ cứng gốc. Tuy nhiên, nếu nó hoạt động khi bạn sử dụng ổ cứng HDD tốt, bạn biết rằng ổ cứng gốc đã bị hỏng và bạn nên thay thế nó bằng một ổ cứng mới.
6. Khi được giải quyết, hệ điều hành của bạn sẽ tải và bạn sẽ thấy thứ gì đó giống như hình ảnh cuối cùng.
Đề xuất:
Màn hình chơi game LED bằng gỗ được cung cấp bởi Raspberry Pi Zero: 11 bước (có hình ảnh)

Màn hình chơi game LED bằng gỗ được hỗ trợ bởi Raspberry Pi Zero: Dự án này tạo ra màn hình LED dựa trên WS2812 20x10 pixel với kích thước 78x35 cm có thể dễ dàng lắp đặt trong phòng khách để chơi các trò chơi cổ điển. Phiên bản đầu tiên của ma trận này được xây dựng vào năm 2016 và được xây dựng lại bởi nhiều người khác. Chi phí này
Cây thông Noel do trang web điều khiển (Ai cũng có thể điều khiển nó): 19 bước (có hình ảnh)

Cây thông Noel do trang web điều khiển (Ai cũng có thể điều khiển nó): Bạn muốn biết cây thông Noel do trang web điều khiển trông như thế nào? Đây là video giới thiệu dự án cây thông Noel của tôi. Luồng trực tiếp hiện đã kết thúc, nhưng tôi đã tạo một video, ghi lại những gì đang diễn ra: Năm nay, vào giữa Tháng Mười Hai
Tìm hiểu cách tạo một màn hình chạy bằng pin di động cũng có thể cung cấp năng lượng cho Raspberry Pi: 8 bước (có hình ảnh)

Tìm hiểu cách tạo màn hình chạy bằng pin di động cũng có thể cấp nguồn cho Raspberry Pi: Bạn đã từng muốn viết mã python hoặc có đầu ra hiển thị cho Robot Raspberry Pi của bạn khi đang di chuyển hoặc cần một màn hình phụ di động cho máy tính xách tay của bạn hay máy ảnh? Trong dự án này, chúng tôi sẽ xây dựng một màn hình di động chạy bằng pin và
Mô-đun dự án cuối cùng của trình điều khiển bước: 5 bước

Mô-đun dự án cuối cùng của trình điều khiển bước: Bởi Marquis Smith và Peter Moe-Lange
Ổ cứng Xbox 360 cũ + Bộ chuyển ổ cứng = Ổ cứng USB di động !: 4 bước

Ổ cứng Xbox 360 cũ + Bộ chuyển ổ cứng = Ổ cứng USB di động !: Vì vậy, … Bạn đã quyết định mua ổ cứng 120 GB cho Xbox 360 của mình. Bây giờ bạn có một ổ cứng cũ mà có thể bạn sẽ không sử dụng sử dụng nữa, cũng như một cáp vô dụng. Bạn có thể bán nó hoặc cho nó đi … hoặc sử dụng nó tốt
