
Mục lục:
2025 Tác giả: John Day | [email protected]. Sửa đổi lần cuối: 2025-01-23 15:15


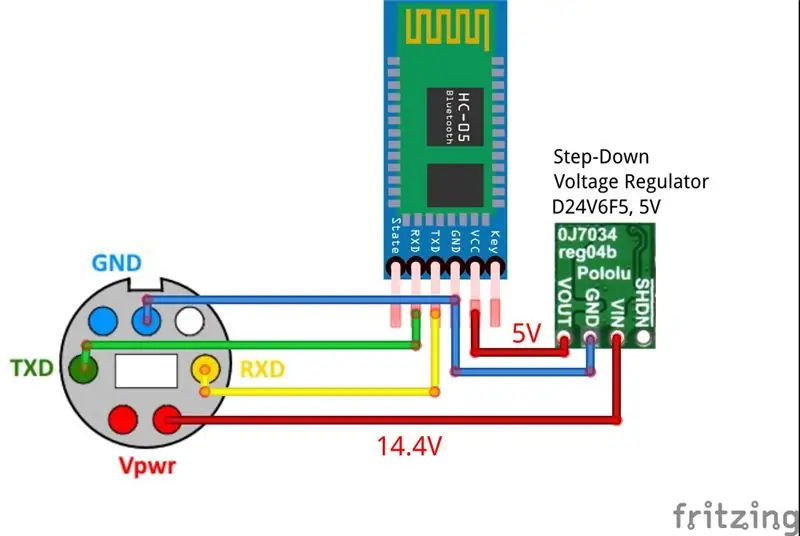
Hầu hết chúng ta chỉ sử dụng robot iRobot Roomba để hút bụi, nhưng ít ai biết rằng nó là cơ sở tuyệt vời cho các dự án robot mới. Tất cả các nhà sản xuất nên thử Giao diện mở Roomba (OI) để tìm hiểu mức độ dễ dàng điều khiển robot này. Trong hướng dẫn này, bạn sẽ học cách thêm một số tính năng hữu ích vào Roomba của mình. Ở phần đầu, tôi sẽ mô tả cách điều khiển Roomba từ xa thông qua bluetooth và ứng dụng Android. Sau đó, tôi sẽ chỉ cho bạn cách chạy video trực tuyến dựa trên RPi và cuối cùng tôi vạch ra kế hoạch phát triển thêm cho dự án này.
Các phần cần thiết trong dự án này:
- Mô-đun bluetooth BTM-222 hoặc mô-đun khác hoạt động ở tốc độ truyền 115200 x1
- Bộ điều chỉnh điện áp bước xuống 5V D24V6F5 x1
- breadboard mini x1
- Một vài dây
phiên bản có vỏ:
- Đầu nối DIN nhỏ 8 chân x1
- công tắc nguồn x1
- dẫn 3 mm x1
- điện trở 10k x1
- vỏ nhỏ 50x40x20 mm x1
phiên bản mở rộng:
- Raspberry Pi 3 x1
- Tản nhiệt đồng RPi x1
- Bộ chuyển đổi WiFi USB x1
- thẻ micro SD 8GB trở lên x1
- Máy ảnh RPi - Ống kính mắt cá x1
- Vỏ cho RPi x1
- Bộ pin dung lượng cao 5V (ít nhất 10 Ah) x1
- Một miếng giá đỡ bằng nhựa x1
- Đai ốc và bu lông M2 x4
Bước 1: Kết nối các bộ phận điện tử



Lần này, bước này rất đơn giản vì chúng ta chỉ cần kết nối hai mô-đun là có thể điều khiển Roomba của mình. Đầu tiên là mô-đun Bluetooth có thể hoạt động ở tốc độ 115200 bps. Thứ hai là Bộ điều chỉnh điện áp 5V Step-Down D24V6F5. Pin Roomba đã sạc có điện áp khoảng 14.4V và mô-đun bluetooth của chúng tôi cần 5V vì vậy chúng tôi cần giảm điện áp pin xuống mức 5V bằng cách sử dụng bộ điều chỉnh điện áp. Bộ điều chỉnh D24V6F5 có hiệu suất từ 80 đến 90%, đây là giá trị rất tốt so với các bộ điều chỉnh tuyến tính cổ điển thường có hiệu suất dưới 40%. Cách dễ nhất để kết nối hai mô-đun này là đặt chúng trong breadboard mini và đấu dây theo sơ đồ đấu dây như trên. Ngoài ra, tất cả các kết nối được hiển thị trong các bức ảnh được đánh số. Hãy cẩn thận khi kết nối với các cực của pin. Vô tình đoản mạch có thể làm hỏng pin!
Bước 2: Sử dụng ứng dụng điều khiển Android
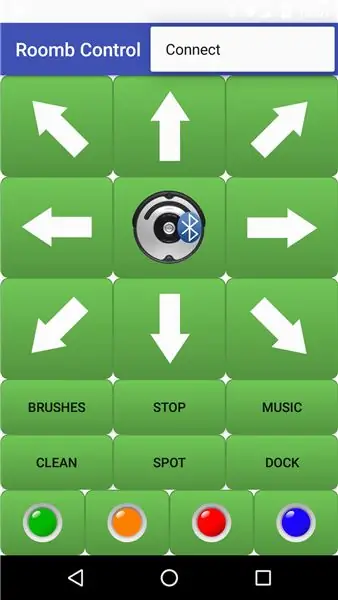
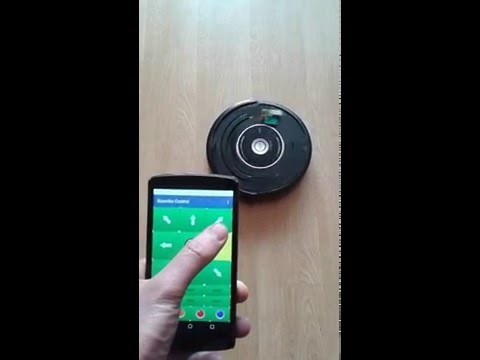
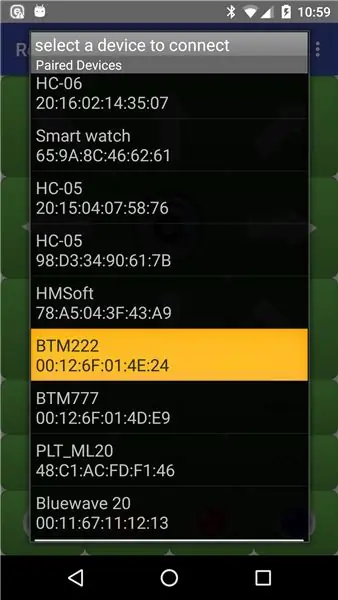
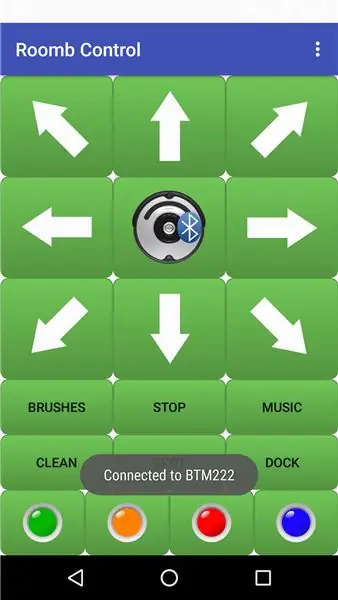
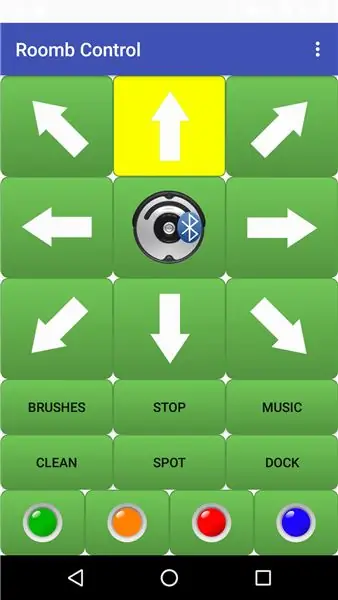
Tôi đã phát triển một ứng dụng Android cho phép bạn điều khiển robot hút bụi Roomba 500 series qua bluetooth. Bạn có thể tải xuống ứng dụng của tôi miễn phí từ Google Play - Roomb Control. Nó hoạt động với cả điện thoại thông minh và máy tính bảng.
Cách sử dụng ứng dụng điều khiển bom:
- chạm vào góc trên bên phải của màn hình (3 chấm dọc)
- chọn tab "Kết nối"
- chạm vào tab "BTM222" và sau một lúc, bạn sẽ thấy thông báo "Đã kết nối với BTM222"
- sau khi kết nối, bạn có thể kiểm soát Roomba của mình
- nếu bạn không thấy thiết bị bluetooth của mình, hãy nhấn vào nút "Quét tìm thiết bị"
- trong lần đầu tiên sử dụng mô-đun bluetooth của bạn, hãy nhớ ghép nối nó với điện thoại thông minh của bạn bằng cách nhập mã mặc định được cung cấp trong thông số kỹ thuật mô-đun bluetooth
Bước 3: Giao diện mở Roomba trong ví dụ
Trong bước này, bạn sẽ tìm thấy các ví dụ về các lệnh phổ biến được sử dụng để điều khiển dòng Roomba 500. Bạn có thể tìm thêm thông tin về Giao diện Mở Roomba trong tài liệu này.
Roomba 500+ có thể hoạt động ở một trong bốn chế độ:
- Chế độ đầy đủ cho phép bạn kiểm soát hoàn toàn Roomba (không có giới hạn an toàn như đối với chế độ An toàn và Bị động)
-
Chế độ an toàn giới thiệu một số ngoại lệ liên quan đến an toàn khi bạn không thể điều khiển tất cả các bộ truyền động:
- phát hiện rơi bánh xe
- phát hiện một vách đá khi di chuyển về phía trước hoặc phía sau
- cắm sạc và cấp nguồn
- Chế độ thụ động cho phép bạn yêu cầu và nhận dữ liệu cảm biến, nhưng ở chế độ này, bạn không thể điều khiển bộ truyền động Roomba (động cơ, đèn, loa)
- Chế độ tắt khi bật nguồn lần đầu tiên hoặc sau khi thay pin (chờ lệnh Bắt đầu)
Chế độ hoạt động an toàn và đầy đủ chức năng là Chế độ an toàn là chế độ được ưu tiên cho điều khiển từ xa. Để chạy chế độ an toàn, trước tiên chúng ta cần gửi lệnh 128 khởi động Giao diện mở và sau đó lệnh 130 (hoặc 131) để đưa Roomba vào chế độ An toàn. Nếu chúng ta muốn chạy một trong các chế độ làm sạch được tích hợp sẵn (sạch sẽ, tại chỗ, đế, v.v.), chúng ta nên gửi lệnh thứ ba với mã thích hợp (Clean-135, Spot-134, Dock-143). Trình tự nối tiếp đầy đủ cho các chế độ này như sau:
- Đặt Chế độ An toàn - (128, 130)
- Spot - (128, 130, 134)
- Sạch sẽ - (128, 130, 135)
- Dock - (128, 130, 143)
Nếu Roomba ở chế độ An toàn, chúng ta có thể điều khiển các bánh xe dẫn động của Roomba bằng lệnh 137. Chuỗi tuần tự 5 byte đầy đủ như sau: (137, Vận tốc byte cao, byte thấp Vận tốc, Bán kính byte cao, Bán kính byte thấp). Ví dụ về trình tự nối tiếp để điều khiển chuyển động Roomba:
- Tiến lên - (137, 100, 0, 128, 0)
- Quay lại - (137, 254, 12, 128, 0)
- Rẽ phải - (137, 100, 0, 255, 255)
- Rẽ trái - (137, 100, 0, 0, 1)
Ngoài ra, để điều khiển chuyển động của robot, chúng ta có thể sử dụng lệnh 146. Lệnh này cho phép chúng ta điều khiển PWM (Điều chế độ rộng xung) cho bánh xe bên phải và bên trái: (146, Phải PWM byte cao, Phải PWM byte thấp, Trái PWM byte cao, PWM trái byte thấp). Ví dụ về điều khiển PWM:
- Di chuyển lên trên bên phải - (146, 0, 130, 0, 255)
- Di chuyển lên trên bên trái - (146, 0, 255, 0, 130)
Lệnh 139 điều khiển màu đèn LED. Chúng ta có thể thay đổi màu LED Sạch / Nguồn bằng cách đặt giá trị của byte Màu theo trình tự nối tiếp: (139, LED Bits, Màu, Cường độ). Nếu byte Màu được đặt thành 0, chúng ta nhận được màu xanh lá cây. Bằng cách tăng giá trị này, chúng ta nhận được các màu trung gian (cam, vàng, v.v.) và màu đỏ cho giá trị tối đa 255. Ví dụ về điều khiển của đèn LED:
- xanh lá cây - (139, 0, 0, 128)
- cam - (139, 0, 128, 128)
- đỏ - (139, 0, 255, 128)
Lệnh cuối cùng mà tôi muốn đề cập đến là lệnh 140 cho phép bạn chơi các bài hát đơn giản. Ví dụ về trình tự nối tiếp để phát bài hát:
- bài hát 1 - (140, 0, 5, 72, 32, 74, 32, 76, 32, 77, 32, 79, 32, 141, 0)
- bài hát 2 - (140, 1, 5, 69, 16, 71, 16, 72, 16, 74, 16, 76, 16, 141, 1)
Bước 4: Webcam từ xa RPi

Để có thể xem video phát trực tuyến từ máy ảnh trên bất kỳ thiết bị nào được kết nối với mạng cục bộ của tôi (PC, điện thoại thông minh, máy tính bảng, v.v.), tôi đã cài đặt bộ hỗ trợ webcam Motion. Bạn có thể tìm thấy chi tiết về cách thực hiện việc này trong Tài liệu hướng dẫn này. Các bước chính như sau:
- Chỉnh sửa: sudo nano / etc / modules - thêm vào cuối tệp: bcm2835-v4l2
- Install Motion: sudo apt-get install motion
- Mở tệp motion.conf bằng cách nhập: sudo nano /etc/motion/motion.conf và đặt các thông số video (ví dụ: bật daemon, chiều rộng 640, chiều cao 480, tốc độ khung hình 30, tắt webcam_localhost)
- Kích hoạt Daemon (dịch vụ): sudo nano / etc / default / motion và tìm và thay đổi start_motion_daemon = yes.
- Bắt đầu dịch vụ: khởi động chuyển động dịch vụ sudo hoặc chuyển động sudo -n -c /etc/motion/motion.conf
- Bây giờ, hãy mở trình duyệt web trên máy tính hoặc điện thoại thông minh của bạn và nhập: RPi IP: 8081 (trong đó "RPi IP" là IP của Raspberry Pi của bạn và 8081 là cổng mặc định). Ví dụ: 192.168.1.14:8081. Nếu mọi thứ hoạt động tốt sau một thời gian, bạn sẽ thấy chế độ xem từ máy ảnh trong trình duyệt web của mình.
Bước 5: Kế hoạch phát triển thêm




Hiện tại Roomba của tôi được trang bị một cánh tay robot nhỏ được mô tả trong hướng dẫn này. Cánh tay robot này có thể được điều khiển từ xa thông qua bluetooth từ ứng dụng Android. Trong bước tiếp theo, tôi sẽ sử dụng chế độ xem từ máy ảnh để nắm bắt từ xa và di chuyển các đối tượng đến không gian được đánh dấu (hoạt động ở chế độ bán tự động).
Nếu bạn muốn xem các dự án khác của tôi liên quan đến người máy, vui lòng truy cập:
- trang web của tôi: www.mobilerobots.pl
- facebook: rô bốt di động
Bước 6: Kết nối các bộ phận điện tử - Phiên bản 2 với vỏ



Nếu bạn muốn xây dựng bộ thu có thể tháo rời của riêng mình để điều khiển Roomba, bước bổ sung này là dành cho bạn. Chúng tôi thêm một vài yếu tố nữa và sẽ đóng tất cả chúng trong một vỏ mỏng. Thành phần chính mà chúng ta sẽ cần trong bước này là một đầu nối DIN mini 8 chân. Ngoài ra, chúng ta sẽ cần công tắc nguồn và chỉ báo dựa trên đèn LED và điện trở 10k.
Bây giờ bạn không phải lo lắng về việc dính dây ra ngoài. Bộ thu bluetooth được đóng trong một hộp nhỏ với kích thước 50x40x20 mm. Khi không muốn sử dụng, bạn có thể dễ dàng tháo nó ra khỏi Roomba bằng cách rút phích cắm DIN mini.
Đề xuất:
Bộ kiểm tra thành phần UNO Shield: 5 bước (có hình ảnh)

Bộ kiểm tra thành phần UNO Shield: Hola Folks !! Trong các dự án trình kiểm tra thành phần trước đây của tôi - Trình kiểm tra thành phần trong chuỗi khóa và Trình kiểm tra thành phần USB, tôi đã nhận được nhiều nhận xét và thông báo yêu cầu phiên bản trình kiểm tra thành phần tương thích với Arduino. Sự chờ đợi đã qua rồi mọi người ơi !!! Trình bày C
Kiểm tra thành phần USB: 8 bước (có hình ảnh)

Máy kiểm tra linh kiện USB: Là một kỹ sư điện tử, tôi luôn muốn có một máy kiểm tra linh kiện di động, có thể kiểm tra mọi linh kiện điện tử ngoài kia. Vào năm 2016, tôi đã tự xây dựng một Bộ kiểm tra thành phần dựa trên Bộ kiểm tra bóng bán dẫn AVR của Markus F. và Karl-Heinz Kübbeler.
Trình kiểm tra thành phần trong chuỗi khóa: 6 bước (có hình ảnh)

Máy kiểm tra linh kiện trong chuỗi khóa: Là một kỹ sư điện tử, tôi luôn muốn có một máy kiểm tra linh kiện di động, có thể kiểm tra mọi linh kiện điện tử ngoài kia. Vào năm 2016, tôi đã tự xây dựng một Bộ kiểm tra thành phần dựa trên Bộ kiểm tra bóng bán dẫn AVR của Markus F. và Karl-Heinz Kübbeler
Biến hình ảnh 2D thành mô hình 3D: 7 bước (có hình ảnh)

Biến hình ảnh 2D thành mô hình 3D: Bạn đã bao giờ muốn chụp một hình ảnh 2D và biến nó thành mô hình 3D? Tài liệu hướng dẫn này sẽ chỉ cho bạn cách thực hiện với một tập lệnh miễn phí và Fusion 360. Bạn sẽ cần gìFusion 360 (Mac / Windows) Bạn sẽ làm gì Tải xuống và cài đặt Fusion 360. Nhấp vào đây để đăng ký miễn phí
Chuyển một hình ảnh thành một tác phẩm điêu khắc thanh Dowel: 7 bước (với hình ảnh)

Chuyển đổi hình ảnh thành tác phẩm điêu khắc thanh chốt: Trong dự án này, tôi đã chuyển đổi hình ảnh của một khinh khí cầu thành một tác phẩm điêu khắc thanh chốt. Cấu trúc cuối cùng là sự chuyển đổi thông tin kỹ thuật số được lưu trữ trong một bức ảnh thành một vật thể 3D. Tôi đã xây dựng tác phẩm điêu khắc để giúp hình dung cách tưởng tượng
