
Mục lục:
- Bước 1: Cài đặt hệ điều hành trong Pi
- Bước 2: Tải xuống Phần mềm VNC Viewer
- Bước 3: Thiết lập VNC Viewer
- Bước 4: Tìm địa chỉ IP Raspberry Pi của bạn
- Bước 5: Sử dụng VNC Viewer để xem màn hình Pi trên máy tính xách tay Windows của bạn
- Bước 6: Tất cả các bước được giải thích trong video này
- Bước 7: Để được hỗ trợ
2025 Tác giả: John Day | [email protected]. Sửa đổi lần cuối: 2025-01-23 15:15

Trong dự án này, chúng tôi sẽ giải thích cách cài đặt và sử dụng VNC Viewer trên raspberry Pi của bạn. Điều này sẽ cho phép bạn xem màn hình Raspberry Pi của mình từ xa theo cách đồ họa, điều này có nghĩa là bạn có thể đặt Pi của mình ở một nơi khác trên mạng, - không cần kết nối với TV để theo dõi - và sau đó sử dụng Điện thoại thông minh hoặc PC kết nối từ xa với TV để điều khiển.
BẠN SẼ CẦN: 1. Raspberry Pi 3 (với thẻ SD).
2. Bộ nguồn 2 Amp USB.
Bước 1: Cài đặt hệ điều hành trong Pi

Bạn có thể bỏ qua bước này nếu bạn đã cài đặt hệ điều hành trong Pi, nếu có thì hãy chuyển sang bước 2 hoặc nếu không, hãy xem hướng dẫn cài đặt hệ điều hành đầy đủ trong liên kết này mà tôi đã tải lên.
www.instructables.com/id/Build-Your-Own-PC-With-Raspberry/
Bước 2: Tải xuống Phần mềm VNC Viewer

VNC (Kết nối mạng ảo) là một tiêu chuẩn để thực hiện điều này. Để sử dụng nó, bạn phải cài đặt một số phần mềm trên Pi của mình. Có một số ứng dụng máy chủ VNC và ứng dụng chúng tôi sẽ sử dụng có tên là “VNC Viewer”.
Tải xuống VNC Viewer cho Raspberry:
VNC Connect được đóng gói miễn phí với các phiên bản mới nhất của hệ điều hành Raspberry Pi, nếu bạn đã có, bạn có thể bỏ qua phần này. Nếu không, bạn có thể cài đặt và bật nó lên bằng cách mở Terminal trên Raspberry Pi và nhập một vài lệnh: 1. Nhập sudo apt-get update và nhấn Enter.
2. Nhập sudo apt-get install realvnc-vnc-server realvnc-vnc-viewer và nhấn Enter.
Sau khi hoàn tất, 3. Nhập sudo raspi-config và nhấn Enter. Cuộn xuống VNC và đặt nó thành Đã bật.
Tải xuống VNC Viewer cho Windows:
1. Tải xuống VNC Viewer từ:
www.realvnc.com/en/connect/download/viewer…
Tải xuống VNC Viewer cho SmarthPhone:
1. Tải xuống VNC Viewer từ App Store (Trong dự án này, chúng tôi sẽ sử dụng Iphone).
Bước 3: Thiết lập VNC Viewer



Để thiết lập VNC:
Lúc đầu, bạn sẽ phải kích hoạt SSH và VNC (như bạn thấy trong hình trên), bạn nên mở Terminal trên Raspberry của mình và nhập các đoạn mã sau:
1. Nhập sudo apt-get update
2. Gõ sudo apt-get install vino dconf-editor
3. Mở Trình chỉnh sửa dconf
4. Theo dõi> org> gnome> máy tính để bàn> truy cập từ xa
5. Cố gắng bỏ chọn: - bật tính năng nhắc nhở
-yêu cầu-mã hóa
Bước quan trọng nhất là đảm bảo rằng vino tự động bắt đầu với phiên của bạn,
Để làm việc đó:
1. Nhập cd.config và nhấn Enter
2. Nhập ls và nhấn Enter
Và nếu không có thư mục được gọi là tự khởi động, bạn sẽ phải tạo bằng cách gõ hướng dẫn sau:
1. Gõ mkdir autostart và nhấn Enter
Bây giờ bên trong tự động khởi động
1. Nhập cd autostart và nhấn Enter
2. Nhập ls và nhấn Enter
Bạn nên tạo tệp có tên vino.desktop như cách làm ở bước trước
3. Gõ nano vino.desktop và nhấn Enter
Sau đó, bạn nên dán nội dung bên dưới:
[Mục nhập trên máy tính để bàn] Mã hóa = UTF-8
Loại = Ứng dụng
Tên = Vino
Nhận xét =
Exec = / usr / lib / vino / vino-server
StartupNotify = false
Terminal = false
Ẩn = sai
Sau đó nhấn CTRL + X (đó là để thoát khỏi trình chỉnh sửa)> Bây giờ nhấn 'Y' để lưu các thay đổi vào tệp và sau đó nhấn phím Enter. Đó là nó
Vì bạn đã thực hiện tất cả các bước này nên bạn khởi động Raspberry Pi
LƯU Ý: Nếu bạn gặp bất kỳ vấn đề nào, tôi khuyên bạn nên xem Video
Bước 4: Tìm địa chỉ IP Raspberry Pi của bạn

Để tìm Địa chỉ IP Raspberry Pi của bạn, bạn nên:
1. Tải xuống Advanced IP Scanner từ đây:
www.advanced-ip-scanner.com/index3.php?utm_expid=62919999-57.5ENIr244S5uZwHwIHF5qcg.2
2. Cài đặt nó trong cửa sổ của bạn
3. Quét địa chỉ IP
4. Tìm Raspberry Pi trong danh sách và ghi chú địa chỉ IP.
Bước 5: Sử dụng VNC Viewer để xem màn hình Pi trên máy tính xách tay Windows của bạn



Mở phần mềm VNC Viewer.
1. Nhập địa chỉ IP của raspberry pi mà bạn đã tìm thấy ở bước trước.
2. nhấp chuột vào kết nối. Nếu có bất kỳ cảnh báo bảo mật nào, hãy bỏ qua điều đó và tiếp tục.
Sau đó, ứng dụng sẽ hỏi mật khẩu, Mật khẩu mặc định của Raspian (Hệ điều hành Raspberry pi của chúng tôi) là '' raspberry '' với tên người dùng '' pi ''.
Lưu ý: Bạn có thể dễ dàng thay đổi mật khẩu của mình bằng cách mở cấu hình Raspberry của bạn như bạn thấy trong hình bên dưới
Bước 6: Tất cả các bước được giải thích trong video này


Bước 7: Để được hỗ trợ
Bạn có thể đăng ký kênh YouTube của tôi để biết thêm các hướng dẫn và dự án.
Đăng ký để được hỗ trợ. Cảm ơn bạn. Hãy truy cập kênh YouTube của tôi -liên kết
Đề xuất:
ESP8266 - Cảm biến Cửa và Cửa sổ - ESP8266. Hỗ trợ người cao tuổi (hay quên): 5 bước

ESP8266 - Cảm biến Cửa và Cửa sổ - ESP8266. Hỗ trợ người cao tuổi (hay quên): ESP8266 - Cảm biến cửa / cửa sổ sử dụng GPIO 0 và GPIO 2 (IOT). Nó có thể được xem trên web hoặc trên mạng cục bộ với các trình duyệt. Cũng hiển thị qua " HelpIdoso Vxapp " ứng dụng. Sử dụng nguồn 110/220 VAC cho 5Vdc, 1 rơ le / điện áp
Phiên bản không dây của Cửa nhà để xe của tôi mở hay đóng ?: 7 bước
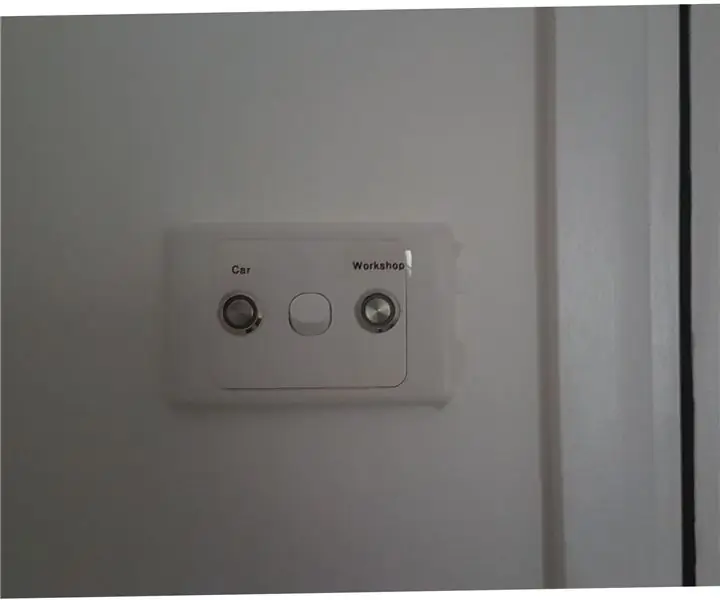
Phiên bản không dây của … Cửa nhà để xe của tôi đang mở hay đã đóng ?: Chúng tôi muốn có một hệ thống chỉ dẫn đơn giản, rẻ và đáng tin cậy cho chúng tôi biết cửa nhà để xe của chúng tôi đang mở hay đóng. Có rất nhiều " Cửa nhà để xe của tôi có mở không " các dự án. Phần lớn các dự án này là có dây cứng. Trong trường hợp của tôi thì
Màn hình LCD I2C / IIC - Sử dụng SPI LCD cho Màn hình LCD I2C Sử dụng SPI đến IIC Mô-đun với Arduino: 5 bước

Màn hình LCD I2C / IIC | Sử dụng SPI LCD với màn hình LCD I2C Sử dụng mô-đun SPI đến IIC Với Arduino: Xin chào các bạn vì SPI LCD 1602 bình thường có quá nhiều dây để kết nối nên rất khó giao tiếp với arduino nhưng có một mô-đun có sẵn trên thị trường có thể chuyển đổi hiển thị SPI thành hiển thị IIC, do đó bạn chỉ cần kết nối 4 dây
Tự làm màn hình độ ẩm của đất với Arduino và màn hình Nokia 5110: 6 bước (có hình ảnh)

Tự làm Màn hình Độ ẩm của Đất với Arduino và Màn hình Nokia 5110: Trong Tài liệu hướng dẫn này, chúng ta sẽ xem cách xây dựng Màn hình Độ ẩm của Đất rất hữu ích với màn hình LCD Nokia 5110 lớn bằng Arduino. Dễ dàng đo mức độ ẩm của đất từ Arduino của bạn và xây dựng các thiết bị thú vị
Làm thế nào để xây dựng một hộp loa guitar hoặc xây dựng hai cho dàn âm thanh nổi của bạn.: 17 bước (có hình ảnh)

Làm thế nào để xây dựng một hộp loa guitar hoặc xây dựng hai chiếc loa âm thanh nổi của bạn: Tôi muốn một chiếc loa guitar mới đi kèm với bộ khuếch đại ống mà tôi đang chế tạo. Người nói sẽ ở ngoài cửa hàng của tôi nên nó không cần phải có gì quá đặc biệt. Lớp phủ Tolex có thể quá dễ bị hư hỏng nên tôi chỉ phun lớp đen bên ngoài sau một lớp cát nhẹ
