
Mục lục:
- Tác giả John Day [email protected].
- Public 2024-01-30 13:35.
- Sửa đổi lần cuối 2025-01-23 15:15.

Đây ban đầu là một bài đăng trên blog của tôi. Tôi nhận ra rằng tôi đã viết rất nhiều bài đăng tự làm phù hợp để làm thành các tài liệu hướng dẫn nên tôi nghĩ tôi sẽ đăng lại các bài đăng ở đây. Bạn có thể đọc các bài viết gốc tại blog của tôi ở đây. Hướng dẫn đã được chỉnh sửa một chút để phù hợp hơn ở đây. Với bài đăng cụ thể này, chủ yếu là về các tính năng tôi thấy hữu ích trên Magic Lantern với Máy ảnh của tôi (Canon Rebel T3 / 1100D), chúng tình cờ tập trung chủ yếu vào chụp ảnh macro (đặc biệt là Focus Stacking), do đó có tiêu đề, nhưng tôi cũng lướt qua một vài thứ khác (tôi nghĩ sẽ rất tiếc nếu cắt bỏ chúng). Đây không phải là hướng dẫn từng bước cho từng tính năng. Giống như phần giới thiệu về những gì bạn có thể làm (cũng bị giới hạn bởi những gì máy ảnh của tôi có thể làm) và cách thực hiện nó.
Giới thiệu
Khi tôi có máy ảnh lần đầu tiên, tôi không biết gì về nhiếp ảnh. Tôi đã nghe nói về đèn lồng ma thuật nhưng tôi quá sợ làm vỡ một thứ gì đó nên tôi không bao giờ lấy nó và cuối cùng tôi đã quên mất nó. Gần đây, mặc dù tôi đã muốn tăng giới hạn cho máy ảnh của mình Nó đã bị phá vỡ, tôi biết nhiều hơn về nhiếp ảnh và cuối cùng tôi đã nhận được một số phụ kiện quan trọng như chân máy và điều khiển từ xa.
Tôi thực sự thích chụp ảnh macro và tôi cũng quan tâm đến việc thực hiện các hoạt ảnh chuyển động dừng nhỏ với các mô hình tàu mà tôi định đóng, vì vậy tôi đã tìm cách tăng độ sâu trường ảnh (tăng độ sâu trường ảnh là điều khiến chúng không giống tiểu cảnh). Tôi nảy ra ý tưởng chụp một vài bức ảnh ở các tiêu điểm khác nhau (xếp chồng tiêu điểm, mặc dù tôi không biết đây là một thứ thực tế có tên) nhưng điều đó đã không hoạt động tốt nếu không có chân máy. Bây giờ tôi đã có một giá ba chân, tôi nghĩ rằng tôi sẽ thử nghiệm nó một lần nữa. Nó hoạt động tốt hơn, nhưng không có cách nào để điều chỉnh nó giống nhau mọi lúc theo cách tôi cần.
Tâm trí của tôi đã hoạt động trong nền đề xuất tất cả các loại đồ gá phức tạp, khi cuối cùng tôi nghĩ mình có lẽ nên thực hiện tìm kiếm trên Google để xem liệu điều này có khả thi với phần mềm Canon cho phép bạn điều khiển máy ảnh từ máy tính của mình hay không. Nó không phải, nhưng rõ ràng là có những chương trình khác có thể làm được điều này. Tôi đã tìm kiếm thêm một số nơi vì tôi cũng muốn tìm xem có cách nào đó để cải thiện video (không có, hoặc ít nhất là nó không đáng chú ý) và đèn lồng ma thuật đã xuất hiện. Hóa ra nó có tính năng xếp chồng tiêu điểm. Nó cũng dễ cài đặt hơn tôi dự đoán.
Bước 1: Cài đặt Quy trình
Trước tiên, hãy kiểm tra xem mô hình của bạn có được hỗ trợ không và những gì được hỗ trợ, ví dụ: Điều khiển âm thanh không được hỗ trợ trên của tôi.:(Bạn có thể tìm thấy các bản dựng ML tại đây. Hãy chắc chắn để có được một cái không thất bại. Nếu quá trình xây dựng hàng đêm không thành công trên mô hình của bạn như của tôi, hãy nhấp vào Hiển thị các bản dựng Cũ hơn, sau đó cuộn xuống và tìm một bản không có thông báo (không thành công). Hướng dẫn về cách cài đặt nó ở đây. Đọc các cảnh báo và kiểm tra phần sụn hiện tại của bạn có đúng không. Các hướng dẫn khá rõ ràng, nếu chúng không có thì có rất nhiều video hướng dẫn chi tiết quá trình này.
Sau khi bạn đã cài đặt nó, nó có thể hơi trục trặc và khó hiểu, nhưng thậm chí tôi nghĩ rằng nó không thể làm được nhiều điều về video trong trường hợp của tôi, một số điều khác mà nó có thể làm là vô cùng hữu ích. Tôi không hiểu tại sao Canon không lập trình một số công cụ này trong đó.
Dù sao, đây là một số tính năng ML yêu thích của tôi. Bạn có thể tìm thấy tài liệu về chúng tại đây trong Hướng dẫn sử dụng. Tôi đã liên kết từng tiêu đề của mình với tiêu đề của chúng để làm cho nó dễ dàng hơn.
Bước 2: Xếp chồng tập trung
Tập trung xếp chồng
Những gì tôi đã tìm kiếm ngay từ đầu. Nó thực sự đơn giản, bạn tập trung, chọn bao nhiêu hình ảnh phía trước và phía sau, các bước giữa mỗi hình ảnh, và thế là xong. Ngoài ra còn có các tùy chọn nâng cao hơn như đặt nó thành phạm vi tiêu điểm trên giá.
Thông thường 2-3 là đủ để đưa một cái gì đó có kích thước của một mô hình nhỏ vào tiêu điểm. Ngoài ra, nếu nó không rõ ràng, vì điều này hoạt động bằng cách điều khiển vòng lấy nét trong ống kính, máy ảnh cần được kết nối với ống kính có bật AF, vì vậy trong bất kỳ trường hợp nào khi bạn không có kết nối đó, bạn cũng có thể ' t ngăn xếp ảnh, trong trường hợp của tôi, tôi có một trong những ống mở rộng macro rẻ tiền mà bạn đã vặn vào, vì vậy bất kỳ ảnh chụp macro nào được thực hiện với chúng vẫn cần được lấy nét theo cách thủ công. Tuy nhiên, nó không có nhiều vấn đề vì không giống như tình huống dừng chuyển động, tôi không cần phải lặp lại cùng một thao tác hoàn hảo mọi lúc, đó chỉ là một hình ảnh mà tôi thường cố gắng có được. Magic Lantern cũng có Focus Peak, giúp kiểu lấy nét thủ công này dễ dàng hơn mười lần.
Kết hợp những thứ này trong Photoshop
Vì một số lý do File> Automate> Photomerge không có tùy chọn Stack Focus. Nó được cho là tương đương với các menu / hành động sau: File> Scripts> Load Files in Stack, Edit> Auto-Align Layers và Edit> Auto-Blend Layers nhưng tùy chọn hòa trộn không thực sự tạo ra sự khác biệt. Nó giống như nó muốn thực hiện một sự pha trộn Toàn cảnh nhưng không có cách nào để thay đổi điều này giống như trong menu Auto-Blend Layers. Bạn phải tắt tùy chọn hòa trộn (nếu không, bạn sẽ nhận được mặt nạ lớp) khi nhập ảnh của mình bằng Photomerge, sau đó chọn tất cả các lớp và đi tới Chỉnh sửa> Tự động trộn lớp theo cách thủ công và chọn Hình ảnh xếp chồng thay vì ảnh toàn cảnh. Ngoài ra, hãy kiểm tra Âm độ và Màu sắc liền mạch nếu ánh sáng thay đổi đáng kể giữa mỗi bức ảnh (bạn nên cố gắng tránh điều này), nếu không, hãy bỏ chọn.
Tất cả điều này có thể được thực hiện thành một hành động. Nếu tôi gặp sự cố, tôi sẽ tải lên từng hành động.
Bước 3: Ví dụ - Sửa DOF mà không cần lấy nét



Đầu tiên là một ví dụ mà không sử dụng Focus Stacking. Tôi sẽ sử dụng một chiếc xe buýt nhỏ màu đỏ ở London mà tôi có để làm ví dụ. Nó dài 8cm. Nó không phải là quy mô cụ thể nào vì nó được cho là một chiếc gọt bút chì (nó không thể giữ được cạo râu nhưng cái này ít nhất cũng hoạt động được, tôi có một hộp điện thoại tương tự mà bạn không thể sử dụng vì bạn không thể lấy được bào ra!).
Sửa DOF mà không có Focus Stacking
Bây giờ với thứ gì đó lớn và không có hậu cảnh, bạn chỉ có thể giải quyết vấn đề DOF bằng cách sử dụng khẩu độ thực sự nhỏ (F-stop cao) và tốc độ cửa trập thực sự chậm để bù cho ánh sáng yếu đi vào. Trên đây là hai ví dụ riêng biệt và phóng to để so sánh tốt hơn.
Tôi chỉ thực hiện một số chỉnh sửa màu nhỏ vì cái bên trái hơi tối hơn (đáng lẽ tôi nên phơi sáng lâu hơn). Như bạn có thể thấy vẫn còn một số vết mờ gần phía sau ở mặt sau bên trái nhưng không nhiều và ở bên phải nó hoàn toàn biến mất. Nếu tôi đã có phông nền, thì điều này sẽ không xảy ra với phông nền. Vì vậy, nếu tôi muốn đặt hai mô hình vào tiêu điểm, điều này sẽ không hoạt động (rất tiếc là tôi không có không gian để chứng minh điều này vào lúc này).
Bước 4: Sửa DOF với Focus Stacking




Đầu tiên là một số ảnh cận cảnh của bảy bức ảnh tôi đã chụp. Những điều này so với khi được chụp ở f / 6.3 (để làm cho cuộc sống của tôi dễ dàng hơn một chút), và 1 giây. Bạn có thể thấy rõ độ sâu trường ảnh thay đổi từ từ.
Bước 5: Sửa DOF với Focus Stacking - Hợp nhất bằng PS Vs Hợp nhất bằng tay


Và ở đây tất cả chúng đều được ghép bởi Photoshop. Bây giờ tôi chọn bus vì nó là một ví dụ điển hình về một đối tượng mà Photoshop không hợp nhất tốt.
Bạn sẽ nhận thấy trong hình đầu tiên các cửa sổ và một số điểm nổi bật ở phía trước trông hơi kỳ quặc. Nếu bạn muốn nó trông đẹp hơn, bạn phải cung cấp cho photoshop nhiều dữ liệu hơn, để có nhiều ảnh hơn, ảnh đẹp hơn (F-Stop cao hơn), hoặc bạn phải ghép nó bằng tay. Ở kích thước này, như tôi đã nói, bạn chỉ cần tăng F-Stop và với 2-3 bức ảnh là bạn sẽ đẹp, nhưng nếu đây là một bông hoa nhỏ, bạn có thể cần nhiều như tôi đã làm ở đây và tùy thuộc vào số lượng gần nhau chồng chéo các phần tiêu điểm (cửa sổ) mà bạn có, thậm chí nhiều hơn trừ khi bạn muốn làm điều đó bằng tay.
Hình ảnh tiếp theo được ghép bằng tay để so sánh. Lưu ý tôi đã nói đã hợp nhất, không cố định. Cách Photoshop tạo ra các mặt nạ làm cho nó rất khó hiểu khi cố gắng sửa chữa hợp nhất mà nó tạo ra. Tôi khuyên bạn nên căn chỉnh các lớp trong Photomerge nhưng không trộn chúng, sau đó đi từ sau ra trước, với mặt sau không có mặt nạ, sau đó thêm mặt nạ, đặt chúng thành màu đen, tô bất kỳ thứ gì được lấy nét hơn và "xóa" / che đậy bất cứ điều gì không phải là. Rửa sạch và lặp lại cho đến khi bạn đạt được mặt trước. Hãy cẩn thận rằng mặt trước của đối tượng không phải lúc nào cũng nằm trong lớp "phía trước". Ví dụ, trong xe buýt, chỉ có góc ở lớp trước, phía bên trái thì không.
Tôi thực sự khuyên bạn không nên chụp nhiều ảnh hơn và cố gắng làm điều đó bằng tay chỉ để lưu các thao tác cửa trập nếu bạn định làm điều này nhiều, đặc biệt nếu đó chỉ là một bức ảnh duy nhất mà bạn muốn chụp. Đôi khi bạn có thể không làm cho đối tượng nằm yên đủ cho nhiều ảnh như vậy (điều này cũng có thể ảnh hưởng đến mức độ F-Stop mà bạn có thể đạt được).
Chỉ mất 10-15 phút để sửa, thậm chí ít hơn với máy tính bảng. Kịch bản một bức tranh thường là trường hợp của tôi cho một cái gì đó đủ nhỏ để cần nhiều bức ảnh như vậy. Bất kỳ chuyển động dừng nào tôi đang lên kế hoạch đều ở quy mô này hoặc lớn hơn. Thêm vào đó, với tính năng dừng chuyển động vì mỗi bức ảnh là một khung hình, nên không chắc mọi người sẽ nhận ra những lỗi nhỏ mà Photoshop gây ra nên nó không thực sự quan trọng. Hợp nhất nhất quán sẽ đẹp hơn so với hợp nhất không nhất quán bằng tay.
Bước 6: Tiêu điểm Đỉnh / Ngựa vằn Luma
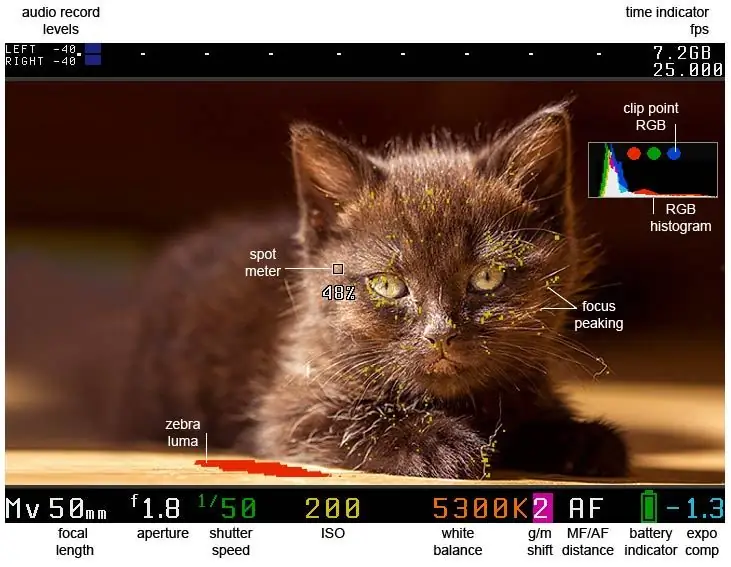
Hình ảnh của Magic Lantern / CC BY-SA
Focus Peak / Zebra Luma
Focus Peak cho phép bạn xem các vùng lấy nét trên màn hình dưới dạng các chấm màu nhỏ, do đó bạn không cần phải sử dụng zoom kỹ thuật số để kiểm tra mọi thứ có nằm trong tiêu điểm tốt nhất hay không. Nó cực kỳ hữu ích, đặc biệt với chụp ảnh macro, nơi tôi thường đặt máy ảnh ở những vị trí thực sự kỳ quặc khiến không thể nhìn thấy màn hình một cách chính xác. Chỉ cần nhìn thoáng qua, tôi có thể kiểm tra xem các chấm đã ở đúng vị trí hay chưa, đồng thời nó cũng có tùy chọn hiển thị các vùng thừa sáng với các sọc ngựa vằn đó.
Bước 7: Trap Focus
Tiêu điểm bẫy
Tôi chưa thực sự đưa cái này đi thử nghiệm nhiều, nhưng có vẻ như cái gì đó tôi sẽ sử dụng rất nhiều. Về cơ bản, khi hình ảnh được lấy nét, nó sẽ chụp một bức ảnh. Tuy nhiên, chỉ cần bật nó lên, nó sẽ chụp ngay khoảnh khắc bất kỳ thứ gì được lấy nét, do đó bạn phải thay đổi điểm AF. ML dường như cũng cung cấp một số cách để sử dụng các mẫu lấy nét tùy chỉnh, nhưng tôi chưa thử.
Một vấn đề lớn với tính năng này là nó bị lỗi. Có thể chỉ là tôi, nhưng mặc dù tôi đã đặt nó để giữ AF + nửa cửa trập, một nửa thời gian tôi phải quay lại menu của ML hơn là ra ngoài để nó hoạt động trở lại.
Bước 8: Ghi đè FPS
Ghi đè FPS
Đây là tính năng yêu thích của tôi, bởi vì tôi không mong đợi nó sử dụng được cho nó. Tôi quan tâm nhiều hơn đến việc tốc độ khung hình có thể được tăng lên bao nhiêu. Hóa ra không nhiều. 35 hầu như không đáng chú ý so với 30 khung hình / giây mà nó có thể làm trước đây và bạn không thể nhận được âm thanh khi bật FPS Override. Nhưng làm ngược lại, đó là đặt tốc độ khung hình thực sự thấp, đã giải quyết được một vấn đề khác mà tôi đã gặp phải từ lâu.
Trước đây, nếu tôi muốn quay video, đầu tiên tôi phải thực hiện điều đó với gia số 30 phút, và thứ hai, nó sẽ chỉ ngốn pin của tôi và thực sự làm nóng máy ảnh của tôi. Tôi chủ yếu muốn ghi lại thời gian trôi đi của mình, vì vậy tất cả những thứ lộn xộn đó chỉ để sau đó tăng tốc độ cảnh quay và giảm 1/8 khung hình. Tôi biết Magic Lantern có thể giải quyết giới hạn thời gian / kích thước bằng cách tự động khởi động lại, nhưng điều tôi không nhận ra là bằng cách đặt tốc độ khung hình thực sự thấp, nó sẽ giải quyết được mọi thứ. Tôi đã thử nghiệm video bên ngoài bóng râm ở mức 2 FPS (1 FPS dường như có vấn đề trong đó quá lâu để dừng quay video, tôi không biết tại sao). Máy ảnh này kéo dài 3 giờ, khi kết thúc nó vẫn còn một chút pin và nó không nóng lên nhiều. Sau đó, có phần thưởng thêm mà mọi thứ đã được tăng tốc cho tôi khi tôi chơi lại. Tôi hầu như không phải chỉnh sửa bất kỳ video nào trước khi tải nó lên.
Tôi sẽ sớm thử nó trên một số bản phác thảo, hãy kiểm tra blog của tôi nếu bạn quan tâm..
Đề xuất:
Gậy ánh sáng LED RGB (dành cho Chụp ảnh ban đêm và ánh sáng tự do): 4 bước (có ảnh)

Gậy ánh sáng LED RGB (dành cho Chụp ảnh ban đêm và Freezelight): Gậy chụp ảnh ánh sáng LED RGB là gì? Nếu bạn thích chụp ảnh và đặc biệt là chụp ảnh vào ban đêm, thì tôi khá chắc chắn, bạn đã biết đây là gì! Nếu không, tôi có thể nói đó là một thiết bị khá tuyệt vời có thể giúp bạn tạo ra những điều tuyệt vời
Ánh sáng video thân mật / Ánh sáng chụp ảnh cầm tay: 7 bước (với hình ảnh)

Ánh sáng video thân mật / Ánh sáng chụp ảnh cầm tay: Tôi biết bạn đang nghĩ gì. Bằng cách " thân mật, " Ý tôi là chiếu sáng cận cảnh trong các tình huống ánh sáng khó - không nhất thiết dành cho " các tình huống thân mật. &Quot; (Tuy nhiên, nó cũng có thể được sử dụng cho việc đó …) Là một nhà quay phim thành phố New York - hoặc
Nguồn sáng chụp ảnh macro sử dụng đèn cathode lạnh: 9 bước (có ảnh)

Nguồn sáng chụp ảnh macro sử dụng đèn cathode lạnh: Khi chụp ảnh bằng lều ánh sáng, nguồn sáng cường độ thấp khá hữu ích. CCFL (ánh sáng huỳnh quang catốt lạnh) được tìm thấy trong màn hình LCD là hoàn hảo cho mục đích này. CCFL và các tấm tán xạ ánh sáng liên quan có thể được tìm thấy trong lapto bị hỏng
Làm cho máy ảnh của bạn thành "chế độ chụp đêm quân sự", thêm hiệu ứng ban đêm hoặc tạo chế độ chụp ảnh ban đêm trên bất kỳ máy ảnh nào !!!: 3 bước

Đặt Máy ảnh của bạn thành "Chế độ chụp đêm quân sự", Thêm Hiệu ứng Ban đêm hoặc Tạo Chế độ Cảnh báo Ban đêm trên Bất kỳ Máy ảnh nào !!!: *** Điều này đã được đưa vào CUỘC THI KỸ THUẬT SỐ DAYS PHOTO , Hãy bình chọn cho tôi ** * Nếu bạn cần bất kỳ trợ giúp nào, vui lòng gửi email: [email protected] Tôi nói tiếng Anh, Pháp, Nhật, Tây Ban Nha và tôi biết các ngôn ngữ khác nếu bạn
Chụp những bức ảnh macro tuyệt vời với bất kỳ máy ảnh camera nào của điện thoại Đặc biệt là iPhone: 6 bước

Chụp những bức ảnh macro tuyệt vời với bất kỳ máy ảnh camera nào của điện thoại … Đặc biệt là iPhone: Bạn đã từng muốn có được một trong những bức ảnh cận cảnh tuyệt vời đó … bức ảnh nói rằng … WOW !? … với một chiếc máy ảnh camera điện thoại không hơn không kém !? Về cơ bản, đây là một tiện ích bổ sung cho bất kỳ máy ảnh điện thoại nào để phóng đại ống kính máy ảnh hiện có của bạn để chụp
