
Mục lục:
- Bước 1: Vật liệu & tệp cần thiết
- Bước 2: Bước 2: Kiểm tra tệp Voicehat.py để biết thêm thông tin
- Bước 3: Bước 3: Thêm mã âm thanh kích hoạt vào mã demo
- Bước 4: Bước 4: Chạy mã và chắc chắn rằng mọi thứ vẫn tốt để tiếp tục
- Bước 5: Bước 5: Tạo tệp.wav của riêng bạn
- Bước 6: Bước 6: Thêm âm thanh xác nhận?
- Tác giả John Day [email protected].
- Public 2024-01-30 13:35.
- Sửa đổi lần cuối 2025-01-23 15:15.
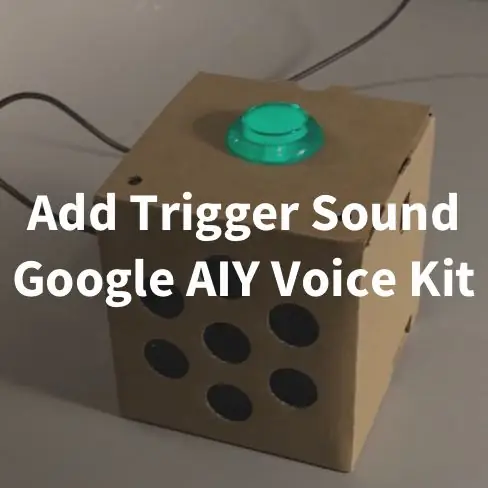

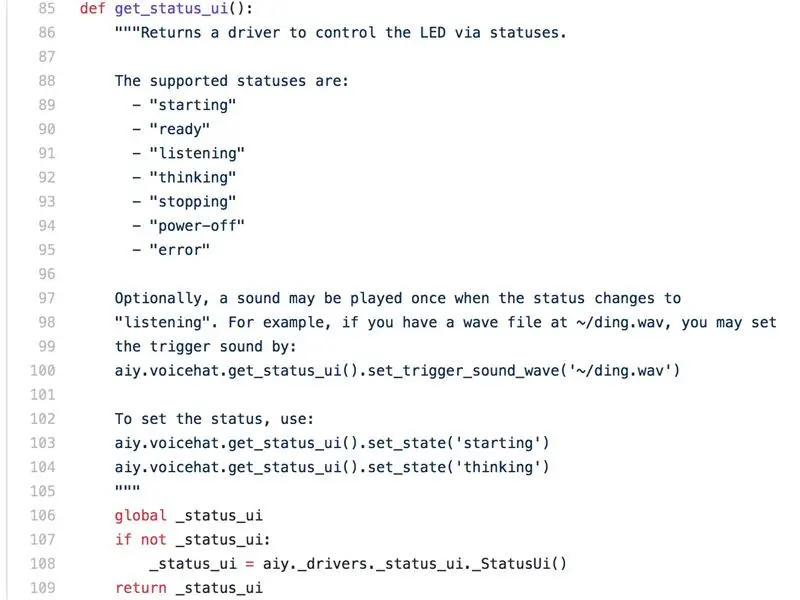
Hướng dẫn này khá đơn giản. Tôi thực sự rất thích Google AIY Voice Kit, nhưng thực sự giống như trên Google Home bình thường của tôi, tiếng ồn mà chúng tạo ra để xác nhận rằng chúng đang tích cực lắng nghe. Điều này không được thiết lập theo mặc định trong bất kỳ ví dụ nào được tải sẵn trên hình ảnh AIY Voice Kit.
Tôi cũng bao gồm một liên kết đến các tiếng ồn Bắt đầu và Xác nhận chứng khoán mà tôi đã ghi lại từ Google Home thực tế bằng máy ghi Zoom của tôi.
Đây là hướng dẫn đầu tiên của tôi!
Bước 1: Vật liệu & tệp cần thiết
- Google AIY Voice Kit đầy đủ chức năng-để thiết lập bộ công cụ của bạn, hãy truy cập trang AIY Voice Kit chính thức.
- Khả năng truy cập thiết bị đầu cuối Pi của bạn qua SSH, VNC hoặc bằng màn hình và bàn phím
- Tệp. Wav mà bạn muốn phát khi Pi đang nghe để nhập liệu bằng giọng nói-Nếu không sử dụng tệp tùy chỉnh, hãy tải tệp "St art Talking" tiêu chuẩn tại đây hoặc tải xuống từ liên kết đính kèm.
- (Tùy chọn) Trình chỉnh sửa âm thanh có thể chuyển đổi tệp và thay đổi tốc độ bit và mẫu của chúng
Bước 2: Bước 2: Kiểm tra tệp Voicehat.py để biết thêm thông tin
QUAN TRỌNG
Tôi không sử dụng hình ảnh mới nhất trên bộ giọng nói của mình, bao gồm mã cho cả bộ giọng nói và thị giác (tức là aiyprojects-2018-01-03.img). Tôi đang sử dụng mã từ nhánh Bộ công cụ thoại có thể tìm thấy trên Google AIY Raspbian GitHub. Ý kiến cá nhân của tôi là chỉ sử dụng nhánh Bộ giọng nói cho đơn giản và không cần phải xử lý mã Vision khi bạn đang làm việc với bộ giọng nói của mình
Tiếp tục…
Bước này không hoàn toàn bắt buộc, nhưng nó sẽ cho bạn biết nơi Google đã chôn cất các hướng dẫn để làm cho điều này hoạt động nếu bạn muốn thực hiện thêm một bước hoặc hiểu tại sao mã mà tôi đang thêm hoạt động.
pi @ raspberry: cd AIY-voice-kit-python / src / aiy /
Sau đó, chúng tôi sẽ kiểm tra tệp voicehat.py trong thư mục đó:
pi @ raspberry: ~ / AIY-voice-kit-python / src / aiy / sudo nano voicehat.py
Hình ảnh đính kèm cho thấy nơi bạn có thể tìm hiểu về Giao diện người dùng trạng thái và cách sử dụng âm thanh trong khi kích hoạt.
Được rồi, bây giờ hãy thêm một số mã vào một trong các tệp ví dụ để làm cho thứ này hoạt động.
Bước 3: Bước 3: Thêm mã âm thanh kích hoạt vào mã demo
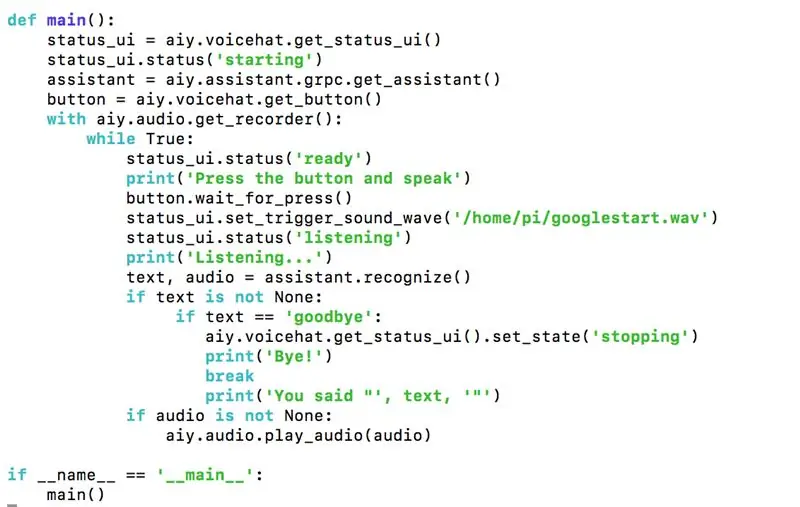
Đầu tiên, điều hướng đến thư mục AIY-voice-kit-python và chạy mã nguồn
cd AIY-voice-kit-python
nguồn env / bin / kích hoạt
cd src
Sau đó, sử dụng 'sudo nano' vào 'Assistant_grpc_demo.py' hoặc 'Assistant_library_demo.py'
Sự khác biệt giữa hai tệp là Assistant_grpc_demo.py sử dụng nút để kích hoạt Trợ lý Google và Assistant_library_demo.py sử dụng từ kích hoạt "Ok, Google" để kích hoạt Trợ lý Google.
Đối với cả hai tệp này, bạn chỉ cần thêm MỘT dòng mã:
status_ui.set_trigger_sound_wave ('/ home / pi / googlestart.wav')
Điều này giả sử bạn đã đặt âm thanh bắt đầu của mình trong thư mục / home / pi / và đặt tên là googlestart.wav. Thay đổi những điều này dựa trên bất cứ điều gì bạn đặt tên tệp của mình và bất cứ nơi nào bạn đặt nó.
Dòng mã chúng tôi đang tìm kiếm dưới đây:
status_ui.status ('đang nghe')
Chúng tôi muốn thêm dòng mã mới của mình TRƯỚC dòng mã đó…
Đối với ví dụ 'Assistant_library_demo.py', bạn có thể tìm thấy nó ở đây:
elif event.type == EventType. ON_CONVERSATION_TURN_STARTED:
# Và bây giờ hãy thêm mã status_ui.set_trigger_sound_wave ('home / pi / googlestart.wav') status_ui.status ('đang nghe') của chúng tôi
Đối với ví dụ 'Assistant_grpc_demo.py', bạn có thể tìm thấy nó ở đây:
button.wait_for_press ()
# Và bây giờ hãy thêm mã status_ui.set_trigger_sound_wave ('/ home / pi / googlestart.wav') status_ui.status ('đang nghe') của chúng tôi
Điều này giả sử bạn đã đặt âm thanh bắt đầu của mình trong thư mục / home / pi / và đặt tên là googlestart.wav. Thay đổi những điều này dựa trên bất cứ điều gì bạn đặt tên tệp của mình và bất cứ nơi nào bạn đặt nó.
Nhấn CTRL-X & Y để lưu mọi thứ.
*** LƯU Ý: Tôi đã tìm thấy một cái gì đó hơi ngốc nghếch. Đối với 'Assistant_library_demo.py', việc thêm âm thanh kích hoạt dường như không tạo ra bất kỳ sự khác biệt nào trong chức năng nhận dạng giọng nói. Tuy nhiên, đối với 'Assistant_grpc_demo.py', có vẻ như khi bạn triển khai âm thanh kích hoạt, nó sẽ cắt bỏ một hoặc hai từ đầu tiên mà bạn nói. Không hoàn toàn chắc chắn tại sao. Vẫn đang cố để giải quyết.
Bước 4: Bước 4: Chạy mã và chắc chắn rằng mọi thứ vẫn tốt để tiếp tục
pi @ raspberry: cd AIY-voice-kit-python
và tải lên virtualenv
pi @ raspberry: ~ / AIY-voice-kit-python $ source env / bin / active
và chạy nó!
(env) pi @ raspberry: ~ / AIY-voice-kit-python $ src / Assistant_library_demo.py
hoặc
(env) pi @ raspberry: ~ / AIY-voice-kit-python $ src / Assistant_grpc_demo.py
Bây giờ hãy nói "Ok, Google" hoặc Nhấn nút đó và xem nó có hoạt động không!
Trang tiếp theo sẽ giúp bạn nếu bạn có tệp tùy chỉnh của riêng mình và tốc độ bit và mẫu thích hợp cho tệp.wav của bạn
Bước 5: Bước 5: Tạo tệp.wav của riêng bạn
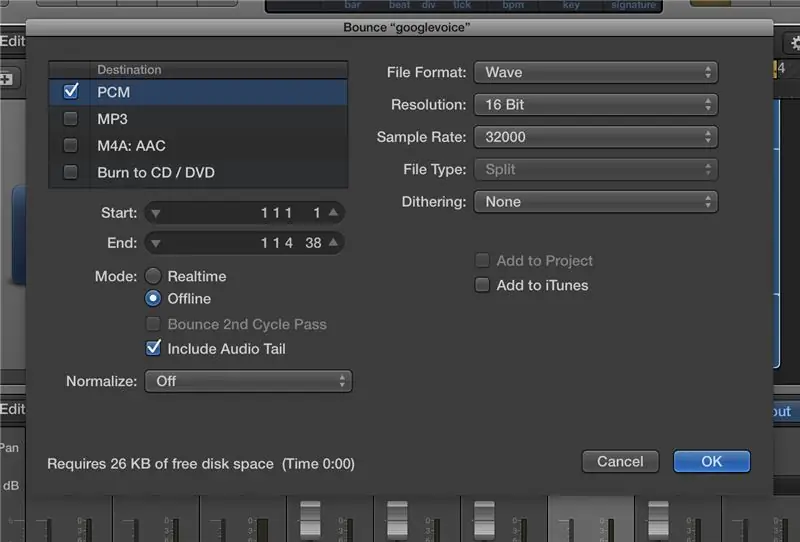
Nếu bạn không quan tâm đến việc sử dụng tệp.wav của tôi về âm thanh khởi động Google Home chuẩn, bạn sẽ cần tạo tệp.wav của riêng mình. Phải mất một chút thử và sai để có được bit và tỷ lệ mẫu chính xác phù hợp với tôi.
Tôi đã sử dụng Logic Pro X để thực hiện tất cả các chỉnh sửa của mình (trong hình), đây là một DAW chính thức để tạo và sản xuất âm nhạc. Hai tùy chọn tôi thấy có thể phù hợp là Switch hoặc MediaHuman Audio Converter. Tôi cho rằng bạn có thể làm điều này với Garageband nếu bạn có máy Mac, nhưng tôi chưa thử.
Có ba phần chính trong tệp của bạn cần thiết để tệp hoạt động với mã demo.
- Phải là tệp âm thanh MONO
- Tỷ lệ mẫu phải là 32000
- Phải là tệp.wav
- (Tùy chọn) Độ phân giải 16 bit phù hợp nhất với tôi
Bước 6: Bước 6: Thêm âm thanh xác nhận?
Đây là nơi tôi đang mắc kẹt nếu bất kỳ ai có bất kỳ suy nghĩ. Tôi muốn thêm tiếng ồn xác nhận nếu hệ thống nhận dạng được đầu vào bằng giọng nói như trên Google Home bình thường.
Mình có kèm theo nhiễu Xác nhận chứng khoán bên dưới để các bạn tiện theo dõi.
Thưởng thức!
Đề xuất:
Thêm màn hình kỹ thuật số vào bộ thu liên lạc cũ: 6 bước (có hình ảnh)

Thêm màn hình kỹ thuật số vào bộ thu liên lạc cũ: Một trong những thiếu sót khi sử dụng thiết bị truyền thông cũ hơn là mặt số kim không chính xác lắm. Bạn luôn đoán ở tần số bạn nhận được. Trong các băng tần AM hoặc FM, điều này thường không phải là vấn đề vì bạn thường
Cách thêm màn hình E-Ink vào dự án của bạn: 12 bước (có hình ảnh)

Cách thêm màn hình E-Ink vào dự án của bạn: Rất nhiều dự án liên quan đến việc giám sát một số loại dữ liệu, chẳng hạn như dữ liệu môi trường, thường sử dụng Arduino để điều khiển. Trong trường hợp của tôi, tôi muốn theo dõi mức muối trong chất làm mềm nước của mình. Bạn có thể muốn truy cập dữ liệu qua mạng gia đình của mình,
Trang bị thêm điều khiển BLE cho tải công suất cao - Không cần thêm dây: 10 bước (có hình ảnh)

Trang bị thêm Điều khiển BLE cho tải công suất cao - Không cần thêm dây: Cập nhật: ngày 13 tháng 7 năm 2018 - đã thêm bộ điều chỉnh 3 đầu cuối vào nguồn cung cấp hình xuyến Nguồn được chuyển từ xa từ Điện thoại di động Android của bạn qua pfodApp. Không
Thêm ánh sáng và âm nhạc ma quái vào Jack-O-Lantern của bạn - Không cần hàn hoặc lập trình (trừ khi bạn muốn): 9 bước (có hình ảnh)

Thêm đèn và âm nhạc ma quái vào đèn lồng Jack-O-Lantern của bạn - Không cần hàn hoặc lập trình (Trừ khi bạn muốn): Có chiếc đèn Jack-O-Lantern đáng sợ nhất trên đường phố của bạn bằng cách thêm đèn phát sáng và âm nhạc ma quái! Đây cũng là một cách tuyệt vời để thử Arduino và thiết bị điện tử có thể lập trình được vì toàn bộ dự án có thể được hoàn thành mà không cần viết mã hoặc hàn - alth
Cách thêm màn hình MatrixOrbital VFD vào hộp Linux của bạn: 11 bước (có hình ảnh)

Cách thêm Màn hình MatrixOrbital VFD vào hộp Linux của bạn: Hướng dẫn này bao gồm việc thêm MatrixOrbital VFD vào hộp Linux của bạn. Giống như tất cả những người sành sỏi, tôi có một hộp linux không đầu trên mạng gia đình của mình. Bằng cách thêm Màn hình huỳnh quang chân không và chạy LCDProc, bạn có thể hiển thị số liệu thống kê sức khỏe và theo dõi bạn
