
Mục lục:
- Bước 1: Kiểm tra các mô hình 3D hiện có và các tài liệu khác
- Bước 2: Chụp ảnh trên và dưới
- Bước 3: Tạo Đường viền bảng trong Fusion 360
- Bước 4: Chuẩn bị hình ảnh của bạn trong Inkscape
- Bước 5: Sử dụng ảnh dưới dạng canvasses để điền các thành phần
- Bước 6: Sử dụng ảnh làm đề can để cải thiện hình thức của PCB
2025 Tác giả: John Day | [email protected]. Sửa đổi lần cuối: 2025-01-23 15:15

Đây là một phương pháp nhanh chóng và bẩn thỉu có thể tái tạo nhanh các bảng PCB hiện có nếu chưa có sẵn mô hình 3D. Nó đặc biệt hữu ích để tái tạo nhanh các bảng đột phá để thực hiện kiểm tra độ phù hợp của thành phần hoặc cho các kết xuất đẹp vào phút cuối.
Phương pháp tiếp cận: 1) Thu thập bất kỳ thông tin nhà sản xuất nào bạn có thể tìm thấy hoặc bất kỳ bản vẽ hoặc mô hình 3D hiện có nào.2) Chụp ảnh mặt trước và mặt sau của bảng, làm cho các bức ảnh càng vuông càng tốt. hình dạng bảng cơ sở trong Fusion 360.4) Sử dụng Inkscape, Illustrator hoặc một số chương trình thiết kế đồ họa khác để chuẩn bị các bức ảnh. 5) Sử dụng các bức ảnh như một khung vẽ để bố trí các thành phần. Extrude các thành phần của bạn. 6) Sử dụng các bức ảnh giống như đề can để cải thiện tính thẩm mỹ cho mô hình của bạn. Điều này cũng sẽ làm cho mô hình được nhận biết nhanh chóng hơn trong khi sử dụng.
Một vài * lưu ý quan trọng *:(A) Quá trình này không có độ chính xác cao! Chúng tôi đang đánh đổi độ chính xác để lấy tốc độ nếu chúng tôi thực hiện cách tiếp cận này. Như đã nói, điện trở và các thành phần nhỏ khác được hàn vào bo mạch thông qua chỉnh nhiệt thường hơi khác nhau giữa các bo mạch. (B) Chỉ làm điều này nếu bạn không thể tìm thấy mô hình 3D hoặc tài liệu chất lượng cao từ nhà sản xuất ! (C) Sẽ luôn có hiệu ứng ống kính máy ảnh khi bạn chụp ảnh bảng. Bạn càng đến gần bảng, các cạnh của bức ảnh sẽ càng bị biến dạng.
Bước 1: Kiểm tra các mô hình 3D hiện có và các tài liệu khác

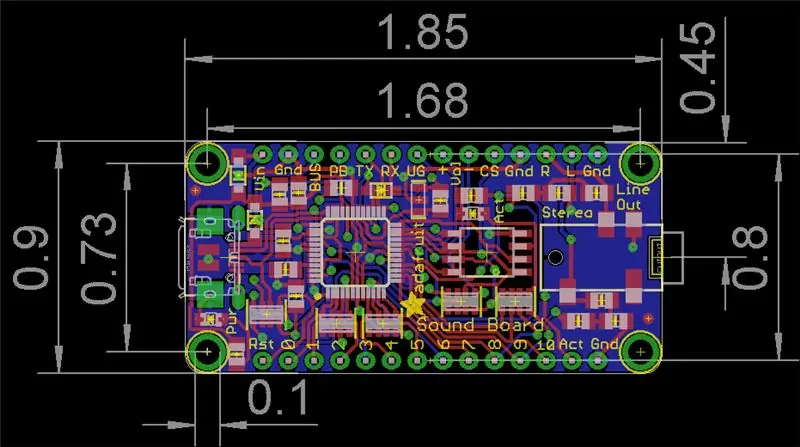
Đầu tiên, hãy tìm một biểu dữ liệu! Hầu hết các biểu dữ liệu sẽ có các kích thước quan trọng nhất được hiển thị trong bản vẽ, đây là một nơi tuyệt vời để bắt đầu trước khi thêm các thành phần nhỏ hơn như điện trở trên bo mạch. Bạn cũng có thể nghĩ đến việc mở bất kỳ tệp EAGLE hiện có nào để kéo các thứ nguyên ra khỏi đó.
Nếu bạn đang tìm nguồn cung ứng, chẳng hạn như bảng đột phá từ Adafruit hoặc Sparkfun, họ có thể đã có sẵn một mô hình 3D. Nếu không, bạn nên nhanh chóng kiểm tra GrabCAD để xem liệu có ai khác đã dành thời gian để tạo mẫu bảng mà bạn đang làm việc cùng hay không. Đảm bảo thay đổi các cụm từ tìm kiếm của bạn khi bạn kiểm tra.
Chỉ cần nhớ rằng nếu bạn cần độ chính xác cực kỳ chặt chẽ để làm cho bảng hoạt động với thiết kế của mình, bạn nên sử dụng tệp của nhà sản xuất hơn là tệp do người đóng góp ngẫu nhiên của GrabCAD tạo ra - bạn không bao giờ biết người dùng đo lường chính xác các thành phần và khoảng cách như thế nào!
Bước 2: Chụp ảnh trên và dưới


Khi thực hiện thao tác này, hãy cố gắng có được ánh sáng tốt, và quan trọng hơn, bạn cần đảm bảo máy ảnh của mình vuông góc với bảng để tránh hình ảnh bị cong vênh quá mức!
Tôi đã làm điều này với máy ảnh điện thoại di động của mình, giữ điện thoại di động của tôi đặt phẳng trên một khối gỗ vuông để đảm bảo nó song song với mặt bàn.
Trong trường hợp của bảng này, một ít cục hàn ở mặt sau có nghĩa là bảng không phẳng với mặt bàn. Tôi đã sử dụng một số bánh răng cắt bằng la-de làm dự phòng để giải quyết vấn đề này cho cả hai bên.
Bước 3: Tạo Đường viền bảng trong Fusion 360
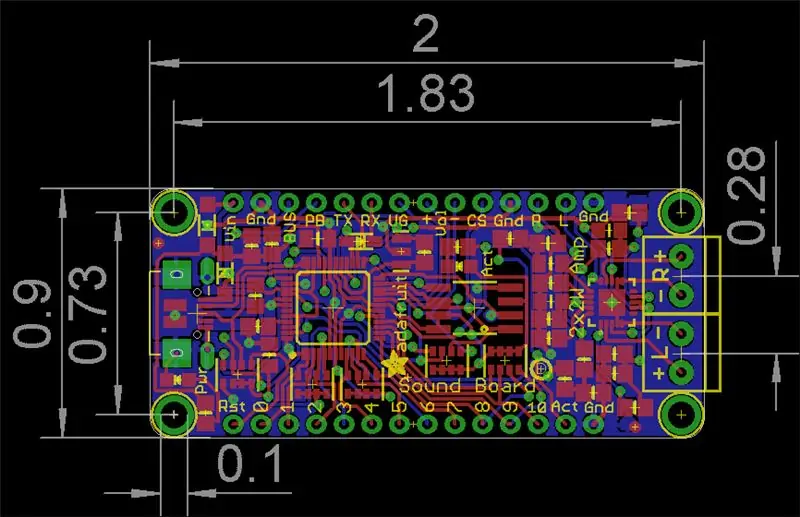
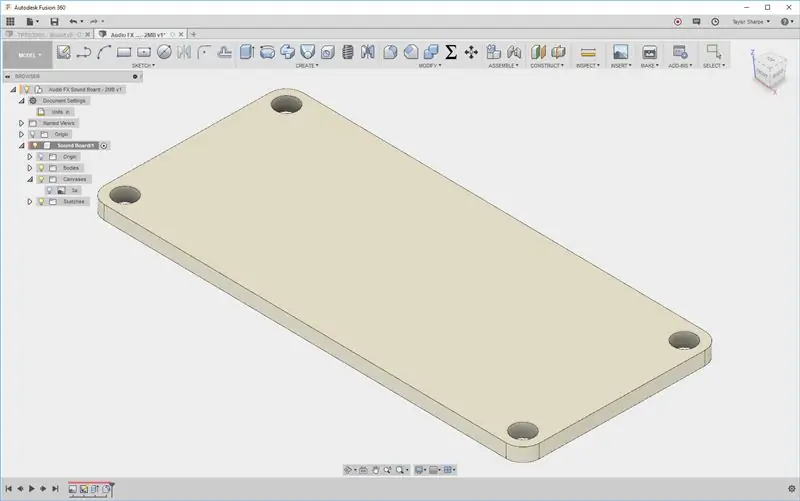
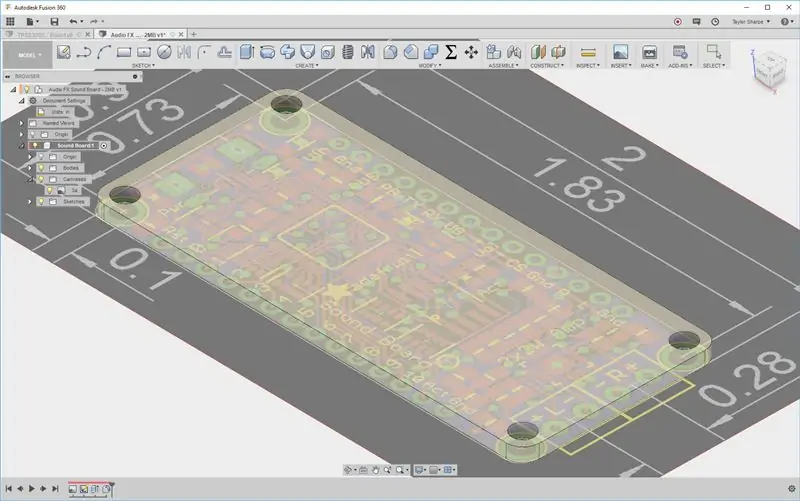
Fusion 360 có các công cụ PCB có thể tích hợp với EAGLE. Nhưng chúng tôi sẽ không sử dụng chúng, vì chúng tôi chỉ muốn đại diện nhanh chóng và dễ dàng của một loại bảng hiện có.
Chúng tôi sẽ tạo mô hình bảng như một phần cơ sở và mỗi thành phần như một phần khác để có thể dễ dàng thay đổi hình thức của chúng. Vì đã có ảnh chụp màn hình EAGLE trên trang web Adafruit, chúng tôi sẽ sử dụng ảnh đó để xác định kích thước chu vi bảng và vị trí lỗ lắp.
Tuân theo Quy tắc 1 của Fusion 360: Biến bảng thành một thành phần mới khi bạn thiết kế!
Sau đó nhập giản đồ dưới dạng canvas để nhanh chóng tạo phần thân bảng.
Đùn thân bảng và bạn đã sẵn sàng thả ảnh lên đó để đặt các thành phần.
Bước 4: Chuẩn bị hình ảnh của bạn trong Inkscape
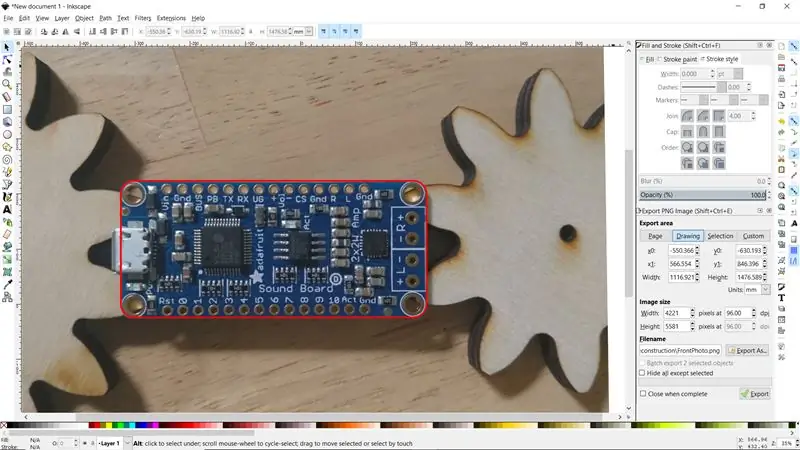
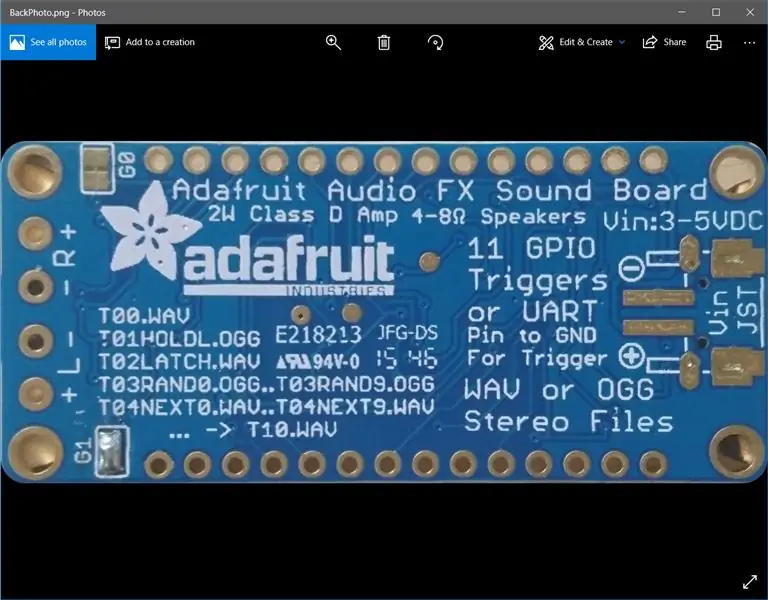
Sử dụng Inkscape để xóa mọi thứ bên ngoài bảng và xoay hình ảnh của bạn nếu cần. Sau đó, bạn có thể kích thước trang để hoàn toàn phù hợp với bảng. Không làm cho hình ảnh của bạn có kích thước thích hợp trong Inkscape, nếu không nó sẽ xuất hình ảnh với chất lượng thấp.
Xuất hình ảnh dưới dạng tệp-p.webp
Bước 5: Sử dụng ảnh dưới dạng canvasses để điền các thành phần
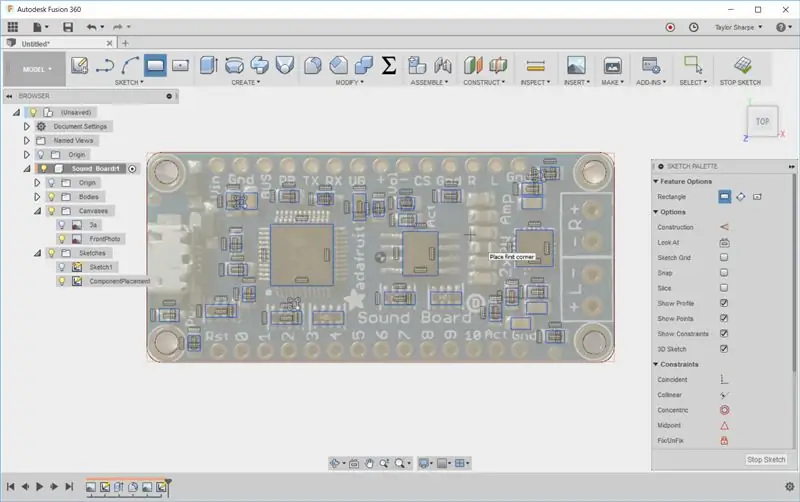
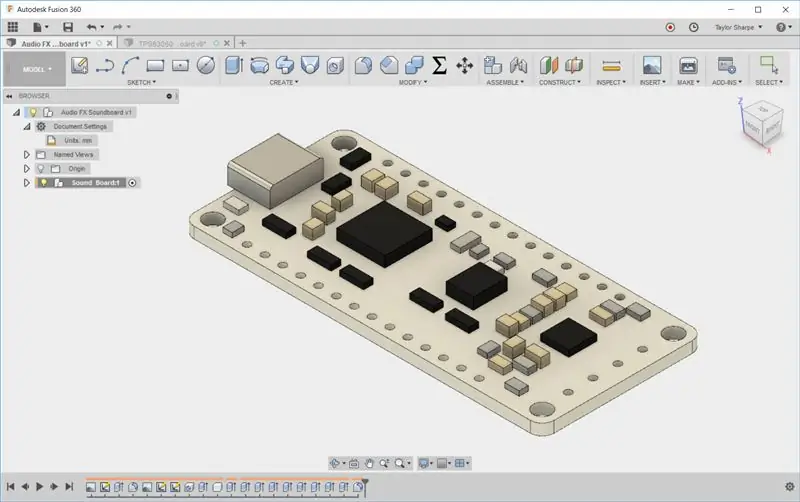
Áp dụng canvas lên mặt PCB của bạn. Nó sẽ được định kích thước tự động bởi Fusion 360!
Bây giờ, hãy tạo một bản phác thảo và đặt tên cho nó để bạn có thể tham khảo nó sau này. Bắt đầu thả các hình chữ nhật và sử dụng các mẫu hình chữ nhật để tự động thiết lập khoảng cách và ràng buộc giữa chúng.
Bạn mất bao nhiêu thời gian trong phần này của quá trình sẽ quyết định phần lớn đến việc PCB kết quả của bạn có thực sự nhanh và bẩn hay nó có khá chính xác hay không.
Sử dụng quy trình tương tự, với các mẫu phác thảo hình chữ nhật, để tạo tất cả các vias hàn trên bảng. Tôi thực sự khuyên bạn nên đo những khoảng cách này bằng thước cặp, thay vì dựa vào bức ảnh! Các thành phần hàn chảy khác nhau về vị trí khá nhiều, nhưng ít hơn.
Đùn tất cả các thành phần của bạn và cắt lỗ thông qua của bạn bằng cách đùn chúng hoặc bằng cách sử dụng công cụ "lỗ". Bạn có thể tiết kiệm rất nhiều thời gian bằng cách đùn bất kỳ thành phần nào có cùng chiều cao với nhau, như tôi trình bày trong video hướng dẫn bên dưới. Chọn xem bạn có muốn toàn bộ bảng là một phần hay không (như tôi đã trình bày ở đây) bạn muốn mỗi thành phần là một phần riêng biệt để có thể dễ dàng thay đổi màu sắc của nó.
Bước 6: Sử dụng ảnh làm đề can để cải thiện hình thức của PCB
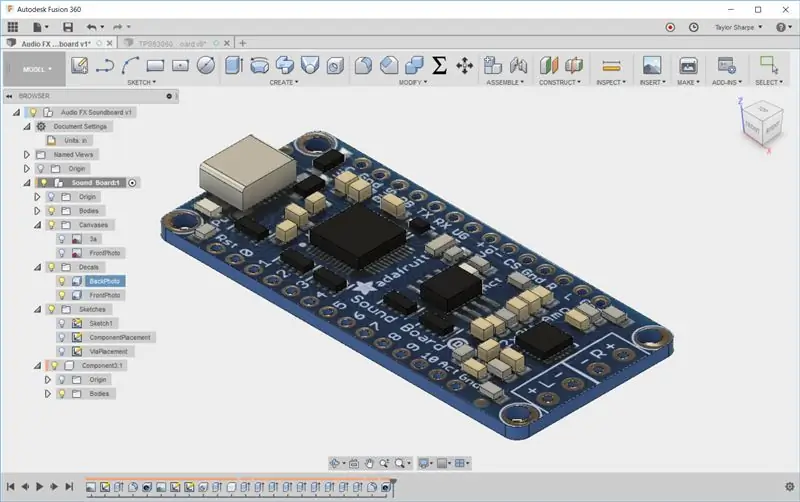

Bây giờ áp dụng lại ảnh bạn đã chụp cho từng khuôn mặt, điều chỉnh tỷ lệ và đặt nó theo cách thủ công.
Được rồi, chuẩn bị tinh thần. Đây là lúc bạn sẽ thấy rõ rằng bất kỳ bức ảnh nào bạn chụp bằng máy ảnh điện thoại sẽ bị cong vênh, ngay cả khi bạn đã làm tốt việc đặt ống kính song song với bộ phận. Bạn càng ở xa phần này, bạn sẽ thấy ít phần này hơn. Hãy nhìn xem các lỗ trên các cạnh trông như thế nào đều được kéo dài ra từ tâm trong bức ảnh!
Đây là lý do tại sao điều quan trọng là bất kỳ phép đo nào bạn chắc chắn sẽ sử dụng, chẳng hạn như vị trí lỗ lắp hoặc đường kính bảng ngoài, phải được lấy từ bản vẽ của nhà sản xuất hoặc sử dụng thước cặp.
Sau một số điều chỉnh, chúng tôi nhận được một mô hình trông khá đẹp và phù hợp với các phép đo thủ công. Điều này đủ tốt cho mục đích của tôi và quá trình tổng thể chỉ mất khoảng 20 phút.
Đề xuất:
Màn hình cây trồng trong nhà thông minh - Biết khi nào cây trồng của bạn cần tưới nước: 8 bước (có hình ảnh)

Máy theo dõi cây trồng trong nhà thông minh - Biết khi nào cây trồng của bạn cần tưới nước: Một vài tháng trước, tôi đã làm một que theo dõi độ ẩm của đất chạy bằng pin và có thể được gắn vào đất trong chậu cây trong nhà của bạn để cung cấp cho bạn một số thông tin hữu ích về đất mức độ ẩm và đèn LED nhấp nháy để cho bạn biết khi nào cần
Tạo điều khiển từ xa trông chuyên nghiệp cho dự án Arduino của bạn tại nhà: 9 bước (có hình ảnh)

Tạo điều khiển từ xa trông chuyên nghiệp cho dự án Arduino của bạn tại nhà: Tôi đã thực hiện một dự án sử dụng arduino và thư viện từ xa IR để điều khiển một số thứ. đã sử dụng dự án tiếp theo của bạn
Bàn phím Das nhanh và bẩn (Bàn phím trống): 3 bước

Bàn phím Das nhanh và bẩn (Bàn phím trống): Bàn phím A Das là tên của bàn phím phổ biến nhất không có chữ khắc trên các phím (bàn phím trống). Bàn phím Das được bán lẻ với giá 89,95 đô la. Tài liệu hướng dẫn này sẽ hướng dẫn bạn cách tự làm một cái bằng bất kỳ bàn phím cũ nào mà bạn có
Chiếu sáng phòng LED nhanh, nhanh, rẻ, đẹp (cho mọi người): 5 bước (có hình ảnh)

Đèn LED chiếu sáng trong phòng nhanh, nhanh, rẻ, đẹp (dành cho mọi người): Chào mừng tất cả :-) Đây là hướng dẫn đầu tiên của tôi vì vậy chúng tôi hoan nghênh các ý kiến đóng góp :-) Điều tôi hy vọng sẽ chỉ cho bạn là cách tạo ra ánh sáng LED nhanh chóng phù hợp với TinY buget. Những gì bạn cần: CápLEDs Điện trở lại (510Ohms cho 12V) Kẹp ghim Bàn ủi nóng lạnhCutters và các basi khác
Làm cho máy ảnh của bạn thành "chế độ chụp đêm quân sự", thêm hiệu ứng ban đêm hoặc tạo chế độ chụp ảnh ban đêm trên bất kỳ máy ảnh nào !!!: 3 bước

Đặt Máy ảnh của bạn thành "Chế độ chụp đêm quân sự", Thêm Hiệu ứng Ban đêm hoặc Tạo Chế độ Cảnh báo Ban đêm trên Bất kỳ Máy ảnh nào !!!: *** Điều này đã được đưa vào CUỘC THI KỸ THUẬT SỐ DAYS PHOTO , Hãy bình chọn cho tôi ** * Nếu bạn cần bất kỳ trợ giúp nào, vui lòng gửi email: [email protected] Tôi nói tiếng Anh, Pháp, Nhật, Tây Ban Nha và tôi biết các ngôn ngữ khác nếu bạn
