
Mục lục:
- Tác giả John Day [email protected].
- Public 2024-01-30 13:35.
- Sửa đổi lần cuối 2025-01-23 15:15.




Thật đơn giản để tạo bộ điều khiển chuột và bàn phím USB tùy chỉnh.
Tôi sử dụng một vài phím tắt khi xếp hạng ảnh trong Adobe Lightroom và nhận thấy rằng tôi thậm chí có thể nhanh hơn khi sử dụng một cần điều khiển bộ điều khiển trò chơi đơn giản. Tôi đã chế nhạo nó trên một breadboard với hai thành phần mà tôi đã có trong xưởng của mình và thấy rằng nó hoạt động rất tốt, nhưng nó cần một chiếc "tủ" đẹp hơn để nó có thể tồn tại trên bàn làm việc của tôi.
Vì nó dựa trên Arduino nên việc tùy chỉnh các chức năng của phím điều khiển và thêm các nút bổ sung, quay số hoặc các điều khiển khác rất dễ dàng.
Dự án này có ba phần:
- Phần cứng
- Phần mềm
- Hộp đựng xứng đáng để bàn để giữ phần cứng nói trên
Các bộ phận
- Arduino - Itsy Bitsy 5v 16MHz từ Adafruit. Nhiều Arduinos khác sẽ hoạt động tốt, nhưng hãy đảm bảo rằng USB của chúng có thể hoạt động với các thư viện bàn phím và chuột.
- Cần điều khiển - Bộ điều khiển trò chơi kiểu 2 trục với công tắc (đây là một gói mười: Bộ điều khiển trò chơi mô-đun đột phá WGCD 10 chiếc cần điều khiển cho Arduino PS2).
- Gỗ hoặc acrylic cho trường hợp. Có lẽ một số sơn.
- Dây và cáp USB.
Bước 1: Phần cứng



Arduino
Tôi muốn sử dụng một bảng Arduino nhỏ để giữ cho bản dựng này càng nhỏ gọn càng tốt. Tôi có một vài Pro Trinkets nhưng chúng không hoạt động tốt cho mô phỏng bàn phím và chuột vì USB không được triển khai đầy đủ trên Trinkets. Đối với dự án này, tôi đã sử dụng Itsy Bitsy 5V 16MHz của Adafruit có thể sử dụng các thư viện HID tiêu chuẩn để làm bàn phím và chuột qua USB.
Cần điều khiển
Đây là loại cần điều khiển được sử dụng trong bộ điều khiển trò chơi. Chúng có hai trục và có một công tắc tạm thời bật khi thanh được đẩy vào. Chúng rất dễ tìm thấy trên mạng. Nếu bạn chỉ muốn mua một chiếc, chúng có thể có giá từ $ 4 đến $ 10, nhưng có thể mua với số lượng lớn 10 gói trên Amazon với giá khoảng $ 11.
Lưu ý, các cần điều khiển tương tự của Adafruit và Sparkfun có sơ đồ chân khác với tất cả các cần điều khiển khác mà bạn có thể tìm thấy trên mạng. Hãy chú ý đến điều đó khi bạn móc nó lên.
Trên Arduino, dự án này sử dụng A0 cho công tắc, A1 cho trục X và A2 cho trục Y. Điều này để lại 19 chân đầu vào khác để bạn thỏa sức sáng tạo.
Cần điều khiển 5v đến từ nguồn 5v USB (được dán nhãn như vậy trên Itsy Bitsy). Và nó có một mặt đất - kết nối nó với mặt đất Arduino.
Bước 2: Phần mềm
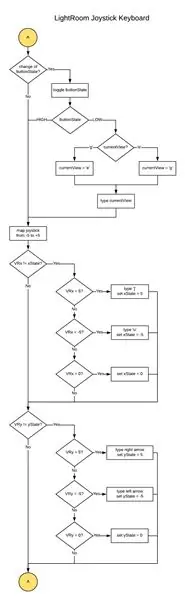
Mã Arduino rất đơn giản. Tôi đã lập trình nó đặc biệt cho một số phím tắt Lightroom mà tôi sử dụng để xếp hạng ảnh. Nhấn nút chuyển đổi giữa chế độ xem Loupe ("e") và Grid ("g"). Di chuyển cần điều khiển sang trái và phải sẽ chuyển đến hình ảnh trước đó (mũi tên trái) hoặc tiếp theo (mũi tên phải). Đẩy gậy lên sẽ thêm dấu sao vào xếp hạng ("[") và đẩy gậy xuống sẽ xóa cờ ("u"). (Tin tôi đi, điều này có ý nghĩa với cách tôi đánh giá hình ảnh của mình.) Bạn có thể thay đổi mã để làm bất cứ điều gì bạn muốn.
Vòng lặp chính đầu tiên đọc trạng thái chuyển đổi. Nếu nó thay đổi từ HIGH thành LOW, nó sẽ chuyển đổi và nhập 'e' hoặc 'g' để chuyển đổi giữa chế độ xem Loupe và Grid.
Tiếp theo, chương trình ánh xạ các giá trị tương tự của cần điều khiển (0 đến 1024) sang một phạm vi khác (-5 đến +5). Mã nhận ra các giá trị +/- của 5 là hành động để gửi ký tự, vì vậy bạn phải di chuyển cần điều khiển gần cuối phạm vi của nó để gửi một phím tắt. Sau đó, cần điều khiển của họ phải chuyển qua 0 trước khi nó gửi một lần nhấn phím khác. Mã để làm điều này khá ngắn và tôi nghĩ là khá thanh lịch. Hiệu quả thực sự là bạn phải có chủ ý về các chuyển động của mình và nó sẽ không vô tình gửi ra một luồng cùng một tổ hợp phím (điều mà phiên bản mã đầu tiên của tôi đã làm!).
Bạn có thể sử dụng thư viện chuột và các giá trị tương tự từ cần điều khiển để điều khiển con trỏ, con lăn, điều khiển âm lượng hoặc bất kỳ chức năng tương tự (ish) nào khác.
Bước 3: Vỏ, Phần 1 - Thiết kế và Cắt
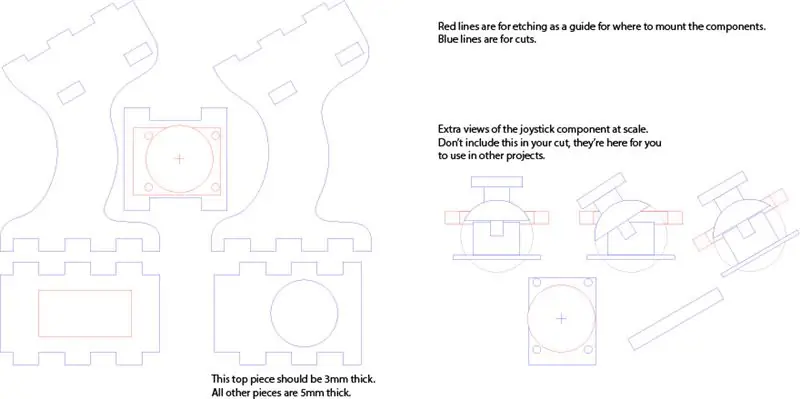


Có một breadboard sống trên bàn làm việc của tôi trông không bắt mắt và công thái học cũng không lý tưởng. Thời gian để thiết kế một trường hợp.
Đây sẽ là một dự án lý tưởng để in 3D vỏ máy. Tôi không có máy in 3D nhưng tôi có một máy cắt laser, vì vậy mọi thứ trông giống như một dự án cắt laser đối với tôi bây giờ. Thiết kế này đã mất một buổi tối để thiết kế trong Adobe Illustrator, bao gồm việc chơi với rất nhiều khái niệm khác nhau như một cây gậy đơn giản, một hình dạng hữu cơ hơn bằng cách sử dụng bản lề cắt laser và hình hộp.
Tôi bắt đầu bằng cách giữ breadboard ở các độ cao và góc độ khác nhau, và quyết định rằng một góc 30 ° ở độ cao khoảng 80 đến 100mm tính từ bàn làm việc sẽ thoải mái. Thiết kế cuối cùng trông hơi giống một cần điều khiển máy bay nhỏ và tạo cảm giác thoải mái khi cầm.
Tệp Adobe Illustrator gốc cùng với các phiên bản DXF và PDF được bao gồm bên dưới. (DXF và PDF chưa được thử nghiệm trên máy cắt laser.) Tệp cũng bao gồm các chế độ xem trên cùng và bên cạnh của cần điều khiển để bạn sử dụng trong việc lập dự án của riêng mình.
Có hai độ dày của vật liệu được sử dụng trong thiết kế này. Mọi thứ trừ phần trên cùng là ván ép 0,187 "'' tiện ích 'từ cửa hàng hộp lớn ở địa phương. Một tấm 2' x 4 'chỉ khoảng $ 8. Thiết kế sử dụng 5mm làm độ dày cho gỗ.187" trong thiết kế và nó lắp ráp hoàn hảo. Mặt trên là ván ép 3mm để cho phép thêm khoảng trống cho ngón tay cái trên cần điều khiển. Dự án này cũng sẽ đẹp bằng acrylic trong.
Một vài lưu ý về lợi ích của việc tạo nguyên mẫu: trước tiên tôi đã cắt và lắp ráp thử nghiệm bằng bìa cứng để tìm ra một lỗi thiết kế. Khi tôi cắt bản gỗ lần đầu tiên, tôi cũng phát hiện ra rằng tấm trên cùng rất dễ vỡ do lỗ, vì vậy tôi đã thiết kế lại các mấu để tăng thêm độ chắc chắn ở đó. Tôi cũng nhận thấy rằng cần điều khiển đang chạm vào mặt bên của vỏ máy, vì vậy tôi đã thực hiện hai thay đổi: tôi di chuyển ngàm vào giữa nó tốt hơn và tôi sử dụng gỗ 3mm thay vì 5mm ở phía trên. Tệp thiết kế được tải lên có tất cả những thay đổi đó - chỉ cần đảm bảo cắt phần trên cùng từ miếng gỗ mỏng hơn.
Bước 4: Vỏ, Phần 2 - Sơn và lắp ráp



Sau khi cắt tất cả các mảnh, tôi đã lắp ráp khô lần cuối và gắn tạm thời cần điều khiển. Mọi thứ đều tốt, vì vậy tôi dán tất cả các mảnh ngoại trừ phần trên cùng. Không thể cài đặt cần điều khiển sau khi gắn trên cùng nên sẽ có sau.
Góc dưới cùng bên phải của trên cùng sẽ chọc vào phía dưới ngón tay cái của tôi, vì vậy tôi đã làm tròn các góc dưới cùng với một số chà nhám nhanh.
Nếu bạn thích kiểu cắt laser, hoặc nếu bạn làm từ acrylic, bạn đã hoàn thành! Tôi muốn có một kết thúc đẹp hơn cho tác phẩm để đi với máy tính để bàn của tôi. Tôi phủ cho nó một lớp sơn đen cơ bản và sau đó là một vài lớp sơn Rust-oleum rèn Búa hổ phách đã nung. Tôi đã sử dụng sản phẩm này trên phần trang trí của bàn làm việc của mình, vì vậy sản phẩm này kết nối các mảnh với nhau. Tôi cũng thích vẻ ngoài hoàn thiện bằng kim loại của sơn này. Tôi đã che mặt trong của các khớp ngón tay, nơi vừa khít với đỉnh để sơn không làm hỏng khớp.
Cần điều khiển và Arduino được nối dây bằng dây đen và ống thu nhỏ để giữ cho nó trông sạch sẽ và dây được cắt theo chiều dài trông phù hợp khi lắp đặt.
Các vít cần điều khiển ở vị trí trên thanh chống trung tâm. Những chiếc đinh vít tôi có hơi dài, vì vậy tôi rút ngắn chúng bằng cách vặn chúng qua phần gỗ không sử dụng và chà nhám các đầu bằng máy chà nhám để bàn. Arduino không có lỗ gắn, vì vậy nó được dán nóng vào vị trí.
Với mọi thứ được gắn kết, tôi đã gắn phần trên vào đúng vị trí mà không cần dán. Nó vừa đủ chặt để tự giữ và không quan trọng về mặt cấu trúc.
Bước 5: Hoàn thành



Dự án đã hoàn thành trông rất tuyệt trên bàn làm việc của tôi.
Điều đầu tiên tôi sử dụng nó là chỉnh sửa hình ảnh cho Instuctable này.
Xong!
Đề xuất:
Hộp mở rộng cần điều khiển bàn phím Arduino và Điều khiển âm thanh Sử dụng Deej: 8 bước

Hộp mở rộng cần điều khiển bàn phím Arduino và Điều khiển âm thanh Sử dụng Deej: Tại sao Trong một thời gian, tôi đã muốn thêm một cần điều khiển nhỏ vào bàn phím của mình để điều khiển các thành phần giao diện hoặc các tác vụ nhỏ hơn khác trong trò chơi và trình mô phỏng (MS Flight Sim, Elite: Dangerous, Chiến tranh giữa các vì sao: Biệt đội, v.v.). Ngoài ra, đối với Elite: Nguy hiểm, tôi đã
ESP8266 RGB LED STRIP Điều khiển WIFI - NODEMCU làm điều khiển từ xa hồng ngoại cho dải đèn Led được điều khiển qua Wi-Fi - Điều khiển điện thoại thông minh RGB LED STRIP: 4 bước

ESP8266 RGB LED STRIP Điều khiển WIFI | NODEMCU làm điều khiển từ xa hồng ngoại cho dải đèn Led được điều khiển qua Wi-Fi | Điều khiển bằng điện thoại thông minh RGB LED STRIP: Xin chào các bạn trong hướng dẫn này, chúng ta sẽ học cách sử dụng gật đầu hoặc esp8266 làm điều khiển từ xa IR để điều khiển dải LED RGB và Nodemcu sẽ được điều khiển bằng điện thoại thông minh qua wifi. Vì vậy, về cơ bản bạn có thể điều khiển DÂY CHUYỀN LED RGB bằng điện thoại thông minh của mình
Chuyển đổi Cần điều khiển cổng trò chơi cũ thành Cần điều khiển USB bằng Arduino: 5 bước

Chuyển đổi Cần điều khiển cổng trò chơi cũ thành Cần điều khiển USB bằng Arduino: Tuyên bố từ chối trách nhiệm nhanh: Điểm của dự án này là không thực hiện chuyển đổi cần điều khiển cổng trò chơi rẻ tiền. Mục tiêu của dự án này là tạo ra một cần điều khiển linh hoạt và có thể tùy chỉnh, có thể dễ dàng sửa đổi. lý do để tôi chọn Arduino là
Điều khiển các thiết bị điện của bạn bằng Điều khiển từ xa Tv (Điều khiển từ xa) với Màn hình nhiệt độ và độ ẩm: 9 bước

Điều khiển thiết bị điện của bạn bằng Điều khiển từ xa Tv (Điều khiển từ xa) Có Hiển thị nhiệt độ và độ ẩm: xin chào, tôi là Abhay và đây là blog đầu tiên của tôi về Các thiết bị điện và hôm nay tôi sẽ hướng dẫn bạn cách điều khiển các thiết bị điện bằng điều khiển từ xa bằng cách xây dựng cái này dự án đơn giản. cảm ơn atl lab đã hỗ trợ và cung cấp tài liệu
Bàn phím Das nhanh và bẩn (Bàn phím trống): 3 bước

Bàn phím Das nhanh và bẩn (Bàn phím trống): Bàn phím A Das là tên của bàn phím phổ biến nhất không có chữ khắc trên các phím (bàn phím trống). Bàn phím Das được bán lẻ với giá 89,95 đô la. Tài liệu hướng dẫn này sẽ hướng dẫn bạn cách tự làm một cái bằng bất kỳ bàn phím cũ nào mà bạn có
