
Mục lục:
- Bước 1: Thiết lập Arduino
- Bước 2:
- Bước 3: Màn hình nối tiếp Arduino
- Bước 4: Đăng nhập vào Sigfox
- Bước 5: Trang thiết bị Sigfox
- Bước 6: Gọi lại Sigfox
- Bước 7: Gọi lại mới cho Sigfox
- Bước 8: Sigfox Tạo loại cuộc gọi lại
- Bước 9: Sigfox sang AWS CloudFormation
- Bước 10: Tạo ngăn xếp AWS 1
- Bước 11: Tạo ngăn xếp AWS 2
- Bước 12: Vị trí số tài khoản AWS
- Bước 13: Vị trí số tài khoản AWS
- Bước 14: Tạo ngăn xếp AWS
- Bước 15: Cuối cùng tạo ngăn xếp AWS
- Bước 16: Chi tiết về ngăn xếp AWS
- Bước 17: Chi tiết ngăn xếp AWS 2
- Bước 18: Cuối cùng tạo cuộc gọi lại Sigfox
- Bước 19: Kiểm tra tạo cuộc gọi lại Sigfox
- Bước 20: AWS-Tạo bảng DynamoDB
- Bước 21: AWS- Tạo Bảng DynamoDB 2
- Bước 22: Truy cập Bảng điều khiển AWSIot
- Bước 23: Tạo quy tắc AWS DynamoDB
- Bước 24: AWS DynamoDB Thêm hành động
- Bước 25: AWS DynamoDB Thêm hành động 2
- Bước 26:
- Bước 27: Tạo vai trò AWS DynamoDB
- Bước 28: Kết thúc tạo vai trò AWS DynamoDB
- Bước 29:
2025 Tác giả: John Day | [email protected]. Sửa đổi lần cuối: 2025-01-23 15:15




I. GIỚI THIỆU
1. Tác giả
Tên tôi là Hooi Yong Hua và tôi đến từ Singapore Polytechnic, Diploma of Computer Engineering.
Tôi là một phần của một nhóm bao gồm 3 thành viên; Thấp Jun Qian, Takuma kabeta và tôi.
Hướng dẫn này là một phần của dự án gửi dữ liệu từ các cảm biến qua internet đến thiết bị cuối và tiến hành
phân tích kinh doanh. Giám sát dự án của chúng tôi là Mr Teo Shin Jen.
2. Mục tiêu
Gửi dữ liệu tương tự từ cảm biến (DS18B20) bằng Arduino với Sigfox Shield qua internet đến máy chủ sigfox sau đó đẩy dữ liệu lên AWS (Amazon Web Services Cloud) và lưu trữ trong AWS Dynamo DataBase (DynamoDB)
3. Mục đích
Để đơn giản hóa hướng dẫn kiểm tra Cảm biến Arduino sang Sigfox sang AWS truyền dữ liệu và đối chiếu tất cả thông tin ở một nơi. Để biết thêm chi tiết, đặc biệt là về kết nối sigfox với AWSIot, bạn nên xem bài viết gốc của AWS
3. Kỹ năng yêu cầu:
1. Quen thuộc với Arduino IDE, bao gồm thêm Thư viện và tải mã lên bảng arduino. 2. Kiến thức cơ bản về Amazon Web Service, Đặc biệt là Tạo Ngăn xếp, DynamoDB và Tạo Quy tắc.
3. Đã kích hoạt Đăng ký Sigfox và có thể gửi tin nhắn (Dữ liệu) từ Thiết bị Sigfox tới SigFox Cloud
II. Cài đặt
A. Hardware
1. Arduino Uno x1
2. Sigfox Arduino Shield: UnaShield_RC1692HP-SIG (Phiên bản 1A) x1
3. Đài Antannae x1
4. Cáp USB B đến A (để kết nối Arduino với PC) x1
5. Thiết lập cảm biến (BreadBoard, Cảm biến nhiệt độ DS18B20, 3 đầu nối Nam - Nam; 1 điện áp [đỏ] 1 Nối đất [Đen] 1 Dữ liệu [Trắng])
B. Software
1. Arduino IDE (Phiên bản 1.8.1 được sử dụng trong hướng dẫn này)
2. Thư viện Arduino được gọi là Thư viện chính ArduinoUnabiz với ví dụ về cấp độ gửi - nhẹ được cài đặt
C. Tài khoản (Trực tuyến) & Đăng ký
1. Đăng ký Máy chủ Sigfox (Đi kèm với Thiết bị Sigfox)
2. Tài khoản Amazon AWS có quyền truy cập vào thông tin đám mây (Tạo ngăn xếp) & DynamoDB
IV Tài liệu tham khảo:
aws.amazon.com/blogs/iot/connect-your-dev….
Bước 1: Thiết lập Arduino


A. Bước đầu tiên là tải lên bản phác thảo ví dụ mức độ ánh sáng gửi tới arduino.
Để làm như vậy, hãy mở arduino IDE, nhấp vào các từ sau theo thứ tự: Tệp> Ví dụ> unabiz-arduino-master (trong Thư viện tùy chỉnh tiểu mục)> send-light-level. Tham khảo Hình 5 Nếu bất kỳ từ nào được đề cập ở trên bị thiếu, hãy cài đặt lại thư viện chủ arduino unabiz (Các bước trong Phụ lục 1). Lặp lại bước 1.
B. Thay đổi deviceid sang thiết bị sigfox của bạn.
Dòng mã được thay đổi là (hiển thị trong Hình)
static const String device = "xxxxx"; // Đặt tên này thành tên thiết bị của bạn nếu bạn đang sử dụng Trình giả lập UnaBiz.
C. Xác minh và tải mã lên Thiết bị Arduino Sigfox.
(Nhớ chọn đúng bo mạch (trong trường hợp này là arduino una) và Cổng nối tiếp)
Bước 2:
Bước 3: Màn hình nối tiếp Arduino

Tại Arduino IDE, chọn các công cụ theo sau là Serial Monitor. Nó sẽ hiển thị Message.addfield và Radiocrafts.sendmessage:. Radiocrafts.sendmessage: được theo sau bởi sigfox deviceid
Bước 4: Đăng nhập vào Sigfox

1. Đăng nhập tại
Bước 5: Trang thiết bị Sigfox

2. Nhấp vào tab Thiết bị. Thứ hai, Kiểm tra cột nhìn thấy cuối cùng (C) để đảm bảo rằng sigfox vẫn đang tích cực truyền dữ liệu.
Nếu sau khoảng 15-20 phút, sự chênh lệch giữa thời gian hiện tại và thời gian hiển thị không giảm, có thể có sự cố với sigfox.
Sau đó nhấp vào Thiết bị Sigfox đang sử dụng trong Cột Loại Thiết bị (B).
Bạn sẽ được đưa đến phần Loại thiết bị
Bước 6: Gọi lại Sigfox

Chọn Gọi lại từ ngăn bên trái màu tím (Khoanh màu đỏ)
Bước 7: Gọi lại mới cho Sigfox

Nhấp vào từ Mới ở góc trên cùng bên phải bên dưới nút đăng xuất (Khoanh màu đỏ).
Bước 8: Sigfox Tạo loại cuộc gọi lại

5. Chọn AWS IOT từ danh sách các cuộc gọi lại Loại khả dụng. (Vị trí thứ hai của nó). Bạn sẽ được đưa đến trang tiếp theo
Bước 9: Sigfox sang AWS CloudFormation

Chọn nút Launch Stack (A).
Bạn sẽ được chuyển hướng đến phần phụ Tạo trang ngăn xếp AWS CloudFormation, (Tạo mẫu).
(Nếu bạn chưa đăng nhập aws trước đó, bạn sẽ phải làm điều đó ngay bây giờ)
Ghi lại ID bên ngoài (B) vì nó sẽ được sử dụng sau này
Vùng (C) cho Singapore là ap-Southeast-1 Tham khảo https://docs.aws.amazon.com/general/latest/gr/ran… cho các vùng khác.
Bước 10: Tạo ngăn xếp AWS 1

Đảm bảo nút bên cạnh Chỉ định url mẫu Amazon S3 (A).
Chọn từ TIẾP THEO ở góc dưới cùng bên phải (B).
bạn sẽ được đưa đến trang tiếp theo (Chỉ định Tiểu mục Chi tiết)
Bước 11: Tạo ngăn xếp AWS 2

Trong trang này (Chỉ định Chi tiết), bạn phải điền vào 5 ô, đó là Stack Name, AWSAcountID, ExternalID, Region và TopicName.
Hướng dẫn chi tiết được tìm thấy dưới đây. Nhấp vào Tiếp theo sau khi bạn hoàn tất (ở góc dưới cùng bên phải).
Đầu tiên đối với Stackname, hãy sử dụng SigFoxIotConnector.
Thứ hai đối với ID bên ngoài, Sử dụng thông tin được ghi chú trong Bước 6 ID bên ngoài, Sử dụng thông tin được ghi chú trong Bước 6
Thứ ba đối với Khu vực, Sử dụng Ap-Southeast-1 (Đối với Singapore) hoặc tham khảo liên kết này:
Thứ tư đối với TopicName sử dụng sigfox.
Cuối cùng đối với ID tài khoản AWS, nó sẽ được thảo luận trong bước tiếp theo
Bước 12: Vị trí số tài khoản AWS

mở Bảng điều khiển AWS trong một trang riêng biệt bằng cách nhấp vào liên kết này: https://ap-soutosystem-1.console.aws.amazon.com/con… (hoặc bằng bất kỳ phương tiện nào khác)
Nhấp vào nút hỗ trợ nằm ở góc trên cùng bên phải khiến menu sẽ thả xuống
Sau đó nhấp vào trung tâm hỗ trợ nằm trong menu thả xuống.
Bước 13: Vị trí số tài khoản AWS

Thao tác này sẽ đưa bạn đến trang trung tâm hỗ trợ, trang này hiển thị ID tài khoản ở góc trên cùng bên phải, bên dưới nút hỗ trợ.
Chuyển số (Số tài khoản AWS) sang AWS AccountID ở Bước 9 và nhấp vào Tiếp theo nằm ở góc dưới cùng bên phải trong trang đó.
Bước 14: Tạo ngăn xếp AWS
9. Trang này (Tùy chọn) không cần thiết cho hướng dẫn này. nhấp vào tiếp theo ở góc dưới cùng bên phải sẽ đưa bạn đến Trang đánh giá
Bước 15: Cuối cùng tạo ngăn xếp AWS

Tại Trang Đánh giá, hãy kiểm tra xem tất cả thông tin đầu vào là chính xác và trong các khả năng của tiểu mục, hãy chọn hộp bên cạnh
câu "Tôi xác nhận rằng AWS CloudFormation có thể tạo tài nguyên IAM."
Cuối cùng nhấn nút tạo (Góc dưới cùng bên phải của màn hình) để tạo ngăn xếp.
Bạn sẽ quay lại Bảng điều khiển quản lý sự hình thành đám mây.
Bước 16: Chi tiết về ngăn xếp AWS

trên bảng điều khiển quản lý Thông tin đám mây, ngăn xếp mới được tạo sẽ hiển thị CREATE_COMPLETE trong cột trạng thái sau 2-10 phút
Nhấp vào tên ngăn xếp để xem chi tiết về nó.
Bước 17: Chi tiết ngăn xếp AWS 2

Xác định vị trí Phần đầu ra và nhấp vào mũi tên trước nó.
Sao chép Cột giá trị của Vai trò ARN và kiểm tra để đảm bảo các giá trị khác là chính xác.
Bước 18: Cuối cùng tạo cuộc gọi lại Sigfox


Chuyển về Thiết lập Gọi lại của Trang web SigFox (Bước 7; Từ Vị trí đặt nút ngăn xếp llaunch) và điền vào tất cả các ô còn lại ngoại trừ cấu hình tải trọng tùy chỉnh.
Sao chép Vai trò ARN đã nói ở trên vào vai trò này.
Đối với Json Body, Sao chép và dán mã bên dưới.
Sau khi tất cả những điều đó được thực hiện Chọn OK. Trang tiếp theo hiển thị các kết nối gọi lại cho thiết bị sigfox đã chọn
Bước 19: Kiểm tra tạo cuộc gọi lại Sigfox

Đảm bảo không có sai sót và liên kết [ĐĂNG] dưới phần thông tin tương tự như hình ảnh.
Bước 20: AWS-Tạo bảng DynamoDB


Chọn DynamDB trong menu amazon sau đó nhấp vào tạo bảng
Bước 21: AWS- Tạo Bảng DynamoDB 2

Điền vào tất cả các ô trống.
Đối với Tên bảng, hãy đặt sigfox; Đối với khóa phân vùng, hãy đặt deviceid, sau đó chọn hộp khóa sắp xếp và đặt dấu thời gian.
nhấp vào tạo để hoàn tất (không chạm vào bất kỳ cài đặt nào chưa được đề cập). Chờ một lúc để bảng được tạo hoàn toàn.
Bước 22: Truy cập Bảng điều khiển AWSIot


Mở Bảng điều khiển AWS, chọn AWS Iot, chọn Quy tắc và sau đó chọn tạo Quy tắc
Bước 23: Tạo quy tắc AWS DynamoDB


4. Gán Tên Sigfox, * cho các thuộc tính và cuối cùng đặt sigofox vào bộ lọc chủ đề.
Bước 24: AWS DynamoDB Thêm hành động


Tiếp theo, bạn cần tạo hành động. Chọn Thêm hành động và lần lượt chọn "chèn tin nhắn vào DynamoDB".
Bước 25: AWS DynamoDB Thêm hành động 2

Sử dụng cùng một tên (sigfox) để điền vào Tên bảng.
Khóa băm và khóa mưa sẽ tự động tạo ra chính nó.
Điền Giá trị khóa băm với $ {device} và Giá trị RangeKeyData với $ {timestamp ()} dưới tin nhắn viết.
Cuối cùng, Điền vào ô có nhãn "Ghi dữ liệu tin nhắn vào cột này" với tải trọng (Không được khoanh tròn)
Pic được hiển thị bên dưới
Bước 26:
Bước 27: Tạo vai trò AWS DynamoDB

Tiếp theo là tạo một vai trò mới. dưới tên vai trò IAM, nhập dynamicodbsigfox, bấm tạo vai trò rồi bấm thêm hành động
Bước 28: Kết thúc tạo vai trò AWS DynamoDB

Cuối cùng nhấp vào Tạo Quy tắc để kết thúc mọi thứ. (thêm góc dưới cùng bên phải)
Bước 29:

Bây giờ quay lại Bảng DynamoDB và xem bảng đã được lấp đầy
Lưu ý: Nếu không có gì hiển thị trên bảng, thì 1 vấn đề tiềm ẩn có thể là bảng điều khiển AWS ở sai khu vực, hãy đảm bảo rằng khu vực mà bảng điều khiển aws được đặt giống với khu vực được chỉ ra trong Tạo ngăn xếp
Đề xuất:
Bộ điều chỉnh độ sáng ánh sáng (Bố cục PCB): 3 bước
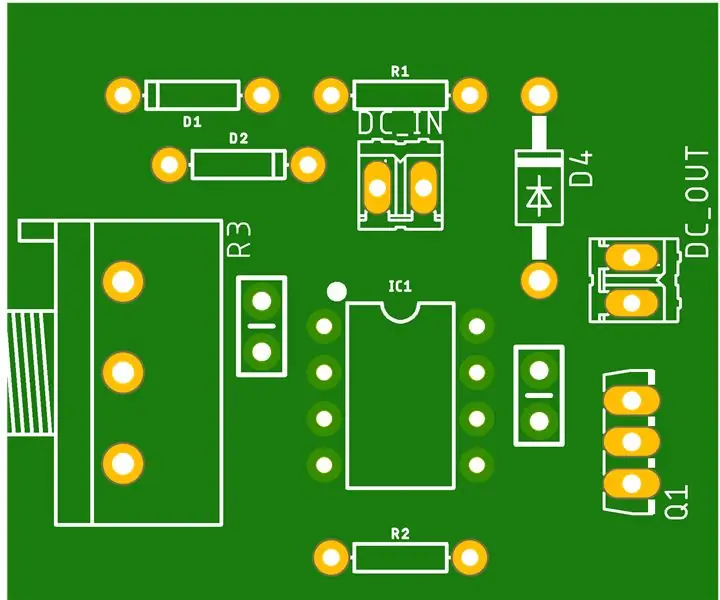
Light Dimmer (PCB Layout): Xin chào các bạn! Ở đây tôi giới thiệu cho các bạn sơ đồ bố trí PCB của mạch Light dimmer sử dụng IC hẹn giờ phổ biến nhất 555. Mạch này cũng có thể được sử dụng để điều khiển tốc độ của động cơ DC ở mức công suất thấp. IC hẹn giờ có thể hoạt động ở ba chế độ: AstableM
IOT băng tần hẹp: Chiếu sáng và đo sáng thông minh mở đường cho một hệ sinh thái tốt hơn và khỏe mạnh hơn: 3 bước

IOT băng tần hẹp: Chiếu sáng và đo sáng thông minh mở đường cho một hệ sinh thái tốt hơn và khỏe mạnh hơn: Tự động hóa đã tìm ra cách của mình trong hầu hết mọi lĩnh vực. Bắt đầu từ sản xuất đến chăm sóc sức khỏe, giao thông vận tải và chuỗi cung ứng, tự động hóa đã trở thành ánh sáng của thời đại. Chà, tất cả những thứ này chắc chắn rất hấp dẫn, nhưng có một thứ dường như
Chuyển mục đích sử dụng TV màn hình phẳng sang ánh sáng: 7 bước

Chuyển mục đích sử dụng lại TV màn hình phẳng thành ánh sáng: Nếu bạn đã từng bị vỡ màn hình trên TV màn hình phẳng và cố gắng sửa chữa nó, thì bạn biết rằng mua một chiếc TV mới sẽ rẻ hơn. nó trong thùng rác, tái sử dụng nó để làm sáng khu vực tối tăm đó trong nhà, ga ra, cửa hàng hoặc nhà kho của bạn, e
Ánh sáng mặt trời không dùng pin, hoặc ánh sáng mặt trời ban ngày Tại sao không?: 3 bước

Ánh sáng mặt trời không dùng pin, hoặc ánh sáng ban ngày bằng năng lượng mặt trời … Tại sao không?: Chào mừng bạn. Xin lỗi vì tiếng anh của tôi Mặt trời? Tại sao? Tôi có một căn phòng hơi tối vào ban ngày, và tôi cần phải bật đèn khi sử dụng. tính phí
Đèn xe đạp rất sáng sử dụng bảng điều khiển ánh sáng tùy chỉnh PCB: 8 bước (có hình ảnh)

Đèn xe đạp rất sáng sử dụng bảng điều khiển ánh sáng tùy chỉnh PCB: Nếu bạn sở hữu một chiếc xe đạp thì bạn sẽ biết những ổ gà khó chịu có thể ảnh hưởng đến lốp xe và thân xe của bạn như thế nào. Tôi đã làm nổ lốp xe quá đủ rồi nên tôi quyết định thiết kế bảng điều khiển đèn led của riêng mình với mục đích sử dụng nó như một chiếc đèn xe đạp. Một trong đó tập trung vào việc trở thành E
