
Mục lục:
- Tác giả John Day [email protected].
- Public 2024-01-30 13:34.
- Sửa đổi lần cuối 2025-01-23 15:15.

Hướng dẫn này là tạo một bộ định tuyến không dây từ pi raspberry và một bộ điều hợp không dây, Không có công việc nào trong số này là nguyên bản chỉ được ghép lại với nhau sau một số lần thất bại, tôi hy vọng điều này sẽ hữu ích. Nguồn của tôi là:
howtoraspberrypi.com/create-a-wi-fi-hotspo…
github.com/billz/raspap-webgui
github.com/billz/raspap-webgui/issues/141 người đóng góp Caxton1
Đối với dự án này, tôi đã sử dụng raspberry pi zero w nhưng có thể sử dụng bất kỳ pi raspberry nào và bộ điều hợp wifi edimax.
www.amazon.com/gp/product/B003MTTJOY/
Nếu raspberry pi không có wifi tích hợp, hai bộ điều hợp sẽ có thể đáp ứng được, chúng phải có khả năng điểm truy cập. Tôi đang sử dụng phiên bản jessie mới với pixel. Tôi không chắc về các phiên bản khác.
Tôi sẽ sử dụng bộ điều hợp làm kết nối của tôi với wifi bên ngoài và wifi trên bo mạch làm điểm truy cập của tôi hoặc điểm các thiết bị khác có thể kết nối. internetwlan1wlan0device
Bước 1: Chuẩn bị Bộ điều hợp Wifi bổ sung
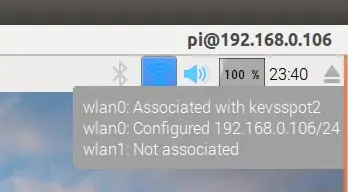
Khi bật và kết nối raspberry pi, cắm bộ chuyển đổi wifi vào usb raspberry
Xác minh trong màn hình pixel rằng cả hai kết nối không dây đều có và một kết nối được kết nối với bộ định tuyến wifi bên ngoài
Cập nhật số pi bằng:
sudo apt-get update && sudo apt-get nâng cấp -y
Sau đó, di chuyển thông tin đăng nhập wifi đến một vị trí khác với
sudo cp /etc/wpa_supplicant/wpa_supplicant.conf /etc/wpa_supplicant/wpa_supplicant.conf.sav
sudo cp / dev / null /etc/wpa_supplicant/wpa_supplicant.conf
Bước 2: Cài đặt Workhorse và Web Gui
Bây giờ cài đặt gui web sẽ thực hiện hầu hết công việc
sudo wget -q https://git.io/voEUQ -O / tmp / raspap && bash / tmp / raspap
Chờ lời nhắc tiếp theo
Nhập "y" để tiếp tục
Gõ "y" để cài đặt
Nhập "y" để khởi động lại
Mâm xôi của bạn sẽ không có quyền truy cập internet cho bước tiếp theo
Bước 3: Kích hoạt lại quyền truy cập Internet và tệp cấu hình đúng
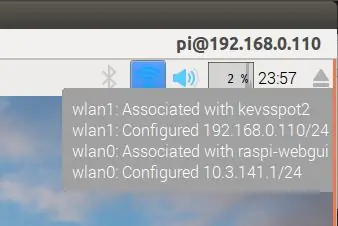
Để kích hoạt lại quyền truy cập internet, chúng tôi cần đặt lại tệp thông tin đăng nhập Wi-Fi với
sudo cp /etc/wpa_supplicant/wpa_supplicant.conf.sav /etc/wpa_supplicant/wpa_supplicant.conf
Sau đó khởi động lại lần nữa
khởi động lại sudo
Sau khi khởi động lại trên màn hình pixel, hãy xác minh rằng một kết nối được liên kết với ssid wifi của bạn và kết nối kia với ssid "raspi-webgui"
Mở một thiết bị đầu cuối, chỉnh sửa / etc / network / interface với tệp sudo nano / etc / network / interface trong trường hợp của tôi, tôi sẽ xóa "wpa-conf /etc/wpa_supplicant/wpa_supplicant.conf" khỏi phần wlan0 và trong phần wlan1 đổi dòng "iface wlan1 inet manual" thành "iface wlan1 inet dhcp"
Tệp của tôi trông như thế này
# tệp giao diện (5) được sử dụng bởi ifup (8) và ifdown (8) # Xin lưu ý rằng tệp này được viết để sử dụng với dhcpcd # Đối với IP tĩnh, hãy tham khảo /etc/dhcpcd.conf và 'man dhcpcd.conf'
# Bao gồm các tệp từ /etc/network/interfaces.d: source-directory /etc/network/interfaces.d
auto lo iface lo inet loopback
Hướng dẫn sử dụng iface eth0 inet
# wlan0 làm điểm truy cập
allow-hotplug wlan0
hướng dẫn sử dụng iface wlan0 inet
# wlan1 kết nối với wifi bên ngoài
allow-hotplug wlan1
iface wlan1 inet dhcp
wpa-conf /etc/wpa_supplicant/wpa_supplicant.conf
Sau khi đóng cửa, khởi động lại mâm xôi
khởi động lại sudo
Bước 4: Nhận Wifis để nói chuyện với nhau
Sau khi khởi động lại, internet sẽ có thể truy cập được lúc này wlan1 và wlan0 phải được yêu cầu nói chuyện với nhau, Trong thiết bị đầu cuối:
sudo apt-get install iptables-dai dẳng -chọn có để lưu các quy tắc IPV4 hiện tại
chọn có để lưu các quy tắc IPV6 hiện tại
sudo nano /etc/hostapd/hostapd.conf
Nhận xét về trình điều khiển # driver = nl80211
sudo nano / etc / default / hostapd
Tìm dòng # DAEMON_CONF = "" và thay đổi thành DAEMON_CONF = "/ etc / hostapd / hostapd.conf"
sudo nano /etc/init.d/hostapd
Tìm dòng DAEMON_CONF = và thay đổi thành DAEMON_CONF = / etc / hostapd / hostapd.conf
sudo nano /etc/sysctl.conf
bỏ ghi chú dòng # net.ipv4.ip_osystem = 1 để nó trở thành net.ipv4.ip_osystem = 1
sudo sh -c "echo 1> / proc / sys / net / ipv4 / ip_osystem"
sudo iptables -t nat -A POSTROUTING -o wlan1 -j MASQUERADE
sudo iptables -A FORWARD -i wlan1 -o wlan0 -m state --state LIÊN QUAN, THÀNH LẬP -j CHẤP NHẬN
sudo iptables -A FORWARD -i wlan0 -o wlan1 -j CHẤP NHẬN
sudo sh -c "iptables-save> /etc/iptables/rules.v4"
khởi động lại sudo
Bước 5: Kết nối và định cấu hình điểm phát sóng Wi-Fi của bạn
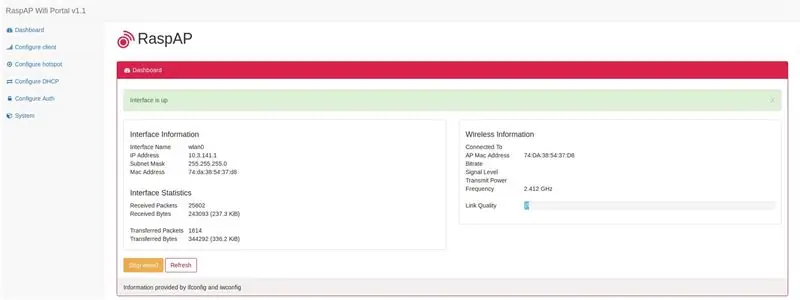
Khi raspberry pi của bạn khởi động lại và bạn sẽ thấy mạng “raspi-webgui” trong danh sách các mạng có thể truy cập.
Khi mạng hiển thị, tất cả những gì bạn phải làm là kết nối với nó, mật khẩu mặc định là ChangeMe.
Bạn có thể thay đổi mật khẩu, tên mạng và nhiều thứ khác bằng cách kết nối với giao diện quản trị của điểm phát sóng mâm xôi thông qua trình duyệt web, theo mặc định, địa chỉ phải là 10.3.141.1.
đăng nhập: admin
mật khẩu: bí mật
Tôi hi vọng cái này giúp được
Đề xuất:
Bộ định tuyến gia đình không dây với đồng hồ đo sử dụng tương tự: 5 bước (có hình ảnh)

Bộ định tuyến gia đình không dây với đồng hồ đo sử dụng tương tự: Tôi lớn lên trong và xung quanh những chiếc thuyền làm khung dệt dây và bảng điều khiển, và có một bộ sưu tập đồng hồ đo & mặt số thường được tìm thấy được kết nối với động cơ diesel hàng hải nhỏ. Hôm nay tôi làm việc với tư cách là một nhà thiết kế xây dựng giao diện cho mạng
Truy cập trực tuyến mà không bị gián đoạn: Tor (Bộ định tuyến củ hành): 4 bước (có hình ảnh)

Truy cập trực tuyến mà không bị gián đoạn: Tor (Bộ định tuyến củ hành): Khi bạn trực tuyến, bạn để lại dấu vết ở khắp nơi. Bạn có thể đi chơi với bạn bè trên IM, xem các trang web hoặc tải nhạc xuống. Nếu bạn sống ở một quốc gia nơi những kẻ rình mò đang dòm ngó những gì người dân bình thường làm trên mạng (lke, ừm, U
Bỏ qua các hệ thống lọc trên máy tính mà không có sự không an toàn của TOR (Bộ định tuyến củ hành) hoặc đường hầm Internet qua SSH: 5 bước

Bỏ qua Hệ thống lọc trên máy tính mà không có sự không an toàn của TOR (Bộ định tuyến củ hành) hoặc Đường hầm Internet qua SSH: Sau khi đọc một bài đăng về bộ định tuyến củ hành (tor) cho phép bạn vượt qua kiểm duyệt mà không bị theo dõi, tôi đã rất ngạc nhiên. Sau đó, tôi đọc rằng nó không an toàn lắm vì một số nút có thể nhập dữ liệu sai và trả lại các trang sai. Tôi đã nghĩ đến myse
Cách làm mát bộ định tuyến mạng không dây của bạn và ngăn nó hoạt động chậm lại: 3 bước

Làm thế nào để làm mát bộ định tuyến mạng không dây của bạn và ngăn nó chạy chậm lại: Đây là một hướng dẫn chỉ cho bạn cách làm mát bộ định tuyến mạng không dây của bạn và tránh làm chậm. cùng một nguồn điện của không dây (không dây KHÔNG BẬT quạt, wi
Chuyển đổi Bộ định tuyến không dây sang Bộ mở rộng không dây 2x Điểm truy cập: 5 bước

Chuyển đổi Bộ định tuyến không dây sang Bộ mở rộng không dây 2x Điểm truy cập: Tôi có kết nối Internet không dây kém trong nhà do có RSJ (dầm đỡ kim loại trên trần nhà) và muốn tăng tín hiệu hoặc thêm bộ mở rộng bổ sung cho phần còn lại của ngôi nhà. Tôi đã thấy bộ mở rộng khoảng £ 50 trong một điện
