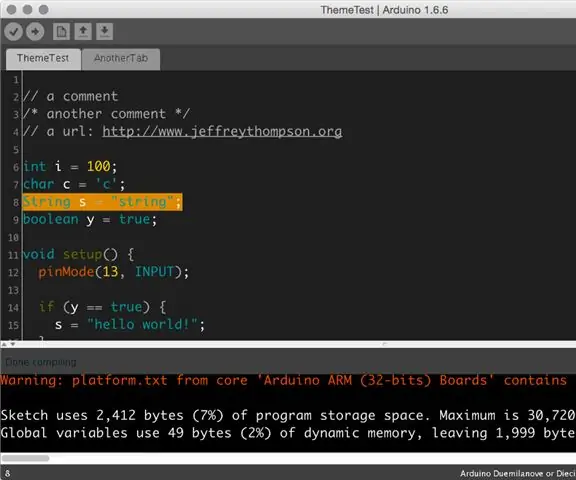
Mục lục:
- Tác giả John Day [email protected].
- Public 2024-01-30 13:34.
- Sửa đổi lần cuối 2025-01-23 15:15.
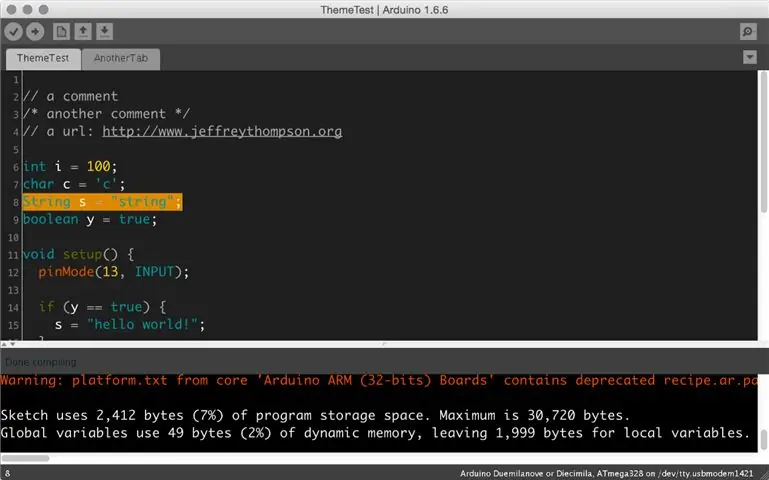

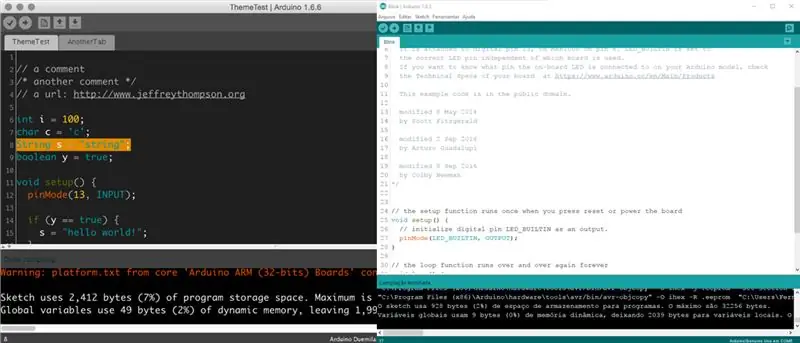
Trong lược đồ này, chúng tôi sẽ làm việc với IDE Arduino và chuyển đổi chủ đề của môi trường lập trình này từ sáng sang tối để cải thiện khả năng hiển thị của mã nguồn. Điều này sẽ cho phép trải nghiệm xem ít mệt mỏi hơn.
Liên quan đến chủ đề này, chúng tôi đã tìm thấy một hồ sơ được thực hiện bởi Jeff Thompson, giáo sư nghệ thuật và công nghệ tại Hoa Kỳ. Với cơ sở đến từ bài viết này, hãy thay đổi các tệp cấu hình để cho phép thay đổi màu sắc trong Arduino IDE.
Bước 1: Tải xuống
Chúng tôi khuyên bạn nên tải xuống tệp Jeff Thompson từ GITHUB. Anh ấy đã sửa đổi một số tệp nhất định trong bitmap và làm cho chúng có thể truy cập được tại https://github.com/jeffThompson/DarkArduinoTheme. Bạn cũng có thể tải xuống Notepad ++, rất tốt để chỉnh sửa tệp XML hoặc thậm chí là tệp ngôn ngữ C.
Ngoài ra, tại annystudio.com, có một chương trình phần mềm miễn phí gọi là Jcpicker. Nó thực hiện chuyển đổi RGB sang các giá trị thập lục phân.
Bước 2: Readme
Bài đọc cho thấy rằng bài đánh giá cuối cùng mà Jeff Thompson đã thực hiện là trong phiên bản 1.6.6+ của Arduino, nhưng chúng tôi đã thử nghiệm trong phiên bản 1.84. Nó hoạt động tốt.
Để thay đổi màu của Arduino IDE, bạn phải giải nén tệp DarkArduinoTheme.zip có trong Github và sao chép trong thư mục của Arduino.
Tôi khuyên bạn nên tạo một bản sao lưu của thư mục chủ đề nếu bạn muốn khôi phục lại màu sắc ban đầu.
Đối với MAC OS ~ / Applications / Arduino.app / Contents / Java / lib / theme
Đối với Windows `C: / Program Files (x86) Arduino / lib / theme`.
Bước 3: ### Tạo màu của riêng bạn
Để tạo các chủ đề tùy chỉnh, bạn cần chỉnh sửa tệp theme.txt (tệp XML bên trong thư mục cú pháp) và các tệp nút. Hãy nhớ rằng để chọn màu, bạn cần biết giá trị nào tương ứng với hệ thập lục phân.
Jeff Thompson đã tạo một chủ đề tối, nhưng chúng tôi nhận thấy rằng từ Thiết lập, có màu xanh lá cây đậm, không tốt cho khả năng hiển thị. Vì vậy, chúng tôi đã thay đổi nó thành màu xanh lục nhạt, có thể được kiểm tra trong tệp theme.txt. Điều này có sẵn để tải xuống ở đây trong blog, ngay bên dưới.
Bước 4: Cú pháp
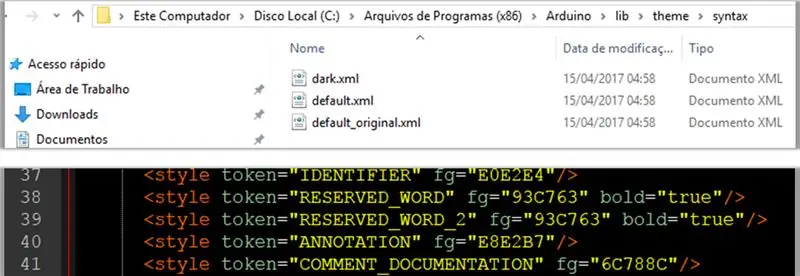
Xem phiên bản de xml trên
Bước 5: Tệp Theme.txt
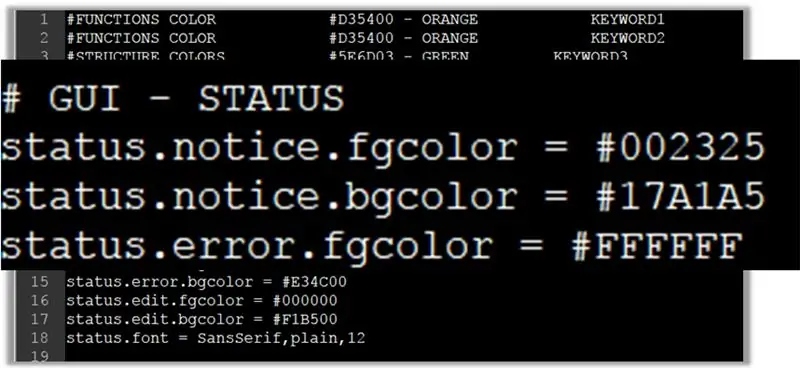
# MÀU SẮC CHỨC NĂNG # D35400 - BÀN PHÍM ORANGE1 # FUNCTIONS COLOR # D35400 - ORANGE KEYWORD2 # HƯỚNG DẪN MÀU # 5E6D03 - GREEN KEYWORD3 #VARIABLES COLOR # 00979C - BLUE LITERAL1 # LIGHTERROR # MÀU # A61717 - ĐỎ COMMENTS / ** / COLOR # 434F54 - DARK GRAY # GUI - STATUS status.notice.fgcolor = # 002325 status.notice.bgcolor = # 404040 status.error.fgcolor = #FFFFFF status.error.bgcolor = # E34C00 status.edit.fgcolor = # 000000 status.edit.bgcolor = # F1B500 status.font = SansSerif, trơn, 12 # GUI - TABS # cài đặt cho các tab ở đầu # (hình ảnh tab được lưu trữ trong thư mục lib / theme) header.bgcolor = # 404040 header.text.selected.color = # 323232 header.text.unselected.color = # 3C3C3C header.text.font = SansSerif, trơn, 12 # GUI - CONSOLE console.font = Monospaced, trơn, 11 console.font.macosx = Monaco, trơn, 10 console.color = # 000000 console.output.color = #eeeeee console.error.color = # E34C00 # GUI - BUTTONS button.bgcolor = # 505050 button.status.font = SansSe rif, trơn, 12 nút. # tô sáng cho trình chỉnh sửa dòng hiện tại.linehighlight.color = # 333333 # tô sáng cho trình chỉnh sửa dòng hiện tại.linehighlight = true # nháy mắt dấu mũ và trình chỉnh sửa màu dấu mũ.caret.color = # a0a0a0 # màu được sử dụng cho nền khi 'trình chỉnh sửa bên ngoài 'enable editor.external.bgcolor = # c8d2dc # selection color editor.selection.color = # dd8800 # khu vực văn bản không sử dụng (được thay thế bằng dấu ngã) editor.invalid.style = # 7e7e7e, in đậm # little pooties ở cuối dòng hiển thị nơi họ hoàn thành trình chỉnh sửa.eolmarkers = false editor.eolmarkers.color = # 006699 # bracket / ngoặc nhọn chỉnh sửa.brackethighlight = true editor.brackethighlight.color = # 006699 # TEXT - KEYWORDS # FUNCTIONS editor.keyword1.style = # 4661FF, bold editor.data_type.style = # BC3535, đậm # METHO DS biên tập viên.keyword2.style = # BC3535, trình biên tập đơn giản. Chức năng.style = # BC3535, trình biên tập # STRUCTURES đơn giản.keyword3.style = # 00D600, trình biên tập đơn giản.reserved_word.style = # 00D600, đơn giản # TEXT - LITERALS # hằng số & datatypes Editor.literal1.style = # 006699, biến trơn # p5 được tích hợp sẵn: ví dụ: mouseX, width, pixel editor.literal2.style = # 00979C, pure editor.variable.style = # 00979C, clear editor.reserved_word_2.style = # 00979C, pure editor.literal_boolean.style = # 00979C, clear editor.literal_char.style = # 00979C, trình chỉnh sửa đơn giản.literal_string_double_quote.style = # 00979C, trình biên tập đơn giản.preprocessor.style = # 00d600, trình biên tập đơn giản # https://www.arduino.cc/ - NHẬN RID OF UNDERLINE! editor.url.style = # 81A421, đồng bằng #, ví dụ: + - = / editor.operator.style = #aaaaaa, trơn # ?? có thể đây là đối với các từ được theo sau bởi dấu hai chấm # như trong câu lệnh viết hoa hoặc goto editor.label.style = # 7e7e7e, đậm # TEXT - COMMENTS editor.comment1.style = #aaaaaa, trơn editor.comment2.style = #aaaaaa, trơn # LINE STATUS - thanh trạng thái số dòng của trình chỉnh sửa ở cuối màn hình linestatus.font = SansSerif, trơn, 10 linestatus.height = 20 # GUI - Chu kỳ màu PLOTTING # được tạo thông qua colorbrewer2.org plotting.bgcolor = #ffffff plotting.color = #ffffff plotting.graphcolor.size = 4 plotting.graphcolor.00 = # 2c7bb6 plotting.graphcolor.01 = # fdae61 plotting.graphcolor.02 = # d7191c plotting.graphcolor.03 = # Abd9e9
Bước 6: JCPICKER.exe và Notepad ++
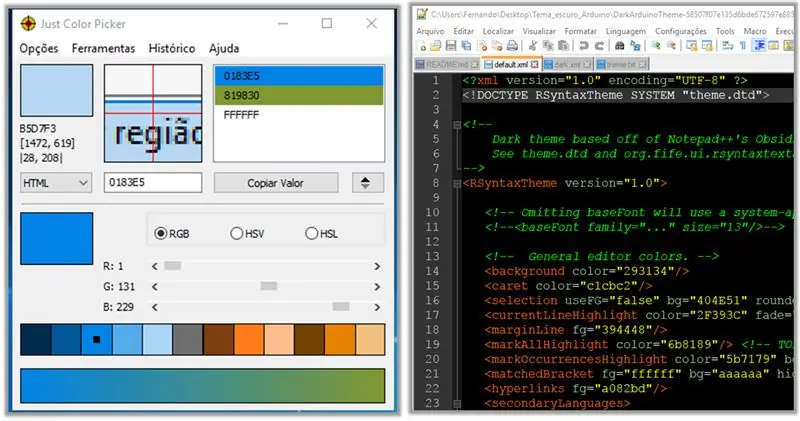
Trong hình ảnh Jcpicker và Notepad ++, chúng tôi nhận thấy rằng màu tối rất tốt cho việc lập trình. Trong phần này, tôi trình bày một ví dụ về tệp default.xml cũng có thể thay đổi màu RGB của nó.
Đề xuất:
PWM Với ESP32 - Làm mờ đèn LED với PWM trên ESP 32 Với Arduino IDE: 6 bước

PWM Với ESP32 | Làm mờ LED với PWM trên ESP 32 Với Arduino IDE: Trong hướng dẫn này, chúng ta sẽ thấy cách tạo tín hiệu PWM với ESP32 bằng Arduino IDE & PWM về cơ bản được sử dụng để tạo ra đầu ra tương tự từ bất kỳ MCU nào và đầu ra tương tự có thể là bất kỳ thứ gì trong khoảng từ 0V đến 3,3V (trong trường hợp esp32) & từ
Chủ đề tối cho Arduino IDE: 5 bước
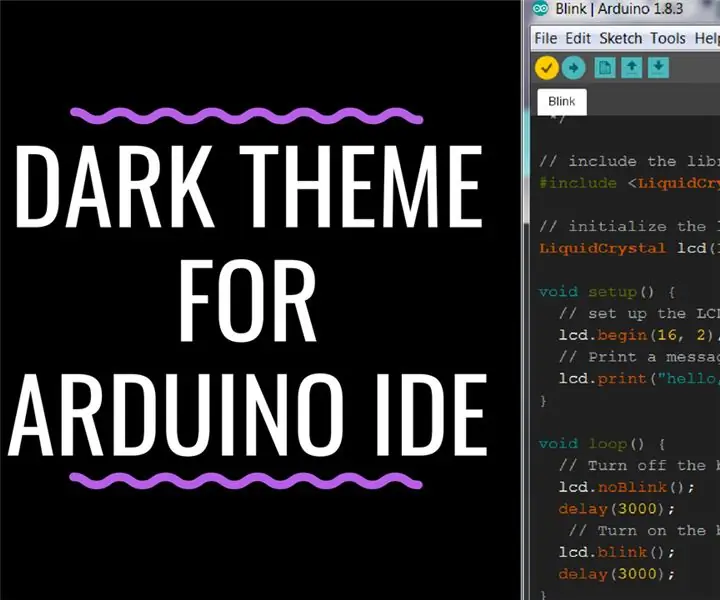
Chủ đề tối cho Arduino IDE: Trong hướng dẫn này, tôi sẽ chỉ cho bạn cách cài đặt chủ đề tối cho Arduino IDE của bạn vì lý do tiếp xúc quá nhiều với ánh sáng màn hình của máy tính, chủ đề tối làm giảm nguy cơ tổn thương mắt. tối? Nhìn vào
Bắt đầu với Esp 8266 Esp-01 Với Arduino IDE - Cài đặt Bo mạch Esp trong Arduino Ide và Lập trình Esp: 4 bước

Bắt đầu với Esp 8266 Esp-01 Với Arduino IDE | Cài đặt bo mạch Esp-01 trong Arduino Ide và Lập trình Esp: Trong phần hướng dẫn này, chúng ta sẽ tìm hiểu cách cài đặt bo mạch esp8266 trong Arduino IDE và cách lập trình esp-01 và tải lên mã trong đó. điều này và hầu hết mọi người đều phải đối mặt với vấn đề
Giá đỡ di động D đơn giản của tôi (và những gì tôi đã làm với nó): 4 bước

Giá đỡ di động D đơn giản của tôi (và Tôi đã làm gì với nó): đây là một giá đỡ đơn giản cho pin cỡ d, tôi đã sử dụng hai chiếc để lắp ra 3v, nhưng bạn có thể dễ dàng kéo dài hoặc thu nhỏ thiết kế khi cần, bạn cũng có thể sử dụng nguyên tắc tương tự đối với ô kích thước c. Tôi có rất nhiều ô kích thước d trong tủ không thành
Nhiệt kế kỹ thuật số dựa trên Picaxe với tối đa và tối thiểu: 13 bước

Nhiệt kế kỹ thuật số dựa trên Picaxe với Max và Min: (Vui lòng để lại tin nhắn, nhưng đừng quá quan trọng, đây là hướng dẫn đầu tiên của tôi !!) Đây là nhiệt kế tôi làm cho xe tải cắm trại của chúng tôi, để hiển thị nhiệt độ bên ngoài. Nó dựa trên chip Picaxe vì chúng rẻ và dễ sử dụng. Nếu điều này dành cho
