
Mục lục:
- Tác giả John Day [email protected].
- Public 2024-01-30 13:34.
- Sửa đổi lần cuối 2025-01-23 15:15.

Dự án này đã được thực hiện đầy đủ trên TinkerCAD.
Đây là một quá trình siêu dễ dàng để tạo ra một chậu cây có thể tùy chỉnh với một hình ảnh đơn giản! Người trồng cũng có thể tự tưới nước.
Đối với dự án này, bạn sẽ sử dụng TinkerCAD, đây là phần mềm CAD miễn phí siêu dễ sử dụng nhưng vẫn khá mạnh mẽ. TinkerCAD
Bước 1: Nhập tệp
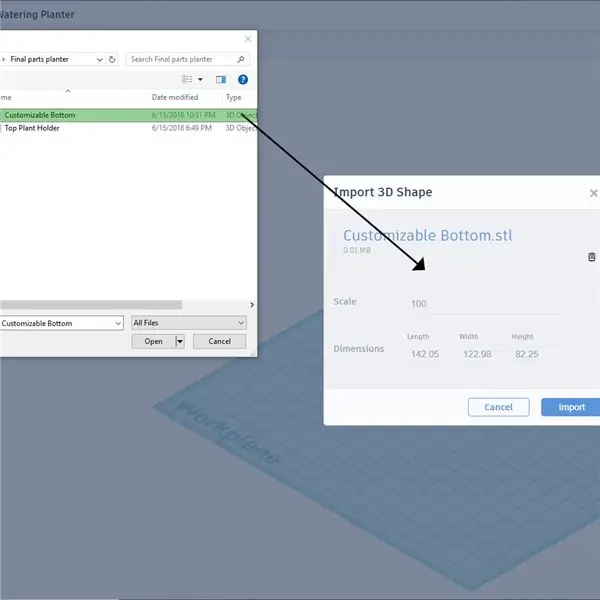
Tôi đã đính kèm các tệp STL trống của các bộ phận của chậu cây mà tôi đã thiết kế. Phần dưới cùng là phần có thể tùy chỉnh… Nhưng bạn cũng có thể sáng tạo và tùy chỉnh phần trên cùng!
Ở trên cùng bên phải có một nút nhập. Nhấp vào nó và kéo các tệp hoặc chọn chúng.
Nhập riêng cả hai tệp ở tỷ lệ 100%.
Bước 2: Thiết lập
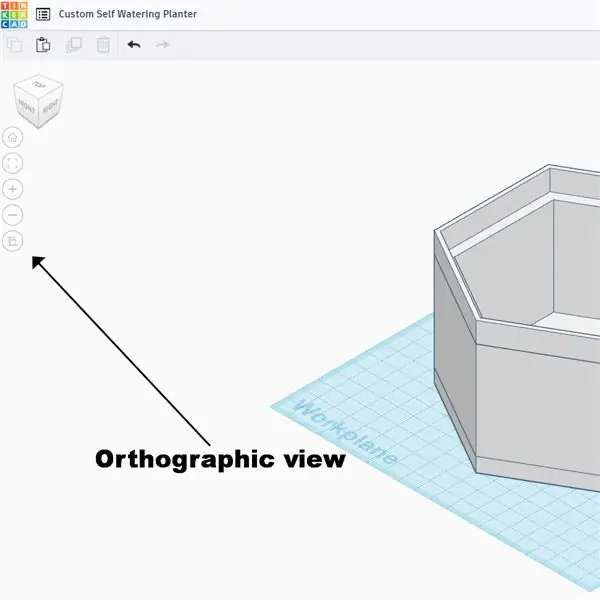
Quá trình này yêu cầu bạn phải chiếu chính hình. Điều này làm cho mô hình 3D được biểu diễn trong không gian 2D, cho phép chúng tôi thiết kế một cách chính xác. Đảm bảo rằng bạn đang sử dụng Milimét
Bước 3: Tìm hình ảnh trực tuyến
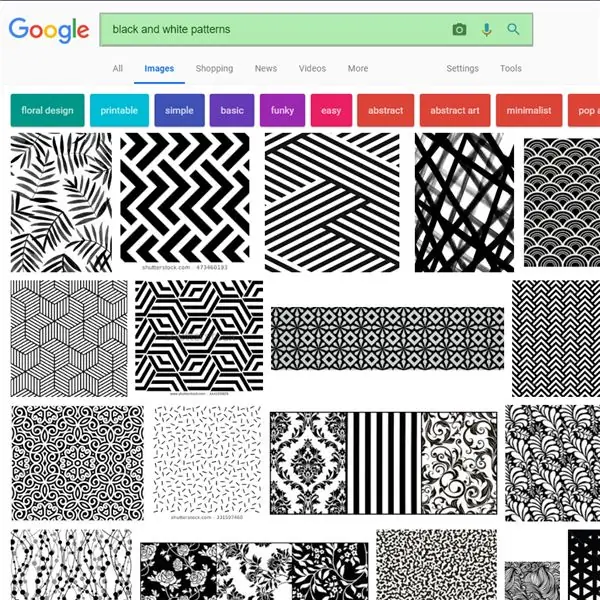
Đối với dự án này, bạn cần tìm một thiết kế để đặt chậu cây. Mô hình màu đen và trắng hoạt động tốt nhất. Bạn có thể thỏa sức sáng tạo và làm tất cả các loại biểu tượng, logo, v.v. Bạn thậm chí có thể làm một cuốn hồi ký sáu chữ!
Bước 4: Mẫu của tôi

Tôi sẽ sử dụng mẫu này cho hướng dẫn!
Bước 5: Chuyển đổi sang SVG
TinkerCAD không thể hiểu các tệp ảnh thông thường, vì vậy chúng tôi phải chuyển đổi nó thành SVG bằng cách sử dụng… công cụ chuyển đổi SVG
Đơn giản chỉ cần nhập ảnh của bạn, sau đó cuộn xuống và chuyển đổi nó!
Tôi sử dụng trang web này mọi lúc khi sử dụng TinkerCAD, nó hoạt động rất tốt.
Có thể mất một hoặc hai giây để chuyển đổi tệp, vì vậy hãy kiên nhẫn. Sau khi được chuyển đổi, tệp sẽ xuất hiện trên tab dưới cùng của trình duyệt của bạn.
Bước 6: Nhập tệp SVG mới của bạn
Chuyển đến nút nhập trên cùng bên trái và nhập tệp mới của bạn.
Nhập tệp để các kích thước nằm quanh mốc 100 (chúng tôi sẽ thay đổi nó sau)
Bước 7: Thay đổi kích thước ảnh đã nhập của bạn
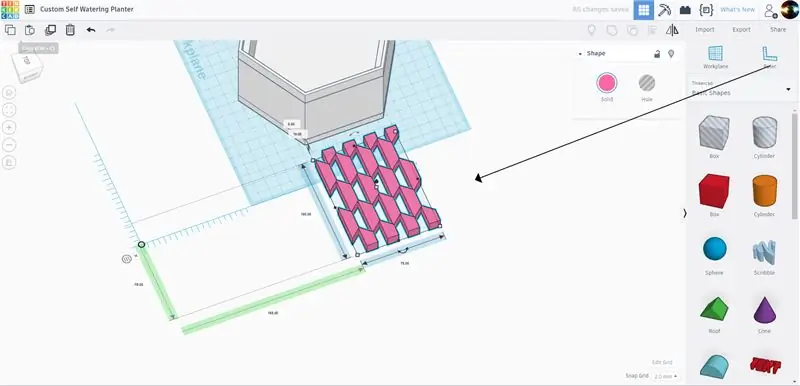
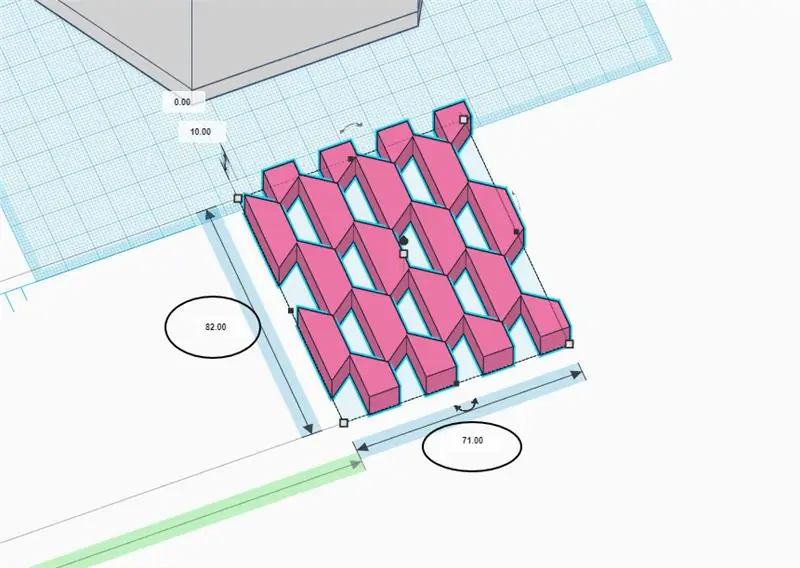
Kéo công cụ thước kẻ ra khỏi thanh bên được hiển thị ở trên.
Thay đổi kích thước chiều dài đáy thành 71mm và chiều rộng thành 82mm
Bước 8: Căn chỉnh ảnh
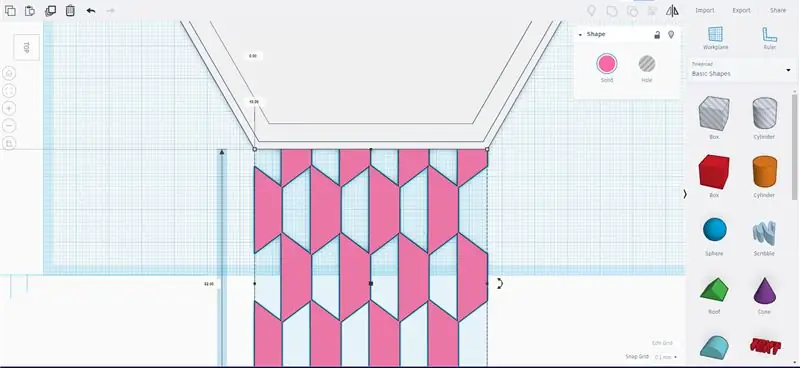
Căn chỉnh mô hình ảnh với cạnh của chậu trồng với kích thước mới.
Bước 9: Căn chỉnh theo cách khác
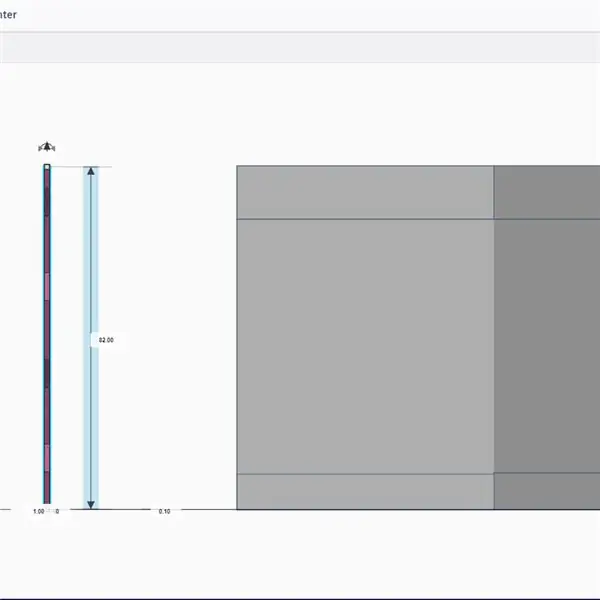
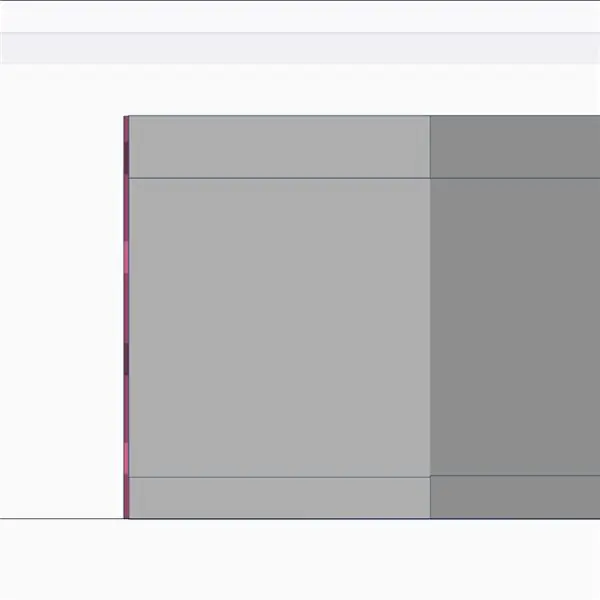
- Làm cho chiều cao của mô hình là 1mm
- xoay mô hình 90 độ để nó đứng thẳng được hiển thị ở trên
- Căn chỉnh mô hình trên mặt của chậu trồng cho đến khi nó chạm nhẹ vào nó
Lưu ý: Ở dưới cùng bên phải, di chuyển "Snap Grid" thành 0,1mm
Bước 10: Sao chép mô hình
Đề xuất:
Màn hình cây trồng trong nhà thông minh - Biết khi nào cây trồng của bạn cần tưới nước: 8 bước (có hình ảnh)

Máy theo dõi cây trồng trong nhà thông minh - Biết khi nào cây trồng của bạn cần tưới nước: Một vài tháng trước, tôi đã làm một que theo dõi độ ẩm của đất chạy bằng pin và có thể được gắn vào đất trong chậu cây trong nhà của bạn để cung cấp cho bạn một số thông tin hữu ích về đất mức độ ẩm và đèn LED nhấp nháy để cho bạn biết khi nào cần
Xây dựng một bình tưới nước tự làm bằng WiFi - Tự động tưới cây và gửi thông báo khi nước gần hết: 19 bước

Tự chế chậu tưới cây tự làm bằng WiFi - Tự động tưới cây và gửi cảnh báo khi nước gần cạn: Hướng dẫn này chỉ cho bạn cách tạo chậu trồng cây tự tưới được kết nối WiFi tùy chỉnh bằng cách sử dụng chậu trồng cây cũ, thùng rác, một số chất kết dính và Tự Bộ phụ kiện bình tưới nước từ Adosia
Tưới cây trong nhà với NodeMCU, Máy chủ Blynk cục bộ và Blynk Apk, Điểm đặt có thể điều chỉnh: 3 bước

Tưới cây trong nhà với NodeMCU, Máy chủ Blynk cục bộ và Blynk Apk, Điểm đặt có thể điều chỉnh: Tôi đã xây dựng dự án này vì cây trong nhà của tôi cần phải khỏe mạnh ngay cả khi tôi đang đi nghỉ trong một khoảng thời gian dài và tôi thích ý tưởng có kiểm soát hoặc ít nhất là giám sát tất cả những điều có thể xảy ra trong nhà tôi qua internet
Bộ cấp cây tự động WiFi có hồ chứa - Thiết lập trồng trọt trong nhà / ngoài trời - Tưới cây tự động với giám sát từ xa: 21 bước

Bộ nạp cây trồng tự động WiFi có hồ chứa - Thiết lập trồng trọt trong nhà / ngoài trời - Cây nước tự động với giám sát từ xa: Trong hướng dẫn này, chúng tôi sẽ trình bày cách thiết lập hệ thống nạp cây trồng trong nhà / ngoài trời tùy chỉnh tự động tưới cây và có thể được giám sát từ xa bằng nền tảng Adosia
Tưới nước cho cây trồng của bạn bằng Arduino: 5 bước (có hình ảnh)

Tưới nước cho cây bằng Arduino: Bạn có một cây trồng trong nhà mà bạn thích, nhưng lại quên tưới nước quá thường xuyên? Tài liệu có thể hướng dẫn này sẽ giải thích cách tạo một hệ thống tưới cây chạy bằng Arduino và cách tạo cho cây của bạn cá tính hơn một chút. Sau khi bạn làm theo hướng dẫn này, t
