
Mục lục:
- Tác giả John Day [email protected].
- Public 2024-01-30 13:34.
- Sửa đổi lần cuối 2025-01-23 15:15.
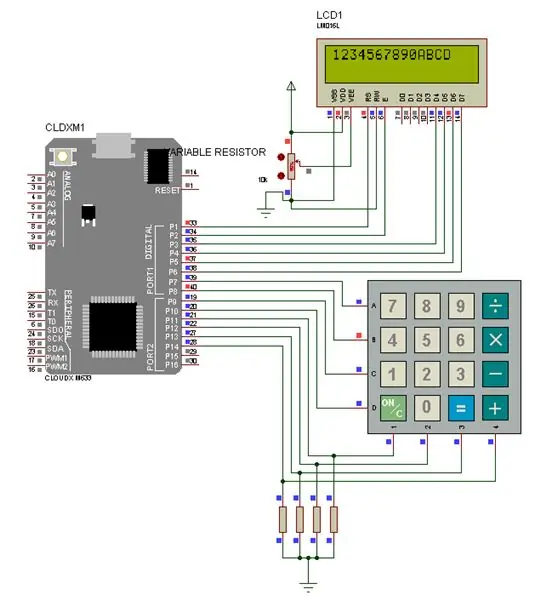
Đối với dự án này, chúng tôi sẽ chấp nhận dữ liệu từ Bàn phím ma trận và sau đó hiển thị nó trên màn hình LCD
Mô-đun.
Bước 1: THÀNH PHẦN CẦN THIẾT



- BỘ LƯU TRỮ VIỄN THÔNG CLOUDX
- CLOUDX SOFTCARD
- V3 USB CORD
- LCD 16x2
- BÀN PHÍM 4x4
- ĐIỆN TRỞ BIẾN TẦN (103)
- DÂY JUMPER
Bạn có thể lấy thành phần của mình ở đây
Bước 2: THIẾT LẬP PHẦN CỨNG CỦA BẠN
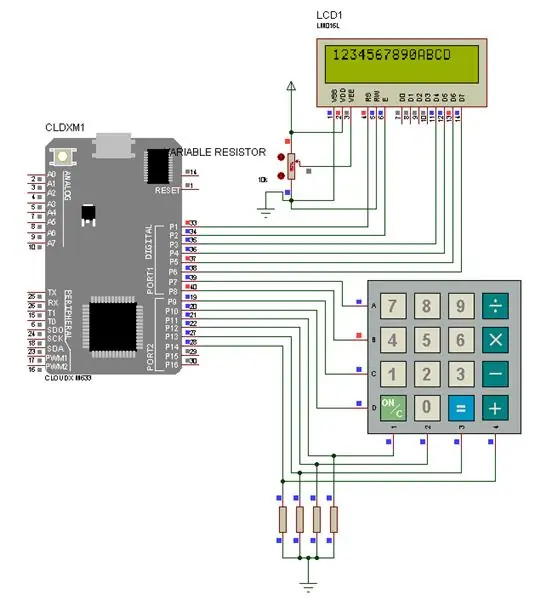
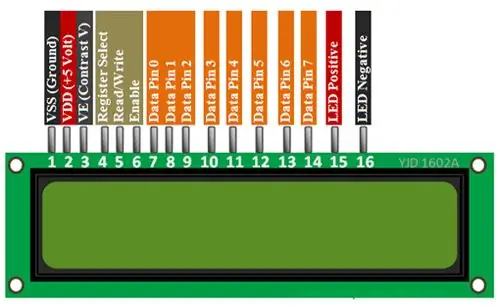
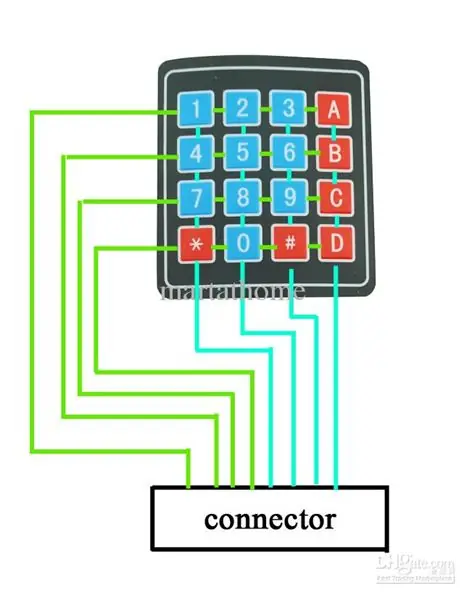

bước đầu tiên:
Kết nối LCD: chúng ta sẽ sử dụng data 4 - data 7 pin, đăng ký chọn pin, kích hoạt pin.
- kết nối chân RS với chân1 của Vi điều khiển
- kết nối chân EN với chân2 của Vi điều khiển
- kết nối chân D4 với chân3 của Vi điều khiển
- kết nối chân D5 với chân4 của Vi điều khiển
- kết nối chân D6 với chân5 của Vi điều khiển
- kết nối chân D7 với chân 6 của Vi điều khiển
- kết nối Vss và chân âm led với GND
- kết nối Vdd và chân dương led vào 5v
- kết nối chân giữa biến trở với VE (tương phản V). và chân còn lại thành 5v và GND.
Bước thứ hai:
Kết nối bàn phím: chúng tôi đang sử dụng điện trở pullDown cho các chân cột bàn phím.
- Chân 1 của chân cột bàn phím được kết nối với điện trở 10k và chân 11 của bộ vi điều khiển.
- Chân 2 của chân cột bàn phím được kết nối với điện trở 10k và chân 12 của bộ vi điều khiển.
- Chân 3 của chân cột bàn phím được kết nối với điện trở 10k và chân 13 của bộ vi điều khiển.
- Chân 4 của chân cột bàn phím được kết nối với điện trở 10k và chân 14 của bộ vi điều khiển.
Và cuối của điện trở đã được kết nối với nhau để GND.
- Chân 1 của bàn phím Chân hàng được kết nối với chân 7 của bộ vi điều khiển.
- Chân 2 của bàn phím Chân hàng được kết nối với chân 8 của bộ vi điều khiển.
- Chân 3 của bàn phím Chân hàng được kết nối với chân9 của bộ vi điều khiển.
- Chân 4 của bàn phím Chân hàng được kết nối với chân 10 của bộ vi điều khiển
Sau khi đạt được nó, hãy chuyển sang viết mã.
nếu bạn muốn tải xuống CloudX IDE, hãy nhấp vào đây
Bước 3: GIẢI MÃ
Sao chép mã này vào CloudX IDE của bạn.
#include #include #include
#define NumberOfRows 4 // đặt số ROWS cho Bàn phím
#define NumberOfColumns 4 // đặt số COLUMNS cho Keypad char KeypadCharacters [NumberOfRows] [NumberOfColumns] = {'1', '2', '3', 'A', '4', '5', '6', 'B', '7', '8', '9', 'C', '*', '0', '#', 'D'}; // bố cục của Keypad’s Keys char RowPins [NumberOfRows] = {7, 8, 9, 10}; // Ghim hàng của bàn phím đến các ghi chú CloudX ColumnsPins [NumberOfColumns] = {11, 12, 13, 14}; // Keypad’s Column Pins char Keys; // lưu trữ đầu ra Bàn phím tại đây setup () {// thiết lập tại đây Lcd_setting (1, 2, 3, 4, 5, 6); Lcd_cmd (cursorOff); Lcd_cmd (rõ ràng);
Keypad_setting (PULLDOWNCOL, RowPins, ColumnsPins, NumberOfRows, NumberOfColumns, Bàn phím (KeypadCharacters); // khởi tạo Bàn phím với những dữ liệu này
vòng(){
// Chương trình ở đây while (Keys == 0) // nếu không có Key nào được nhấn, hãy tiếp tục kiểm tra Key Press Keys = Keypad_getKey (); // nếu một Key được nhấn Tải dữ liệu của khóa vào biến Keys Lcd_writeCP (Keys); // Hiển thị phím được nhấn trên Phím vị trí con trỏ hiện tại của màn hình LCD = 0; // Xóa nội dung của biến Keys}}
Bước 4: Chia sẻ với chúng tôi
Bạn đã đạt được nó?
nếu bạn đạt được nó, hãy chia sẻ nó với chúng tôi ở đây
Đề xuất:
Hộp mở rộng cần điều khiển bàn phím Arduino và Điều khiển âm thanh Sử dụng Deej: 8 bước

Hộp mở rộng cần điều khiển bàn phím Arduino và Điều khiển âm thanh Sử dụng Deej: Tại sao Trong một thời gian, tôi đã muốn thêm một cần điều khiển nhỏ vào bàn phím của mình để điều khiển các thành phần giao diện hoặc các tác vụ nhỏ hơn khác trong trò chơi và trình mô phỏng (MS Flight Sim, Elite: Dangerous, Chiến tranh giữa các vì sao: Biệt đội, v.v.). Ngoài ra, đối với Elite: Nguy hiểm, tôi đã
ESP8266 RGB LED STRIP Điều khiển WIFI - NODEMCU làm điều khiển từ xa hồng ngoại cho dải đèn Led được điều khiển qua Wi-Fi - Điều khiển điện thoại thông minh RGB LED STRIP: 4 bước

ESP8266 RGB LED STRIP Điều khiển WIFI | NODEMCU làm điều khiển từ xa hồng ngoại cho dải đèn Led được điều khiển qua Wi-Fi | Điều khiển bằng điện thoại thông minh RGB LED STRIP: Xin chào các bạn trong hướng dẫn này, chúng ta sẽ học cách sử dụng gật đầu hoặc esp8266 làm điều khiển từ xa IR để điều khiển dải LED RGB và Nodemcu sẽ được điều khiển bằng điện thoại thông minh qua wifi. Vì vậy, về cơ bản bạn có thể điều khiển DÂY CHUYỀN LED RGB bằng điện thoại thông minh của mình
Bàn phím bảng điều khiển với màn hình LCD và Arduino Uno: 9 bước

Bàn phím bảng điều khiển với màn hình LCD và Arduino Uno: Đây là bàn phím ma trận chạy cùng với màn hình LCD và Arduino Uno, cơ bản nhất tồn tại ngày nay. Mục đích của thiết lập này là tạo một chương trình nhận mật khẩu được nhập trên bàn phím ma trận, so sánh mật khẩu đó với đúng pa
Điều khiển các thiết bị điện của bạn bằng Điều khiển từ xa Tv (Điều khiển từ xa) với Màn hình nhiệt độ và độ ẩm: 9 bước

Điều khiển thiết bị điện của bạn bằng Điều khiển từ xa Tv (Điều khiển từ xa) Có Hiển thị nhiệt độ và độ ẩm: xin chào, tôi là Abhay và đây là blog đầu tiên của tôi về Các thiết bị điện và hôm nay tôi sẽ hướng dẫn bạn cách điều khiển các thiết bị điện bằng điều khiển từ xa bằng cách xây dựng cái này dự án đơn giản. cảm ơn atl lab đã hỗ trợ và cung cấp tài liệu
Xây dựng màn hình tùy chỉnh trong LCD Studio (Đối với bàn phím G15 và màn hình LCD).: 7 bước

Xây dựng màn hình tùy chỉnh trong LCD Studio (Đối với bàn phím G15 và màn hình LCD). để tự tạo. Ví dụ này sẽ tạo một màn hình chỉ hiển thị cơ sở
