
Mục lục:
- Tác giả John Day [email protected].
- Public 2024-01-30 13:34.
- Sửa đổi lần cuối 2025-06-01 06:10.

Bộ công cụ phân tích mã hóa (CAT) là một phần mềm phân tích dữ liệu định tính miễn phí tồn tại hoàn toàn trực tuyến. Đối với các nhà nghiên cứu có dữ liệu dạng văn bản, CAT cho phép phân loại và phân loại các lượng dữ liệu quy mô lớn thành các lượng định lượng. Graham R. Gibbs và Celia Taylor trong bài viết của họ Cách thức và Cái gì để viết mã mô tả mã hóa là “quá trình kết hợp dữ liệu cho các chủ đề, ý tưởng và danh mục và sau đó đánh dấu các đoạn văn bản tương tự bằng một nhãn mã để chúng có thể dễ dàng được truy xuất ở giai đoạn sau để so sánh và phân tích thêm."
LƯU Ý: Để biết tổng quan về quy trình Mã hóa, hãy tham khảo Cách thức và Cái gì để Mã hóa một tài nguyên được thiết kế để giải thích thực hành.
Tham khảo: Gibbs, G. R., & C. (2005, ngày 30 tháng 6). Mã như thế nào và cái gì. Truy cập ngày 12 tháng 3 năm 2017, từ
Bước 1: Cách tạo tài khoản chính



Khởi chạy Trình duyệt của bạn (CAT được tối ưu hóa cho Safari, Google Chrome, Internet Explorer và Mozilla Firefox)
Tìm kiếm Bộ công cụ phân tích mã hóa thông qua công cụ tìm kiếm ưa thích của bạn (Google) và tìm liên kết có tiêu đề Trang chủ CAT: https://cat.texifter.com/app/main.aspx LƯU Ý: Trang web CAT ban đầu đã di chuyển! Nó không còn là lựa chọn hàng đầu trên Google Searches; nếu bạn truy cập tùy chọn này, hãy sử dụng liên kết đính kèm trong trang để chuyển hướng đến đúng trang web. Khi bạn đã truy cập Trang chủ CAT (Hình bên dưới), hãy nhìn vào góc trên cùng bên phải của trang về phía hộp đăng nhập USERNAME và MẬT KHẨU. Ở bên trái hộp văn bản USERNAME, chọn liên kết Đăng ký tài khoản miễn phí (xem mũi tên màu đỏ).
Nhấp vào liên kết Đăng ký tài khoản miễn phí sẽ đưa bạn đến trang Đăng ký Người dùng Mới (hình bên dưới). Với danh sách các trường tương ứng cần thiết để thiết lập tài khoản Chính. LƯU Ý: Các tài khoản chính đóng vai trò là người lãnh đạo dự án trong quá trình phân tích. Do đó, họ đã tăng cường trách nhiệm quản trị viên như: Khóa và mở khóa tập dữ liệu Quản lý quyền tài khoản phụ Sau khi hoàn thành các hộp văn bản cần thiết và nhấp vào Đăng ký (xem mũi tên màu đỏ), bạn sẽ được đưa đến Màn hình cảm ơn.
Bước 2: Cách đăng nhập

Khi bạn định truy cập lại trang web sau khi tạo tài khoản, chỉ cần nhập tên người dùng và mật khẩu đã tạo của bạn ở góc trên bên phải của trang chủ chính (xem hộp màu xanh lam).
LƯU Ý: Quá trình đăng nhập giống nhau cho cả tài khoản chính và tài khoản phụ.
Bước 3: Cách thêm tài khoản phụ



Tạo tài khoản phụ cho phép chủ tài khoản chính mời cộng tác viên tham gia quy trình viết mã hiện tại của họ. Nếu bạn đang làm việc trong một nhóm, điều quan trọng là để các thành viên khác trong nhóm quyết định về chủ tài khoản chính (người có trách nhiệm được nêu chi tiết trong Phần "Cách tạo tài khoản chính") và để các thành viên nhóm còn lại sử dụng quy trình này sau đó.
* Các hướng dẫn này dành cho chủ tài khoản chính.
Đăng nhập CAT và truy cập Menu chính. Chọn tab Tài khoản dọc theo tiêu đề của trang. (xem hộp màu đỏ) Trong menu thả xuống bên dưới Tài khoản, hãy chọn Quản lý Tài khoản Phụ (xem mũi tên màu xanh lam), nó sẽ đưa bạn đến trang Quản lý Tài khoản Phụ.
Trong trang Quản lý tài khoản phụ (hình bên dưới), chọn dòng chữ màu xanh lam: Thêm tài khoản phụ mới. Nó sẽ chuyển hướng bạn đến trang Thêm tài khoản phụ.
Trang Thêm tài khoản phụ (hình bên dưới) hoạt động tương tự như trang Đăng ký người dùng mới. Đặt thông tin được yêu cầu vào mỗi hộp văn bản. LƯU Ý: Chỉ những phần được đánh dấu hoa thị (*) màu đỏ mới phải được hoàn thành. Các trường bổ sung là tùy chọn tùy thuộc vào sở thích chi tiết của một người.
Khi lập tài khoản phụ, điều quan trọng là phải phân biệt giữa tài khoản chuyên gia và tài khoản thông thường. Để thay đổi trạng thái tài khoản phụ, hãy sử dụng menu thả xuống có tiêu đề Loại tài khoản (xem mũi tên màu đỏ)
Tài khoản Chuyên gia có quyền truy cập, tải lên và khóa các tập dữ liệu. Tùy chọn này cho phép chủ tài khoản phụ đóng góp trực tiếp vào quá trình nghiên cứu ngoài việc viết mã. Chọn tài khoản chuyên gia cho các tài khoản phụ của cộng tác viên. Tài khoản thông thường chỉ có thể truy cập tập dữ liệu khi được chủ tài khoản chính cấp quyền. Những tài khoản này tốt nhất cho những người viết mã không phải là cộng tác viên.
Khi tất cả các trường bắt buộc và bất kỳ trường bổ sung nào đã được hoàn thành, hãy chọn nút Tạo Tài khoản ở cuối trang (xem hộp màu xanh lam).
Email đăng ký CAT sẽ được gửi đến địa chỉ email được liệt kê trong trang Tài khoản phụ. Sau khi email này được xác nhận, những tên người dùng của tài khoản phụ này sẽ xuất hiện trong danh sách các Mã có sẵn của bạn.
Bước 4: Tạo tệp dữ liệu và mã

Tải lên các tệp và mã dữ liệu là cơ sở của CAT. Việc tải lên nội dung của bạn (Tệp Dữ liệu) và các mã mà bạn sẽ phân tích chúng, diễn ra trong cùng một trang. Điều quan trọng là phải nhớ sự khác biệt giữa hai điều này:
Tệp dữ liệu: Đây là những phần văn bản mà bạn muốn phân tích. Một số tệp dữ liệu phổ biến bao gồm: bản ghi cuộc phỏng vấn, bài viết mẫu và bất kỳ nội dung văn bản nào khác mà bạn muốn đánh giá.
Để thiết kế một tệp dữ liệu có thể được tải lên CAT, bạn phải tổ chức văn bản của mình thành các đoạn văn chuẩn mà không cần định dạng. Xem hình ảnh dưới đây chẳng hạn. LƯU Ý: Đánh dấu văn bản của bạn và chọn tùy chọn “Xóa định dạng” sẽ tự động thực hiện việc này. Sau khi xóa định dạng tệp dữ liệu, bạn có thể lưu tệp dưới dạng tài liệu văn bản rõ (txt). Điều này đảm bảo rằng CAT sẽ rõ ràng về định dạng và có thể đọc được.
Mã: Mã là các tùy chọn mà bạn sắp xếp tệp dữ liệu (văn bản) của mình. Mã được chia thành ba phần chính: Mã; Định nghĩa; Mã tổ hợp phím là các tùy chọn thực tế mà bạn sẽ chọn khi thực hiện quy trình. Chúng sẽ xuất hiện dưới dạng các nút khác nhau trên màn hình trong quá trình viết mã. Định nghĩa là ý nghĩa mà bạn đính kèm vào mỗi mã. Ví dụ mã: FUNNY JOKE có thể có định nghĩa: một cái gì đó hài hước Các tổ hợp phím là các nút tương ứng trên bàn phím của bạn mà bạn có thể chọn làm tùy chọn để chọn từng mã. LƯU Ý: Bạn không cần sử dụng tổ hợp phím. Chúng tôi khuyên bạn chỉ cần nhấp vào các nút mã bằng con trỏ của bạn. Tương tự với tệp dữ liệu, hãy lưu tài liệu này, không định dạng, vào màn hình nền của bạn dưới dạng tài liệu bản rõ (txt). Ví dụ về tệp bản rõ của các mã được mã hóa bằng màu bên dưới.
Bước 5: Tải lên tập dữ liệu và mã



Khi bạn đã tạo và lưu các tệp bản rõ (txt) của cả Mã và Tập dữ liệu vào máy tính để bàn, bạn có thể tải chúng lên CAT.
Từ trang chủ (hình bên dưới), điều hướng đến mục tiêu đề có tên là “Tập dữ liệu”. Trong menu thả xuống Tập dữ liệu, chọn “Tải lên Tập dữ liệu thô” (xem hộp màu đỏ), thao tác này sẽ điều hướng bạn đến màn hình Tải lên Tập dữ liệu thô. LƯU Ý: Các tập dữ liệu của bạn sẽ tồn tại, nhưng được coi là RAW cho đến khi chúng bị khóa. Khi nghi ngờ, hãy kiểm tra Bộ dữ liệu thô để tìm bất kỳ bộ dữ liệu nào mà bạn đang làm việc - rất có thể nếu chúng không bị khóa thì chúng vẫn ở đó.
Khi ở trên màn hình Tải lên Tập dữ liệu thô (hình bên dưới), hãy đảm bảo đặt tiêu đề cho tập dữ liệu của bạn.
Để tải lên văn bản và mã của bạn, hãy sử dụng các nút đính kèm tệp (xem hộp màu đỏ). Hộp trên cùng hoạt động cho tệp dữ liệu (văn bản) của bạn và hộp dưới cùng dành cho các mã đã tạo của bạn. Chọn "Chuẩn" cho kiểu định dạng dữ liệu: menu thả xuống.
Ba hộp kiểm (Tắt xác minh cho nhiều mã và cho phép người dùng xác định, cho phép mã do người dùng xác định, cho phép bộ mã hóa chọn nhiều mã) là tùy chọn. Nếu bạn đang sử dụng các mã không tồn tại ở dạng nhị phân (tức là CÓ / KHÔNG), chúng tôi thực sự khuyên bạn nên chọn “Cho phép bộ mã hóa chọn nhiều mã” cho bất kỳ phân tích nào tồn tại ngoài tùy chọn nhị phân.
Sau khi bạn đã thêm tệp dữ liệu và mã của mình vào các vùng tương ứng, chọn Kiểu định dạng dữ liệu chuẩn và chọn các tùy chọn bổ sung, hãy nhấn nút Tải lên (xem hộp màu xanh lam).
Sau khi chọn Tải lên, bạn sẽ được đưa đến trang Thêm / Chỉnh sửa mã tập dữ liệu thô. Với phương pháp của chúng tôi, bạn đã thêm tất cả các thành phần cần thiết của cả tệp dữ liệu và mã của mình.
Nếu bạn muốn thêm mã bổ sung, hãy điền vào các hộp văn bản và menu thả xuống bên cạnh Mã mới và chọn nút thêm mã. Chúng tuân theo định dạng tương tự như việc tạo mã trên bản rõ (txt).
Xem hình ảnh đính kèm để biết các thành phần tương ứng của mã (Mã; Định nghĩa; Tổ hợp phím) Khi bạn đã kiểm tra mã của mình, hãy chọn nút Hoàn tất (xem hộp màu xanh lam).
Nút Hoàn tất sẽ đưa bạn đến trang Xem tập dữ liệu thô. Bây giờ bạn đã sẵn sàng để chọn người viết mã và bắt đầu quá trình viết mã!
Bước 6: Gán bộ mã

Bộ mã là bất kỳ tài khoản nào là tài khoản chính hoặc tài khoản phụ mà bạn đã thêm. Những tên người dùng này sẽ tự động xuất hiện trong hộp Bộ mã khả dụng.
Chọn người viết mã bạn muốn thêm bằng chuột. Sau khi tên của người này đánh dấu màu xanh lam (xem hình bên dưới), hãy nhấp vào nút thêm (xem hộp màu đỏ). LƯU Ý: Để thêm tất cả các Bộ mã, hãy chọn tùy chọn Thêm Tất cả.
Để xóa người viết mã, hãy chọn tên người dùng của họ và nút xóa (xem hộp màu xanh lam). Sau khi bạn đã chọn mã của mình, hãy chọn nút Đặt người lập mã được chọn (xem hộp màu tím).
Thao tác này sẽ sửa đổi màn hình với dòng chữ màu đỏ phía trên tiêu đề trang View Raw Dataset có nội dung “Bộ quyền”. Sau khi chỉ định người viết mã, hãy sử dụng tiêu đề để chọn Bộ dữ liệu mã từ menu thả xuống Bộ dữ liệu.
Bước 7: Mã hóa tập dữ liệu




Chọn tùy chọn Bộ dữ liệu mã từ menu thả xuống Bộ dữ liệu sẽ chuyển hướng bạn đến trang Bộ dữ liệu mã (hình bên dưới).
Trang này được chia thành ba danh mục trong biểu đồ: Tên tập dữ liệu, # Hoàn thành và Tổng số đoạn. Tên tập dữ liệu: Đây là những gì bạn đặt tên cho tập dữ liệu của mình. Nhấp vào tên màu xanh lam để truy cập và bắt đầu viết mã (xem mũi tên màu đỏ). # Hoàn thành: Cho biết bạn đã mã hóa bao nhiêu đoạn trong tệp dữ liệu. Đây phải là 0 để bắt đầu. Tổng số đoạn văn: Đây là số đoạn văn có trong tệp dữ liệu của bạn. Mỗi đoạn văn được mã hóa riêng lẻ. Trong ví dụ của chúng tôi, mỗi lập trình viên sẽ viết mã 18 đoạn.
Chọn tên Tập dữ liệu sẽ đưa bạn đến Trang mã hóa (hình bên dưới). Trang này có một đoạn từ tệp dữ liệu, các mã của bạn được thể hiện bằng các nút và (nếu bạn đã chọn tùy chọn Cho phép bộ mã hóa chọn nhiều mã trong giai đoạn Tải lên tập dữ liệu thô) nút Mã mục.
Đọc đoạn văn và chọn các hộp văn bản mã tương ứng có liên quan đến đoạn văn đó. Nếu bạn đã cho phép nhiều mã, bạn phải chọn nút Mã Mục để chuyển sang màn hình xác nhận (xem nút màu đỏ). LƯU Ý: Bạn phải chọn nút Mã Mục để ghi lại lựa chọn của bạn, nút tiếp theo sẽ chuyển bạn sang đoạn khác mà không ghi lại các lựa chọn mã của bạn.
Nếu bạn đã kích hoạt tùy chọn Cho phép người mã hóa chọn nhiều mã, bạn sẽ được chuyển đến trang Xác minh lựa chọn. Việc xác minh đảm bảo rằng lựa chọn của bạn là chính xác. Chọn Xác minh lựa chọn ở đầu trang để tiếp tục sang đoạn tiếp theo. LƯU Ý: Nếu bạn chưa chọn tùy chọn Cho phép bộ mã hóa chọn nhiều mã, bạn sẽ bỏ qua trang này và chuyển sang đoạn tiếp theo ngay sau khi chọn mã. Sau khi bạn đã mã hóa tất cả các đoạn trong tệp dữ liệu của mình, hãy chọn Nhấp vào đây trên trang sau. Điều này sẽ thông báo cho người quản lý dự án (chủ tài khoản chính) rằng người lập trình này đã hoàn thành tập dữ liệu. Sau khi chọn Nhấp vào đây, bạn sẽ được đưa trở lại trang Bộ dữ liệu mã với dòng chữ màu đỏ có nội dung Thông báo đã gửi (hình bên dưới).
Từ trang View Raw Dataset, tất cả các tập dữ liệu được coi là thô sẽ xuất hiện. Chọn tập dữ liệu bạn vừa hoàn thành bằng cách nhấp vào tên của tập dữ liệu đó (được viết bằng màu xanh lam).
Thao tác này sẽ đưa bạn đến trang tương ứng liên quan đến tập dữ liệu đó (hình bên dưới). Chọn tập dữ liệu khóa? Tùy chọn (xem hộp màu đỏ). Chọn tùy chọn Khóa và Lưu trữ trên trang sau. Bây giờ bạn đã sẵn sàng để bắt đầu xác thực.
Bước 8: Cách xác thực tập dữ liệu

Việc xác thực bộ dữ liệu cho phép người viết mã đảm bảo rằng các mã đã chọn mà họ đã thực hiện là chính xác. Quá trình này cho phép trình xác thực chọn xem mã đã chọn là hợp lệ hay không hợp lệ theo một đoạn cụ thể. Quá trình này đảm bảo tính chính xác trong dữ liệu cuối cùng của bạn. LƯU Ý: Tập dữ liệu phải được khóa để xác thực truy cập.
Từ trang chủ, chọn Xác thực tập dữ liệu từ trình đơn thả xuống Xác thực dọc theo tiêu đề. Điều này sẽ đưa bạn đến trang Adjudication - Validate Dataset. Trong Adjudication - Validate Dataset, chọn Dataset của bạn từ Dataset: menu (xem hộp màu đỏ). Chọn tất cả các mã bạn muốn xác thực trên màn hình sau (đây là quá trình giống như quá trình thêm mã đã thảo luận trước đó) và chọn Tiếp tục. Trên các trang xác thực, hãy chọn Hợp lệ hoặc Không Hợp lệ khi bạn xem qua các đoạn văn (xem hộp màu đỏ). Khi bạn đã hoàn tất việc xác thực tập dữ liệu, bạn có thể xem các báo cáo về dữ liệu của mình.
Bước 9: Cách truy cập báo cáo dữ liệu



Báo cáo dữ liệu là lý do bạn hoàn thành quy trình. Chúng cho phép bạn sắp xếp thông qua dữ liệu định tính, tạo biểu đồ và phân tích thông tin. Quá trình này sẽ cho bạn thấy một công thức cơ bản của dữ liệu ở định dạng có thể xem được. LƯU Ý: Tập dữ liệu phải được khóa để truy cập Báo cáo dữ liệu.
Từ tiêu đề menu, chọn Báo cáo tập dữ liệu từ menu Báo cáo (xem hộp màu đỏ). Thao tác này sẽ đưa bạn đến trang Báo cáo tập dữ liệu.
Trên trang Báo cáo tập dữ liệu (hình bên dưới), hãy chọn tên màu xanh lam cho tập dữ liệu của bạn.
Trên trang sau (hình bên dưới), chọn các tùy chọn ưu tiên từ danh sách các hộp kiểm (xem hộp màu đỏ).
Chọn các mã và mã bạn muốn đưa vào báo cáo bằng cách chọn và thêm chúng như đã làm trước đó.
Khi bạn đã chọn xong, hãy chọn Tạo Báo cáo (xem hộp màu xanh lam) để trực quan hóa những phát hiện của bạn! Xin chúc mừng bạn đã sử dụng CAT !!!
Đề xuất:
TỰ LÀM AUX TÍCH HỢP BỘ PHUN XĂM THỜI GIAN TÍCH HỢP: 3 bước

TỰ LÀM AUX TÍCH HỢP JACK SPLITTER: Lý do đằng sau dự án này là tách một jack cắm aux nữ tích hợp mà tôi có trong máy tính xách tay của mình. vấn đề với việc có giắc cắm tích hợp là bạn cần sử dụng tất cả trong một tùy chọn cho loa và mike HOẶC bạn cần mua một bộ chuyển đổi chia nhỏ quảng cáo
Arduino Bắt đầu với Phần cứng và Phần mềm & Hướng dẫn Arduino: 11 bước

Arduino Bắt đầu với Phần cứng và Phần mềm & Hướng dẫn về Arduino: Ngày nay, các Nhà sản xuất, Nhà phát triển đang ưa thích Arduino để phát triển nhanh chóng việc tạo mẫu của các dự án.Arduino là một nền tảng điện tử mã nguồn mở dựa trên phần cứng và phần mềm dễ sử dụng. Arduino có cộng đồng người dùng rất tốt. Bảng Arduino d
Máy phân tích thể tích dải LED Neopixel: 4 bước

LED Neopixel Strip Volume Analyzer: Tôi có một dải Neopixel dự phòng nằm xung quanh và tôi nghĩ sẽ rất tuyệt khi tạo một máy phân tích phổ cho hệ thống âm thanh của mình. ở đó. Lưu ý: Cái này
Cách xây dựng lò phản ứng nhiệt hạch Farnsworth và trở thành một phần của quy luật văn hóa hạt nhân: 10 bước

Cách xây dựng Lò phản ứng nhiệt hạch Farnsworth và trở thành một phần của Canon Văn hóa Hạt nhân: Với hy vọng phân cấp hệ thống phân cấp sức mạnh tri thức và trao quyền cho từng cá nhân, chúng tôi sẽ thực hiện các bước cần thiết để xây dựng một thiết bị sẽ ion hóa các hạt thành plasma bằng cách sử dụng điện. Thiết bị này sẽ trình diễn
Phân tích thành phần chính: 4 bước
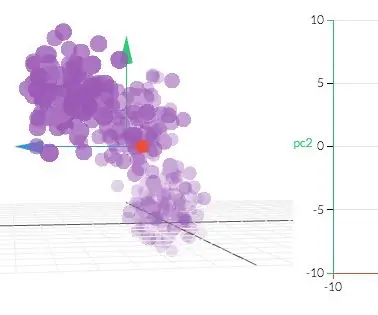
Phân tích thành phần chính: Phân tích thành phần chính là một phương pháp thống kê chuyển đổi một tập hợp các biến có thể tương quan thành một tập các giá trị không tương quan tuyến tính bằng cách sử dụng các phép biến đổi trực giao. Nói một cách đơn giản, việc đưa ra một tập dữ liệu có nhiều thứ nguyên, nó sẽ giúp
