
Mục lục:
- Bước 1: Vật liệu và chi phí ($)
- Bước 2: In 3-D
- Bước 3: Thiết lập Raspberry Pi Zero W
- Bước 4: Thiết lập giao diện phần mềm
- Bước 5: Thêm Quang học Độ phóng đại
- Bước 6: Xây dựng cấu trúc
- Bước 7: Thiết lập máy ảnh
- Bước 8: Thiết lập giao diện máy ảnh trên Pi Zero W
- Bước 9: Thiết lập phần cứng cuối cùng (Sẵn sàng… Đặt… Hàn!)
- Bước 10: Tạo thế giới vi mô của bạn
- Bước 11: Thế giới Euglena
- Bước 12: Kêu gào và cộng tác
- Tác giả John Day [email protected].
- Public 2024-01-30 13:34.
- Sửa đổi lần cuối 2025-01-23 15:15.


Xin chào và chào mừng!
Tên tôi là Picroscope. Tôi là một chiếc kính hiển vi tự làm, chạy bằng RPi, giá cả phải chăng cho phép bạn tạo và tương tác với thế giới vi mô của riêng mình. Tôi là một dự án thực hành tuyệt vời dành cho những người quan tâm đến công nghệ sinh học và thế giới vi sinh, quang học hoặc điện tử tự làm. Tôi có thể được xây dựng bởi hầu hết mọi người, bất kể tuổi tác hay trình độ kỹ năng. Cho dù bạn là một học sinh trung học đang tìm kiếm một dự án khoa học thú vị, một học sinh trung học trong lớp sinh học, một nhà sản xuất trong nhà để xe của bạn hay thậm chí là một nhà khoa học đang thực hiện các thí nghiệm về lý sinh, mục tiêu của tôi là giúp bạn hiểu rõ hơn về thế giới vi mô bao quanh bạn. Với sự trợ giúp của một số linh kiện điện tử và Máy in 3-D, tôi có thể được xây dựng trong vòng một ngày và ngân sách 60 đô la!
Nếu bạn đã tiến xa đến mức này, thì điều đó có nghĩa là bạn quan tâm đến việc làm một trong số tôi! Vâng! Bắt đầu nào!
Bước 1: Vật liệu và chi phí ($)


Vi sinh của kính hiển vi mang lại sự sống cho Thế giới vi mô của bạn:
★ Nắp trượt và nắp đậy của kính hiển vi (6,78 USD)
★ Băng dính một mặt rõ ràng
Quang học của Kính hiển vi phóng đại Thế giới vi mô của bạn:
★ Ống kính CCTV (3,25 USD)
★ Vòng khóa ống kính CCTV (1,25 USD)
Điện tử của Kính hiển vi đưa bạn đến Thế giới vi mô của bạn:
★ Máy tính xách tay hoặc Máy tính để bàn với Mac OS hoặc Windows *
* Windows yêu cầu Phần mềm PuttySoftware và WinSCP, trong khi Mac sử dụng chương trình Terminal được cài đặt sẵn
★ Raspberry Pi Zero W (10,00 USD) - THỜI GIAN CÓ GIỚI HẠN: Micro-center có 5 USD Pi Zero W!
ANDArducam - Máy ảnh Raspberry Pi (16,99 USD)
HOẶC
Gói Máy ảnh RaspPi Zero W với Máy ảnh RaspPi 8MP (44,95 USD)
★ Tiêu đề GPIO Nam (0,95 USD)
★ Thẻ SD 8+ GB (6,98 USD)
★ 120 Gói dây nhảy (6,98 USD) - Được tìm thấy trong Makerspaces - * Bạn sẽ không sử dụng hết 120, nhưng sẽ không bao giờ phiền nếu có dây nhảy phụ tùng, rẻ tiền!
★ Kéo HOẶC Máy cắt / tuốt dây (6,98 USD)
★ 20 gói điện trở 100 Ohm (0,95 USD)
★ Đèn LED khuếch tán (0,50 USD) - Mua thêm một vài chiếc để dự phòng, nếu có thể
★ Micro USB (2,99 USD) - Được tìm thấy ở hầu hết các ngôi nhà
★ Bộ sắt hàn (9,85 USD) - Tìm thấy trong Makerspaces
Các bộ phận in 3-D của Kính hiển vi hỗ trợ Thế giới vi mô của bạn:
★ Các thành phần cấu trúc in 3-D (8-12 USD) - Tệp zip ở Bước 2
*** QUAN TRỌNG: Mua tất cả các vật liệu trước khi xây dựng! Ngoài ra, hãy đọc kỹ từng bước để biết thêm thông tin cụ thể về tài liệu.
Bước 2: In 3-D

1. Tải xuống STL_FIles.zip trên máy tính của bạn và giải nén các tệp vào một thư mục.
2. In các Bộ phận bằng Máy in 3-D của riêng bạn HOẶC sử dụng một trong các Dịch vụ In 3-D trực tuyến đáng tin cậy được liệt kê bên dưới.
3. QUAN TRỌNG: Sử dụng danh sách sau để biết bạn cần in bao nhiêu phần trong mỗi phần:
- Cơ sở = 1 phần
- Base + Top_Stops = 8 phần
- Big_Slide_Tray = 2 phần
- Cam_Fasteners = 2 phần
- Cam + Lens_Holder = 1 Part
- Lens_Remover = 1 Phần
- Small_Slide_Tray = 2 phần
- Structural_Walls = 2 phần
Dịch vụ in 3-D trực tuyến được đề xuất
Dịch vụ đáng tin cậy do tôi sử dụng - Maker Tree 3-D:
1. Truy cập https://www.makertree3d.com/ trên máy tính của bạn.
2. Tạo tài khoản trên Maker Tree 3D.
3. Đăng nhập vào tài khoản của bạn.
4. Nhấp vào Dịch vụ in 3-D và chọn Tải lên tệp để in 3D.
5. Tải lên tất cả các tệp STL từ thư mục đã giải nén của bạn.
6. Thay đổi số lượng của từng bộ phận dựa trên bước QUAN TRỌNG # 3.
7. Bạn có thể chọn giữa PLA hoặc ABS cho vật liệu của mình. Mặc dù PLA rẻ hơn, nhưng ABS cứng hơn và cung cấp thêm hỗ trợ. Một trong hai chất liệu sẽ phù hợp với kính hiển vi của bạn, nhưng nếu ngân sách của bạn cho phép thì hãy chọn ABS.
8. Các hộp linh kiện được vận chuyển với giá dưới $ 10 và trong vòng 3-5 ngày làm việc khi bạn chọn hình thức vận chuyển tiêu chuẩn.
Dịch vụ Tin cậy (Bao gồm Dịch vụ Vận chuyển Quốc tế) - Trung tâm 3-D:
1. Truy cập https://www.3dhubs.com/ trên máy tính của bạn.
2. Tạo tài khoản trên 3D Hub. Nếu bạn có email sinh viên, hãy sử dụng email đó cho tài khoản của bạn và được giảm giá 25% cho đơn hàng của bạn.
3. Đăng nhập vào tài khoản của bạn.
4. Nhấp vào Đặt hàng các bộ phận tùy chỉnh và chọn In 3-D.
5. Tải lên tất cả các tệp STL từ thư mục đã giải nén của bạn.
6. Thay đổi số lượng của từng bộ phận dựa trên bước QUAN TRỌNG # 3.
7. Bạn có thể chọn giữa PLA hoặc ABS cho vật liệu của mình. Mặc dù PLA rẻ hơn, nhưng ABS cứng hơn và cung cấp thêm hỗ trợ. Một trong hai chất liệu sẽ phù hợp với kính hiển vi của bạn, nhưng nếu ngân sách của bạn cho phép thì hãy chọn ABS.
8. Các bộ phận có thể được vận chuyển với giá dưới $ 10 và trong vòng 3-5 ngày làm việc khi bạn chọn hình thức vận chuyển tiêu chuẩn.
Bước 3: Thiết lập Raspberry Pi Zero W

*** Hãy nhớ có tất cả các Bộ phận Điện tử của bạn trước khi tiếp tục…
Có nhiều cách để thiết lập Raspberry Pi Zero W. Một số yêu cầu một số vật liệu nhất định, trong khi những cách khác thì không. Tôi đã cung cấp một số trang web yêu thích của mình để thiết lập máy tính mini dựa trên một số tài liệu mà bạn có thể có hoặc có thể không có. Chọn một trong những tốt nhất cho bạn.
Hướng dẫn tốt nhất cho người mới bắt đầu về Pi Zero W:
learn.sparkfun.com/tutorials/getting-start…
* Hướng dẫn này cung cấp tất cả các kiến thức cơ bản về Pi Zero W, bao gồm phần giới thiệu về phần cứng và thiết lập Hệ điều hành (Hệ điều hành). LƯU Ý: Nếu bạn không có quyền truy cập vào màn hình máy tính và cáp mini-to-HDMI, hãy đọc phần "Cài đặt hệ điều hành"
Hướng dẫn thiết lập không đầu tốt nhất (Không truy cập vào màn hình máy tính) cho Pi Zero W:
desertbot.io/blog/setup-pi-zero-w-headless…
* Trang web này cung cấp cho bạn một hướng dẫn tuyệt vời về cách thiết lập hệ điều hành mà không cần màn hình. LƯU Ý: Trang web này yêu cầu bạn phải có Mac OS. Nếu bạn có Windows, hãy sử dụng trang web này:
Hướng dẫn thiết lập không dây và ngoại tuyến (Không có kết nối Wifi) tốt nhất cho Pi Zero W:
desertbot.io/ssh-into-pi-zero-over-usb/
* Trang web này (cũng được tạo bởi sa mạcbot.io) cung cấp cho bạn hướng dẫn về cách xâm nhập vào thiết lập hệ điều hành mà không cần màn hình hoặc thậm chí là kết nối wifi. LƯU Ý: Trang web này cũng yêu cầu bạn phải có Mac OS.
QUAN TRỌNG:
Ghi lại tên máy chủ, tên người dùng đăng nhập và mật khẩu của bạn sau khi thiết lập vì chúng tôi sẽ sử dụng nó để đăng nhập từ xa vào Pi Zero W. Nếu bạn không thay đổi bất kỳ thông tin nào trong số này, hãy nhớ rằng tên máy chủ và đăng nhập mặc định mật khẩu là raspberrypi và tên người dùng đăng nhập mặc định là pi.
Bước 4: Thiết lập giao diện phần mềm



1. Cấp nguồn cho Pi Zero W bằng Cáp Micro-USB.
2. SSH (Đăng nhập từ xa) vào Raspberry Pi bằng máy tính xách tay của bạn:
Đối với Windows Putty:
- Nhập [HOSTNAME].local cho Tên máy chủ, nhấp vào nút SSH cho Loại kết nối và nhấn Mở.
- Nhập tên người dùng và mật khẩu đăng nhập của bạn khi được nhắc.
Đối với Mac Terminal:
- Nhập lệnh này vào Terminal ssh [USERNAME] @ [HOSTNAME].local
- Nhập mật khẩu của bạn khi được nhắc.
*** LƯU Ý: Bước sau sẽ mất ~ 10 giờ để hoàn thành. Nó sẽ là một thời gian dài. Vì vậy, khi bạn đến bước 3.9., Hãy sẵn sàng chờ đợi… rất nhiều. Tuy nhiên, về mặt sáng sủa, bạn sẽ có một khoảng thời gian để làm một số việc hiệu quả. Ví dụ: bạn có thể tiếp tục và theo dõi các chương trình Netflix của mình, xem toàn bộ Star Wars Saga hoặc thậm chí làm việc trước trong Phần hướng dẫn này. Sự lựa chọn là của bạn. Dù nó có thể là gì, tôi hy vọng bạn có niềm vui!
3. Nhập các lệnh sau để thiết lập OpenCV (Computer Vision) trong CLI (Giao diện dòng lệnh) trên SSH:
** Lưu ý: Nếu bất cứ lúc nào CLI nhắc bạn "Bạn có muốn tiếp tục không?", Hãy nhập y
sudo apt-get install build-essential
sudo apt-get install cmake git libgtk2.0-dev vim pkg-config libavcodec-dev libavformat-dev libswscale-dev
sudo apt-get install python-dev python-numpy python-pip libtbb2 libtbb-dev libjpeg-dev libpng-dev libtiff-dev libjasper-dev libdc1394-22-dev
*** Hình ảnh cho thấy rằng tôi đã tạo một thư mục mẹ có chứa thư mục opencv được sao chép, nhưng tôi đã loại bỏ thư mục đó khỏi các bước để làm cho mọi thứ dễ dàng hơn một chút…
git clone
cd opencv /
mkdir xây dựng
cd xây dựng /
cmake -D CMAKE_BUILD_TYPE = RELEASE -D CMAKE_INSTALL_PREFIX = / usr / local -D INSTALL_PYTHON_EXAMPLES = ON..
chế tạo
sudo thực hiện cài đặt
đĩa CD
4. Tải xuống và Giải nén thư mục picroscope.zip trên máy tính xách tay của bạn. Sau đó, chuyển thư mục sang Pi Zero W:
Đối với Windows WinSCP: * Hình 6
- Nhập [HOSTNAME].local cho Tên máy chủ, nhập tên người dùng và mật khẩu đăng nhập của bạn khi được nhắc, chọn SFTP cho Giao thức tệp và nhấp vào Đăng nhập.
- Tìm và kéo thư mục từ ổ đĩa máy tính xách tay của bạn ở bên trái chương trình sang bên phải, đây là nơi chứa thư mục chính của bạn cho Pi Zero W.
Đối với Mac Terminal: * Hình 7
- Nhấp vào dấu cộng của Thiết bị đầu cuối của bạn để tạo tab / phiên mới.
- Nhập lệnh sftp [USERNAME] @ [HOSTNAME].local
- Nhập mật khẩu của bạn khi được nhắc.
- Tìm ra đường dẫn vị trí của thư mục trên máy tính xách tay của bạn và nhập lệnh pwd trong tab ssh của thiết bị đầu cuối để tìm ra đường dẫn thư mục chính của Pi Zero W. Sao chép các đường dẫn này khi được nhắc ở bước tiếp theo.
- Nhập lệnh put -r [PATH2FOLDER-Laptop] [PATH2HOME-PiZeroW]
5. Nhập các lệnh sau để kiểm tra xem OpenCV có hoạt động hay không và bạn có thể sử dụng nó trong Python hay không: * Hình 8
đĩa CD
nhập python cv2
Nếu bạn gặp lỗi, vui lòng khắc phục sự cố bằng internet. Nếu vẫn không thành công, vui lòng đăng bên dưới trên diễn đàn để cộng đồng Người hướng dẫn và tôi có thể cố gắng trợ giúp.
Nếu bạn không có lỗi, thì OpenCV sẽ hoạt động! VÂNG! Bạn có thể nhập lệnh sau để đóng CLI Python:
lối ra()
Cuối cùng, bạn có thể tắt nguồn Pi Zero W của mình bằng lệnh sau:
sudo tắt ngay bây giờ
Ngắt kết nối cáp USB khỏi Pi Zero W.
Bước 5: Thêm Quang học Độ phóng đại



*** Hãy nhớ có tất cả các Bộ phận Quang học và In 3-D của bạn trước khi tiếp tục bước này…
1. Tập hợp Máy ảnh in 3-D và Giá đỡ ống kính CCTV (Giá đỡ máy ảnh + Ống kính), Ống kính CCTV và Vòng khóa. *Bức tranh 1
2. Hướng Ống kính CCTV sao cho ống kính nhỏ hơn hướng lên trên. * Hình 2
3. Chèn Ống kính CCTV đã định hướng vào lỗ hình trụ của Giá đỡ ống kính.
4. Cẩn thận đẩy Ống kính CCTV qua lỗ tròn trong Giá đỡ ống kính. * Hình 3
5. Đặt Vòng khóa trên đầu ống kính CCTV. * Hình 4
6. Vặn nửa Vòng khóa vào Ống kính CCTV. * Hình 5
7. Cẩn thận kéo Ống kính CCTV xuống cho đến khi Vòng khóa gắn vào đầu Giá đỡ ống kính. * Hình 6
Bước 6: Xây dựng cấu trúc



1. Tập hợp Đế chiếu sáng LED, 2 Tường kết cấu và 4 trong số 8 chốt lớn. *Bức tranh 1
2. Đặt Đế chiếu sáng LED bằng phẳng trên bàn làm việc. * Hình 2
3. Chọn một trong các bức tường kết cấu và đặt dày hơn của hai bản lề góc vuông (được đánh dấu trên * Hình 1) lên trên đế sao cho các lỗ thẳng hàng với hai trong bốn lỗ cơ sở bất kỳ.
4. Chốt tường kết cấu vào đế bằng hai trong số các chốt.
5. Lặp lại các bước 3-4 cho bức tường thứ hai. * Hình 3
6. Gom Máy ảnh + Giá đỡ ống kính với Ống kính CCTV và 4 dây buộc lớn khác. * Hình 4
7. Căn chỉnh Máy ảnh + Giá đỡ ống kính trên đầu bản lề của các bức tường kết cấu sao cho Ống kính CCTV đối diện với đế.
8. Gắn Giá đỡ vào Tường bằng các chốt lớn. * Hình 5
Đặt Cấu trúc sang một bên, trong khi chúng tôi thiết lập Raspberry Pi và Máy ảnh.
Bước 7: Thiết lập máy ảnh



Điều chỉnh quang học của máy ảnh:
- Sử dụng Tẩy ống kính in 3-D để tháo ống kính trên Máy ảnh. * Hình 1 và 2
- Cẩn thận tháo kính lọc gương nóng trong Máy ảnh. * Hình 3
- Bảo quản ống kính và bộ lọc thủy tinh trong một bộ phận bảo quản khô và an toàn (tức là túi nhựa).
Kết nối Máy ảnh với Pi Zero W:
- Tập hợp Máy ảnh, Raspberry Pi Zero W và Cáp CSI. * Hình 4
- Mở Cổng CSI của Máy ảnh, cũng như Cổng CSI của Raspberry Pi. * Hình 5
- Kết nối hai đầu của Cáp CSI với Cổng CSI dựa trên kích thước của chúng. * Hình 6
- Đóng các cổng CSI.
Bước 8: Thiết lập giao diện máy ảnh trên Pi Zero W


1. Cấp nguồn cho Pi Zero W bằng Cáp Micro-USB.
2. SSH vào Pi Zero W, như thường lệ (Bước 3 để tham khảo)
3. Làm theo các lệnh để bật giao diện máy ảnh trên Pi Zero W:
- Nhập sudo raspi-config trong CLI
- Chọn "5 Tùy chọn Giao diện"
- Chọn "Máy ảnh P1"
- Chọn "Có" khi được hỏi có nên bật máy ảnh không
- Chọn "Có" khi được yêu cầu khởi động lại Pi Zero W
4. SSH vào Pi Zero W, một lần nữa
5. Chạy các lệnh để tải xuống giao diện của python với máy ảnh và máy chủ dễ sử dụng:
sudo pip cài đặt picamera
sudo pip cài đặt Flask
7. Làm theo các bước và lệnh sau để kiểm tra xem máy ảnh có hoạt động không:
kính hiển vi cd
python LiveStream.py
- Mở trình duyệt web và nhập thông tin sau vào thanh URL: [HOSTNAME].local: 5000
- Bạn sẽ có thể xem một luồng trực tiếp từ máy ảnh của mình. Luồng trực tiếp sẽ bị mờ do máy ảnh không có ống kính, nhưng đừng lo lắng về điều đó. Máy ảnh của bạn có đầy đủ chức năng cho Kính hiển vi! VÂNG!
8. Tắt Pi Zero W và ngắt kết nối cả Cáp Micro-USB và CSI.
Bước 9: Thiết lập phần cứng cuối cùng (Sẵn sàng… Đặt… Hàn!)



*** Nếu bạn DƯỚI 16 tuổi, VUI LÒNG hàn với sự giám sát của người lớn!
Hàn các chân tiêu đề với Pi Zero W:
- Thu thập Pi Zero W, Bộ hàn và Chân cắm đầu GPIO Male của bạn.
- Đặt đầu ngắn hơn của Ghim tiêu đề qua mặt trước của Pi Zero W. * Hình 1
- Hàn cẩn thận 40 chân với bộ mỏ hàn của bạn. Nếu bạn chưa bao giờ hàn trước đây, tôi khuyên bạn nên xem hướng dẫn tuyệt vời này (bao gồm một video tuyệt vời cho người mới bắt đầu): https://learn.sparkfun.com. * Hình 2
- Giữ mỏ hàn của bạn cho bước tiếp theo. Tuy nhiên, hãy ngắt kết nối nó nếu bạn không có tài liệu cho thiết lập tiếp theo.
Thiết lập chiếu sáng LED (CẬP NHẬT: Hiện nay yêu cầu rút dây và hàn):
- Tập hợp 2 dây nhảy từ nữ sang nữ, Pi Zero W, một điện trở 100 Ohm, một đèn LED khuếch tán. * Hình 3
- Tháo đầu nối dây jumper bằng kéo và tước một đầu của mỗi dây jumper bằng kéo hoặc dụng cụ tước dây. * Hình 4
- Hàn một dây Jumper vào dây dẫn ngắn của đèn LED khuếch tán.
- Hàn Điện trở vào dây dẫn dài của đèn LED khuếch tán và đầu còn lại của Điện trở với dây bị tước thứ hai.
- Kết nối Dây nhảy được hàn với dây dẫn ngắn của đèn LED với Chân 6 trên Pi Zero W. * Hình 7 để tham khảo
- Làm sạch sau khi bạn hàn xong. Thiết bị hàn không còn cần thiết nữa.
- Cấp nguồn cho Pi Zero W bằng Micro-USB.
- Kết nối dây Jumper khác với Pin 2 trên Pi Zero W. Đèn LED sẽ sáng! VÂNG!
- Ngắt kết nối dây Jumper được kết nối với Pi Zero W và Micro-USB.
- Giữ tất cả các tài liệu này để thiết lập cuối cùng.
Thiết lập cuối cùng:
- Bây giờ, hãy tập hợp Cấu trúc in 3-D, Máy ảnh, Cáp CSI, Chốt máy ảnh, Khay trượt nhỏ và Khay trượt lớn.
- Đặt Máy ảnh lên trên Giá đỡ Máy ảnh + Ống kính và cố định nó bằng Chốt Máy ảnh. * Hình 8
- Gắn Pi Zero W lên một trong những bức tường kết cấu bằng cách sử dụng mảng lỗ ghim 40 trên tường. * Hình 9
- Kết nối Cáp CSI với Máy ảnh và Pi Zero W. * Hình ảnh 10
- Chèn các Khay Trượt Nhỏ hoặc Lớn vào các khe của các bức tường kết cấu.
- Cuối cùng, Kết nối dây Jumper và đèn LED trở lại Raspberry Pi Zero W. Đặt đèn LED vào Giá đỡ Pin trên Đế chiếu sáng. * Hình 11
XIN CHÚC MỪNG! Bạn đã xây dựng Kính hiển vi của mình! Chụp ảnh nó và đăng bên dưới!
Bước 10: Tạo thế giới vi mô của bạn




1. Cấp nguồn cho Pi Zero W bằng Cáp Micro-USB.
2. SSH vào Pi Zero W.
3. Tập hợp một trong các Trang chiếu của Kính hiển vi và đặt một vật rất nhỏ lên trên trang chiếu, chẳng hạn như một sợi tóc.
4. Đặt một miếng băng dính lên đối tượng để nó được cố định vào trang chiếu. Điều này giúp lấy nét đối tượng.
4. Trượt Kính hiển vi Trượt qua các Khay trên Kính hiển vi của bạn.
5. Làm theo các lệnh sau để kiểm tra xem Picroscope có hoạt động không:
- Nhập: cd picroscope
- Nhập: python LiveStream.py
- Điều chỉnh tiêu điểm của hình ảnh bằng cách xoay cẩn thận Ống kính CCTV theo chiều kim đồng hồ hoặc ngược chiều kim đồng hồ. *Bức tranh 1
6. Bây giờ bạn có thể nhìn thấy hình ảnh hiển vi (4x) của sợi tóc của bạn! Thử các vật thể cực nhỏ khác hoặc thậm chí cả sinh vật sống, chẳng hạn như bọ nhỏ.
* Hãy nhớ cẩn thận khi xử lý Kính hiển vi và quan trọng hơn là vui chơi!
Bước 11: Thế giới Euglena


Vật liệu bổ sung cho một thế giới sống vi mô
★ Pipettes và Euglena Gracilis (10.75):
★ Petroleum Jelly (2.40):
★ Trang trình bày và lật ngược kính hiển vi
★ Băng rõ ràng hai mặt
★ Sharpie
Xây dựng một thế giới Euglena
1. Cắt hai dải băng keo hai mặt cực nhỏ từ dụng cụ phân phối băng dính.
2. Đặt băng dính vào các cạnh đối diện của một chiếc kẹp bìa.
3. Dán tấm bìa vào giữa tấm kính hiển vi.
4. Dùng pipet lấy một ít nước Euglena Gracilis ra khỏi bình.
5. Chèn một giọt nước bằng pipet vào mép của tấm bìa mà không có băng dính. Kiểm tra để đảm bảo rằng toàn bộ khu vực dưới tấm phủ được bao phủ bởi nước.
7. Dùng khăn giấy để lau sạch nước thừa trên phiến kính.
8. Thêm một chút dầu khoáng vào các cạnh của bìa giấy. Tốt nhất nên dùng tăm bông để thêm thạch vì thạch giúp nước không bị bay hơi.
9. Sử dụng bút mài để viết tên mẫu của bạn và ngày tháng ở đâu đó trên trang chiếu. Đây là để tham khảo và là một thực hành tốt trong phòng thí nghiệm.
10. Thế giới Euglena của bạn đã sẵn sàng! Kiểm tra nó dưới Kính hiển vi của bạn!
Đọc thêm về khả năng quang hóa tuyệt vời của Euglena:
Ở trên, tôi đã thêm một vài video để giới thiệu sơ lược về những gì bạn sẽ có thể làm với Thế giới Euglena và các chương trình xử lý hình ảnh.
Bước 12: Kêu gào và cộng tác
Cảm ơn bạn rất nhiều đến Phòng thí nghiệm Riedel-Kruse tại Đại học Stanford! Nếu không có sự hỗ trợ và cố vấn của họ, tôi sẽ không bao giờ có thể lên ý tưởng, thiết kế và xây dựng dự án tuyệt vời này! Xem tất cả các nghiên cứu công nghệ sinh học tương tác thú vị của họ tại đây:
Cảm ơn bạn và hét lên:
--- Cảm ơn Giáo sư Ingmar Riedel-Kruse đã cho phép tôi làm việc trong phòng thí nghiệm của bạn vào mùa hè này!
--- Cảm ơn Honesty vì đã trở thành một người bạn và người cố vấn TUYỆT VỜI. Bạn luôn ở đó để hướng dẫn tôi đồng thời cho phép tôi đưa ra các thiết kế và câu trả lời cho các vấn đề của riêng tôi.
--- Cảm ơn Peter vì đã là một người bạn và người bạn TUYỆT VỜI khác.
--- Cảm ơn tất cả các thành viên tại Riedel-Kruse Lab đã giúp tôi giải quyết các vấn đề cụ thể và kỹ thuật.
--- S / O and Huge Cảm ơn gia đình đã luôn động viên và ủng hộ tôi!
Nếu bạn quan tâm đến việc cộng tác với tôi, xin vui lòng đăng tải bên dưới trên diễn đàn! Ngoài ra, hãy nhấn nút yêu thích và đừng quên bình chọn cho mình nhé!
Theo dõi tôi trên Twitter @RiksEddy để xem tôi đang làm gì khác !!
Những lời chúc tốt đẹp nhất cho những nỗ lực trong tương lai của bạn, Rik

Giải nhất Cuộc thi Raspberry Pi 2017
Đề xuất:
'Sup - Chuột dành cho người bị liệt tứ chi - Chi phí thấp và Nguồn mở: 12 bước (có hình ảnh)

'Sup - Chuột dành cho người bị liệt tứ chi - Chi phí thấp và Nguồn mở: Vào mùa xuân năm 2017, gia đình người bạn thân nhất của tôi hỏi tôi có muốn bay đến Denver và giúp họ thực hiện một dự án hay không. Họ có một người bạn, Allen, người bị liệt tứ chi do tai nạn xe đạp leo núi. Felix (bạn của tôi) và tôi đã nhanh chóng gửi lại
Kính hiển vi huỳnh quang và trường sáng chi phí thấp: 9 bước (có hình ảnh)

Kính hiển vi huỳnh quang và trường sáng chi phí thấp: Kính hiển vi huỳnh quang là một phương thức hình ảnh được sử dụng để hình dung các cấu trúc cụ thể trong các mẫu sinh học và vật lý khác. Các đối tượng quan tâm trong mẫu (ví dụ: tế bào thần kinh, mạch máu, ti thể, v.v.) được hình dung vì huỳnh quang
Robot vẽ chi phí thấp, tương thích với Arduino: 15 bước (có hình ảnh)

Robot vẽ chi phí thấp, tương thích với Arduino: Lưu ý: Tôi có phiên bản mới của robot này sử dụng bảng mạch in, dễ chế tạo hơn và có tính năng phát hiện chướng ngại vật hồng ngoại! Hãy xem tại http://bit.ly/OSTurtle Tôi đã thiết kế dự án này cho một hội thảo kéo dài 10 giờ cho ChickTech.org với mục tiêu là tôi
UDuino: Bảng phát triển tương thích Arduino chi phí rất thấp: 7 bước (có hình ảnh)
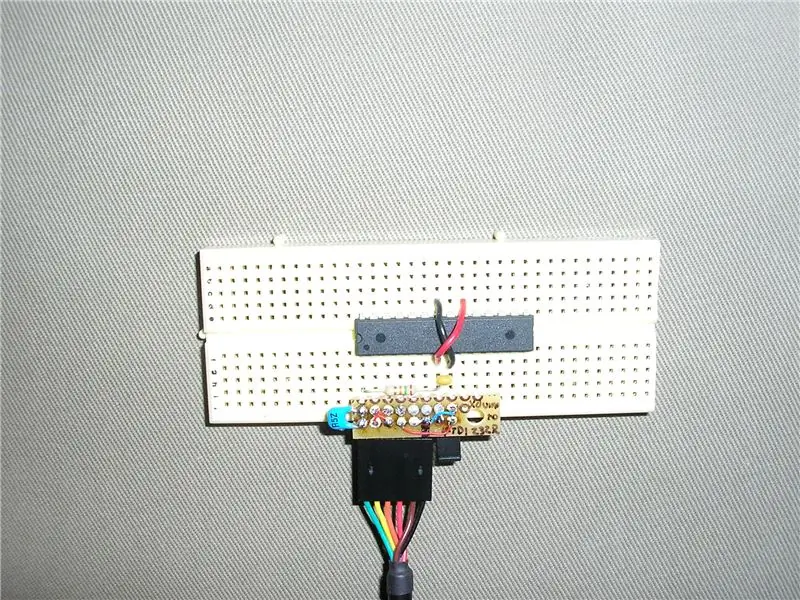
UDuino: Bảng phát triển tương thích Arduino chi phí rất thấp: Bảng Arduino rất phù hợp để tạo mẫu. Tuy nhiên, chúng khá đắt khi bạn có nhiều dự án đồng thời hoặc cần nhiều bảng điều khiển cho một dự án lớn hơn. Có một số lựa chọn thay thế tuyệt vời, rẻ hơn (Boarduino, Freeduino) nhưng th
Cảm biến lưu lượng nước chi phí thấp và hiển thị môi trường xung quanh: 8 bước (có hình ảnh)

Cảm biến lưu lượng nước chi phí thấp và hiển thị môi trường xung quanh: Nước là một nguồn tài nguyên quý giá. Hàng triệu người không được tiếp cận với nước sạch và có tới 4000 trẻ em chết vì bệnh nhiễm độc nước mỗi ngày. Tuy nhiên, chúng ta vẫn tiếp tục lãng phí tài nguyên của mình. Mục tiêu bao trùm của th
