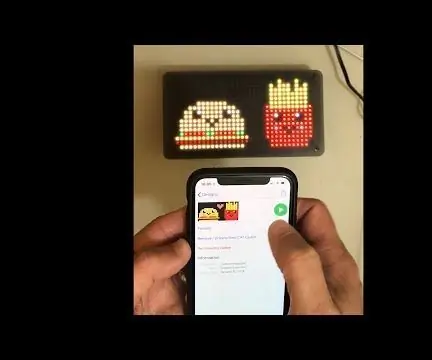
Mục lục:
- Bước 1: Cắt Laser Bao vây khung
- Bước 2: Làm ốp lưng
- Bước 3: Flash Phần mềm cơ sở của Bảng PIXEL
- Bước 4: Đấu dây các thành phần (Bỏ qua bước này nếu không sử dụng pin)
- Bước 5: Tùy chọn - Đấu dây Nút nhấn
- Bước 6: Gắn kết
- Bước 7: Khám phá hơn 90 thiết kế đèn LED miễn phí đi kèm với các ứng dụng miễn phí
- Bước 8: Tạo thiết kế đèn LED của riêng bạn từ ảnh động GIF
- Tác giả John Day [email protected].
- Public 2024-01-30 13:34.
- Sửa đổi lần cuối 2025-01-23 15:15.

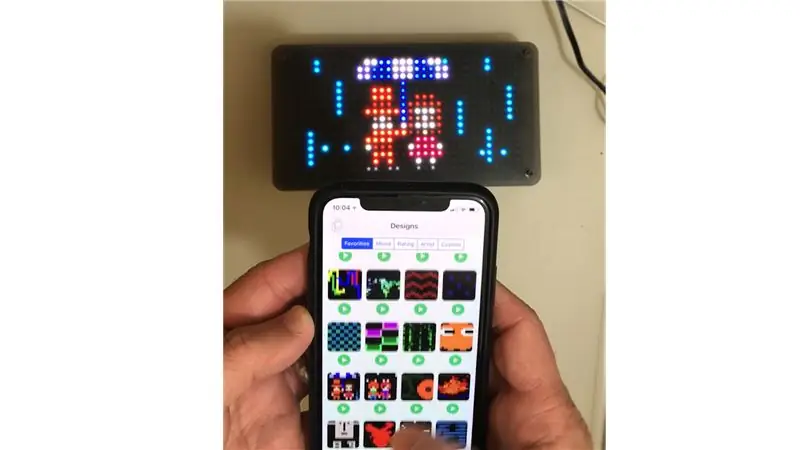
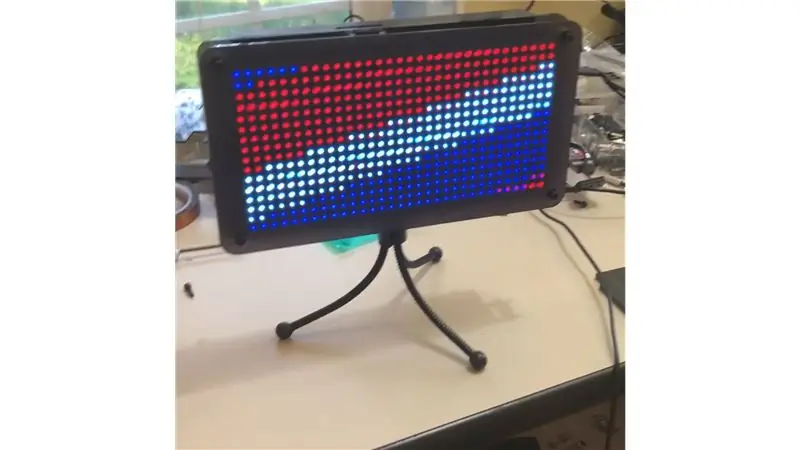


Vật liệu
Ma trận LED 32x16- Adafruit $ 24,99
PIXEL Maker's Kit- Seeedstudio $ 59 (Lưu ý rằng tôi là người tạo ra PIXEL Maker's Kit)
Ứng dụng Bluetooth iOS hoặc Ứng dụng Bluetooth Android - Miễn phí
Vật liệu acrylic 1/8 để cắt laser 12x20 - $ 15
Vật liệu acrylic 3/16 để cắt laser 12x20 - $ 20
Nguồn điện chuyển mạch 5V, 2A - Adafruit $ 7,95
(4) Chân đế Hex có ren nữ bằng nhôm, 6mm Hex, Dài 13mm, Chủ đề M3 x 0,50 mm - McMaster Carr $ 2,08
(10) Vít đầu ổ cắm bằng thép hợp kim đen oxit, ren M3 x 0,5 mm, dài 8 mm - McMaster-Carr $ 6,78 (hộp 100)
(4) Vít đầu ổ cắm bằng thép hợp kim oxit đen, ren M3 x 0,5 mm, dài 25 mm - McMaster-Carr McMaster-Carr $ 12,28 (hộp 100)
Các thành phần tùy chọn nếu sử dụng năng lượng pin
Có thể sạc lại 5V Lipo USB Boost @ 1A - Adafruit $ 19,99
Pin LiPO 2500 mAH - Adafruit $ 14,99
DC Barrel Jack - Adafruit. $. 95
(8) vít và đai ốc bằng nhựa để gắn PCB
Trèo lên dây
Bộ chuyển đổi thẻ SD sang thẻ nhớ microSD
Tùy chọn nếu sử dụng nút
Điện trở 10K
Nút ấn
Đầu nối Grove
Bạn có thể xây dựng dự án này có hoặc không có pin. Dự án dễ nhất là không cần nguồn pin và sẽ không cần hàn nhưng nếu bạn cần nguồn pin, thì bạn cũng cần có thể hàn cho dự án này.
Bước 1: Cắt Laser Bao vây khung


Sử dụng hai tệp cắt laser, cắt một công việc trên acrylic dày 1/8 "bằng cách sử dụng tệp" acrylic dày 1/8 "và cắt lệnh in thứ hai trên acrylic dày 3/16" bằng cách sử dụng tệp "acrylic dày ba mười sáu.svg"
QUAN TRỌNG: Bảng LED ma trận sẽ có các lỗ lắp khác nhau tùy thuộc vào nhà sản xuất hoặc hãng sản xuất, rất tiếc là không có tiêu chuẩn lỗ lắp. Bố cục lỗ lắp trong các tệp này dựa trên đơn đặt hàng tháng 4 năm 2018 từ Adafruit. Tuy nhiên, tôi đã thấy các bố cục khác nhau ngay cả từ Adafruit. Vì vậy, hãy chắc chắn và kiểm tra bố cục các lỗ lắp của ma trận 32x16 của bạn so với các tệp thiết kế và sửa đổi nếu cần trước khi cắt bằng laser.
Bước 2: Làm ốp lưng

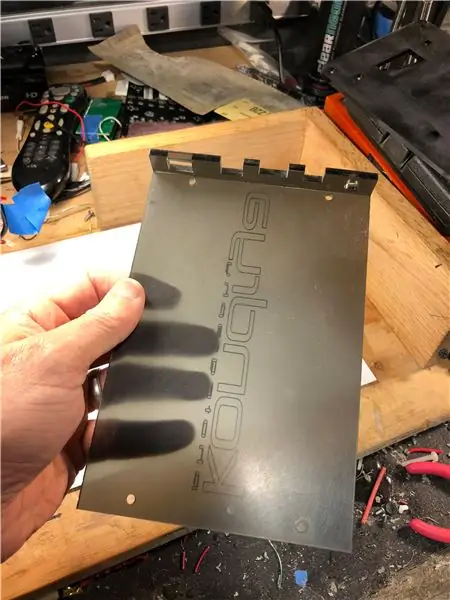
Sử dụng xi măng acrylic để lắp ráp vỏ sau. Xi măng acrylic sẽ làm tan chảy các acrylic với nhau tạo thành một liên kết rất bền. Sử dụng kính bảo vệ mắt khi sử dụng xi măng acrylic.
Nếu bạn muốn gắn chân máy, hãy sử dụng vòi 1/4 - 20.
Bước 3: Flash Phần mềm cơ sở của Bảng PIXEL

Theo mặc định, PIXEL Maker’s Kit của bạn được cài đặt với chương trình cơ sở chỉ dành cho Android. Đối với dự án này, bạn sẽ cần phần mềm PIXEL có công suất thấp và hỗ trợ cả iOS và Android.
Làm theo các hướng dẫn sau để chuyển đổi chương trình cơ sở:
Bước 1: Tháo thẻ microSD khỏi bo mạch PIXEL của bạn. Sử dụng bộ chuyển đổi thẻ SD, cắm thẻ vào máy tính của bạn.
Bước 2: Xóa mọi tệp hiện có trên thẻ microSD. Giải nén và sao chép các tệp này vào thẻ nhớ microSD.
Bước 3: Cắm lại thẻ microSD vào bo mạch PIXEL của bạn và bật nguồn cho bo mạch PIXEL. Phần mềm của bạn hiện đã được thay đổi.
Lưu ý: Nếu bạn chỉ đang sử dụng Android và không chạy bằng pin, thì bạn có thể để nguyên phần sụn và bỏ qua bước này.
Bước 4: Đấu dây các thành phần (Bỏ qua bước này nếu không sử dụng pin)
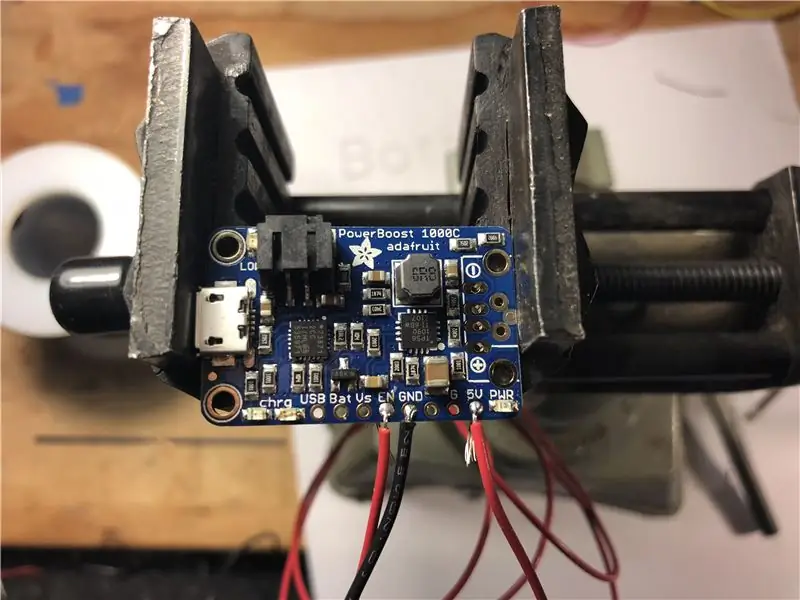

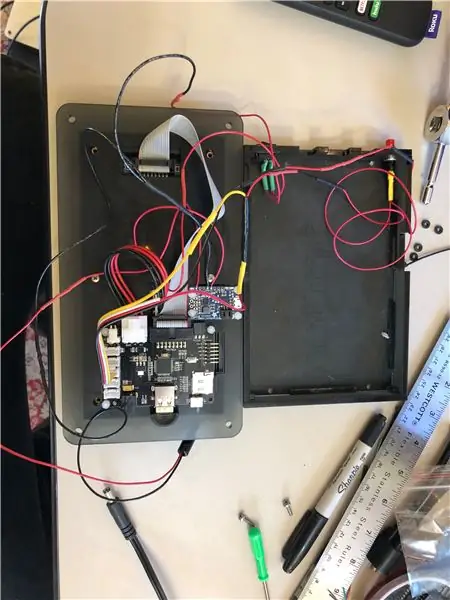
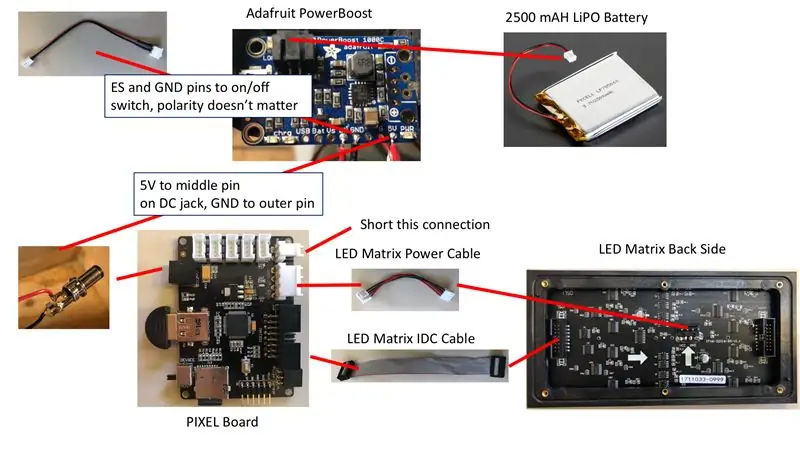
Đấu dây các linh kiện theo sơ đồ.
Bước 5: Tùy chọn - Đấu dây Nút nhấn
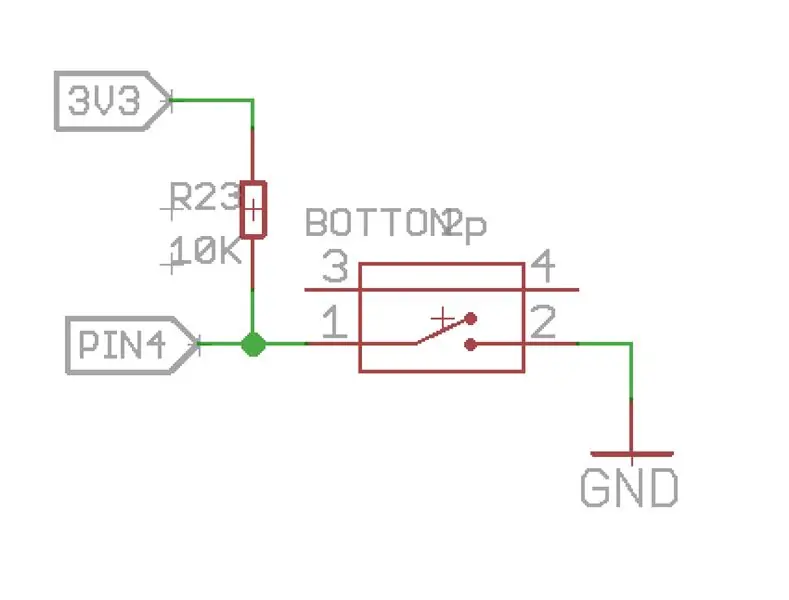
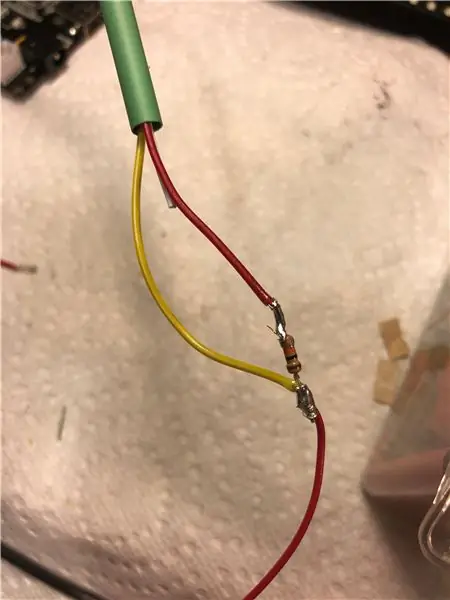
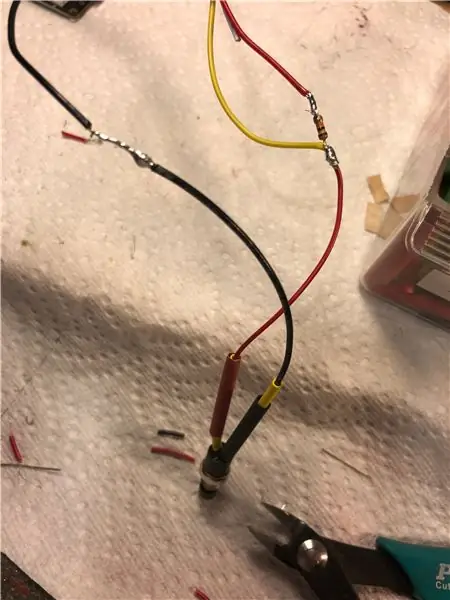
Nếu muốn, đấu dây nút ấn tạm thời có điện trở kéo lên 10K vào cổng Grove ở giữa trên bảng PIXEL. Điều này sẽ cho phép bạn thay đổi thiết kế đèn LED bằng cách nhấn nút. Đừng lo lắng nếu bạn không có nút này vì bạn cũng có thể thay đổi thiết kế bằng các ứng dụng miễn phí.
Bước 6: Gắn kết


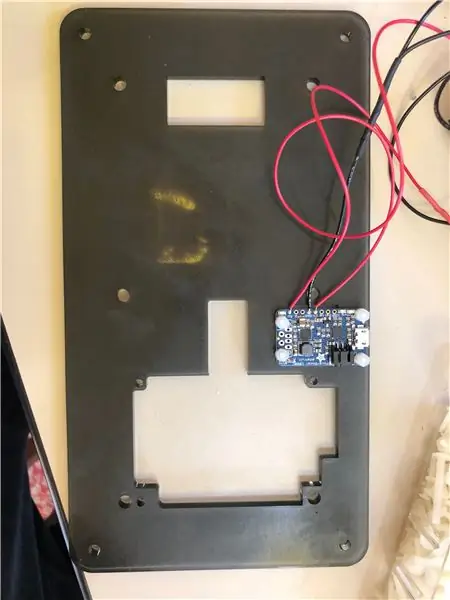
Bây giờ là phần dễ dàng, hãy gắn kết các thành phần theo thứ tự sau:
Bước 1: Cắt hai nubs ở mặt sau của ma trận LED (xem hình)
Bước 2: Gắn Adafruit PowerBoost (bỏ qua là không sử dụng pin)
Bước 3: Gắn bảng PIXEL
Bước 4: Gắn Ma trận LED. Chỉ sử dụng 2 vít ở giữa để lắp ma trận LED
Bước 5: Gắn pin bằng băng dán
Bước 6: Cố định vỏ sau bằng 4 vít M3 x 25 mm.
Bước 7. Gắn 4 vít lục giác
Bước 8: Gắn nắp bảng đèn LED phía trước
Bước 7: Khám phá hơn 90 thiết kế đèn LED miễn phí đi kèm với các ứng dụng miễn phí
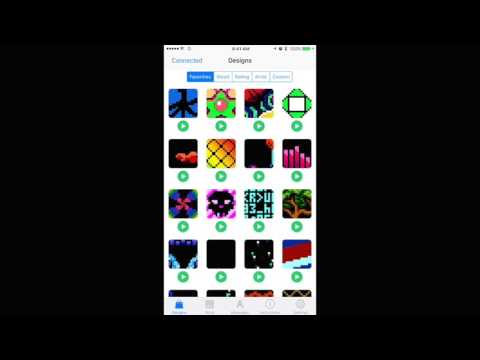
Bước 8: Tạo thiết kế đèn LED của riêng bạn từ ảnh động GIF

Dễ dàng tạo thiết kế đèn LED của riêng bạn bằng cách tạo ảnh động-g.webp
Đề xuất:
ESP8266 RGB LED STRIP Điều khiển WIFI - NODEMCU làm điều khiển từ xa hồng ngoại cho dải đèn Led được điều khiển qua Wi-Fi - Điều khiển điện thoại thông minh RGB LED STRIP: 4 bước

ESP8266 RGB LED STRIP Điều khiển WIFI | NODEMCU làm điều khiển từ xa hồng ngoại cho dải đèn Led được điều khiển qua Wi-Fi | Điều khiển bằng điện thoại thông minh RGB LED STRIP: Xin chào các bạn trong hướng dẫn này, chúng ta sẽ học cách sử dụng gật đầu hoặc esp8266 làm điều khiển từ xa IR để điều khiển dải LED RGB và Nodemcu sẽ được điều khiển bằng điện thoại thông minh qua wifi. Vì vậy, về cơ bản bạn có thể điều khiển DÂY CHUYỀN LED RGB bằng điện thoại thông minh của mình
Khung hình nghệ thuật điểm ảnh LED với nghệ thuật arcade cổ điển, điều khiển ứng dụng: 7 bước (có hình ảnh)

Khung nghệ thuật điểm ảnh LED với nghệ thuật arcade cổ điển, điều khiển ứng dụng: TẠO KHUNG NGHỆ THUẬT LED ĐƯỢC ĐIỀU KHIỂN ỨNG DỤNG VỚI 1024 đèn LED hiển thị RETRO 80s ARCADE GAME ART PartsPIXEL Makers Kit - $ 59Adafruit 32x32 P4 LED Matrix - $ 49,9512x20 Inch Tấm acrylic, 1/8 " dày inch - Khói sáng trong suốt từ nhựa vòi -
Dự án ứng dụng tại nhà được điều khiển từ xa Ir với bộ điều chỉnh quạt: 5 bước

Dự án ứng dụng tại nhà được điều khiển từ xa Ir với bộ điều chỉnh quạt: Dự án này dành cho những người có văn hóa với arduino và các dự án, không phải cho noob'si đã thực hiện đây như một dự án nhưng tôi cũng đang sử dụng nó cho mục đích sản xuất … vì lý do này, tôi có thể ' t chia sẻ tất cả bản phác thảo hoàn chỉnh
Bộ hẹn giờ Arduino / Android (với Ứng dụng!). Điều khiển đèn và các nội dung khác của bạn: 6 bước

Bộ hẹn giờ Arduino / Android (với Ứng dụng!). Điều khiển đèn của bạn và các nội dung khác: Xin chào! Tôi đang ở đây với một bộ đếm thời gian khác. Với dự án này, bạn có thể đặt nếu bộ hẹn giờ sẽ " BẬT " hoặc " TẮT " cho mọi giờ trong ngày. Bạn có thể thiết lập nhiều sự kiện trong ngày bằng cách sử dụng ứng dụng android. Bằng cách kết hợp Arduino và Android, chúng tôi
Điều khiển các thiết bị điện của bạn bằng Điều khiển từ xa Tv (Điều khiển từ xa) với Màn hình nhiệt độ và độ ẩm: 9 bước

Điều khiển thiết bị điện của bạn bằng Điều khiển từ xa Tv (Điều khiển từ xa) Có Hiển thị nhiệt độ và độ ẩm: xin chào, tôi là Abhay và đây là blog đầu tiên của tôi về Các thiết bị điện và hôm nay tôi sẽ hướng dẫn bạn cách điều khiển các thiết bị điện bằng điều khiển từ xa bằng cách xây dựng cái này dự án đơn giản. cảm ơn atl lab đã hỗ trợ và cung cấp tài liệu
