
Mục lục:
- Tác giả John Day [email protected].
- Public 2024-01-30 13:34.
- Sửa đổi lần cuối 2025-01-23 15:15.

Tôi rất may mắn khi có một tầm nhìn tuyệt vời từ cửa sổ văn phòng tại nhà của tôi. Khi tôi đi vắng, tôi muốn xem những gì tôi đang thiếu và tôi thường xuyên vắng mặt. Tôi đã từng có trang web của riêng mình và một trạm thời tiết gia đình sẽ tải lên qua ftp tất cả dữ liệu thời tiết và một bức ảnh chụp ngoài cửa sổ, tuy nhiên, nhà cung cấp máy chủ lưu trữ trang web đã thực hiện bảo trì trang web khó khăn, vì vậy sau nhiều năm, tôi đã bỏ nó. Tôi dự định tìm một phương pháp thay thế để nhìn ra ngoài cửa sổ, ví dụ: các trang web, blog, email miễn phí… nhưng trong hầu hết các trường hợp, việc chuyển ftp tự động đến các giải pháp tiềm năng này đã bị chặn. Một điều phức tạp nữa là tôi thường xuyên vắng nhà hàng tháng trời, vì vậy bất kỳ giải pháp nào được giải quyết đều phải đáng tin cậy.
Tôi được truyền cảm hứng bởi tác giả Olivi3r của Huấn luyện viên và người có tài năng Hướng dẫn của ông ấy để tạo một camera an ninh. Sau một ngày vắt tay, tôi đã làm được. Có thể hướng dẫn này thêm một vài chi tiết chính.
Về cơ bản, mục tiêu là chụp một bức ảnh bằng webcam vào mỗi buổi sáng và sau đó gửi ảnh cho chính tôi qua gmail dưới dạng tệp đính kèm. Điều này sẽ xảy ra như sau:
- Nguồn AC sẽ được bật trong 15 phút bằng bộ hẹn giờ 110VAC
- Máy tính sẽ bật lên
- Phần mềm webcam sẽ chụp một bức ảnh
- Một tệp lô của Windows sẽ thực thi điều đó sẽ:
- Thực thi tệp tập lệnh PowerShell sẽ gửi email và tệp đính kèm
- Lệnh Batch file sẽ tắt máy tính
- Nguồn AC sẽ tắt
Lưu ý: Tôi không phải là lập trình viên Windows - đừng hỏi tôi nếu nó không hoạt động. Tôi có cách tiếp cận này để hoạt động bằng cách lặn với ống thở qua Internet cho đến khi tôi tìm thấy thông tin chi tiết cần thiết về việc gỡ lỗi tệp của mình. Thứ hai, tôi muốn điều này chạy trên máy Windows XP, tôi chắc chắn rằng có nhiều giải pháp tốt hơn trên máy tính Windows 10. Trên thực tế, có lẽ có nhiều giải pháp tốt hơn trên máy XP. Nếu bạn tìm thấy bất kỳ điều gì, hãy dán chúng vào phần bình luận. Chạy phương pháp này trên máy tính xách tay có thể khó khăn vì máy tính phải bật khi bật nguồn AC. Trình soạn thảo mã lệnh có thói quen khó chịu là chèn và các thẻ HTML khác vào mã (bao gồm cả mã của Olivi3r). Tôi nghĩ rằng tôi đã chỉnh sửa tất cả những điều này, nhưng hãy cẩn thận.. Cuối cùng, nút "Xem trước đầy đủ" của Huấn luyện viên sẽ chỉ cung cấp cho tôi một trang trắng trống - vì vậy WYSIWYG!
Chúng tôi sẽ thực hiện việc này theo 4 bước:
- Chuẩn bị máy tính
- Viết và gỡ lỗi tập lệnh PowerShell
- Viết và gỡ lỗi một tệp hàng loạt
- Kết thúc tất cả và Bob là chú của bạn!
Bước 1: Chuẩn bị máy tính
Đầu tiên, đào một chiếc máy tính để bàn cũ ra khỏi tủ quần áo. Nếu nó đang chạy trên Windows XP (SP3) - nó sẽ hoạt động. Hướng dẫn này được thiết kế cho XP nhưng cách tiếp cận phải giống trên Windows 10. Kích hoạt nó và gọi BIOS (thường là F1, del hoặc F2 trong quá trình khởi động). Tìm một cái gì đó như "Power Management" và thay đổi nó thành "AC Power Recovery - ON". Thao tác này sẽ làm cho máy tính khởi động khi bật nguồn AC. Kiểm tra nó.
Bạn sẽ cần phải tắt tất cả mật khẩu và đăng nhập với tư cách quản trị viên. Điều này là do máy tính phải hoàn thành quá trình khởi động mà không cần giám sát. Đi tới Bảng điều khiển, Tài khoản người dùng và thực hiện các thay đổi thích hợp nếu được yêu cầu.
Tiếp theo, bạn cần một webcam và một ứng dụng webcam sẽ chụp ảnh và lưu trữ nó. Tôi sử dụng Dorgem - đơn giản và miễn phí. Thiết lập Dorgem để chụp ảnh và lưu trữ trên máy tính để bàn. Đừng thay đổi tên của bức ảnh khi chụp một bức ảnh mới, thay vào đó hãy ghi đè lên bức ảnh cuối cùng. Trong ví dụ này, hình ảnh là Pic.jpg. Ngoài ra, hãy lưu ý rằng tôi đang lưu trữ hình ảnh trên máy tính để bàn. Điều này rất quan trọng vì đường dẫn thư mục rất dễ dàng. Kéo và thả biểu tượng Dorgem vào thư mục STARTUP của Windows.
Bây giờ - một vài bit phức tạp:
Bạn phải thay đổi tài khoản Chrome của mình để cho phép các ứng dụng kém an toàn hơn. Goggle "ứng dụng chrome kém an toàn hơn" và chọn tùy chọn đầu tiên - có thể là tùy chọn này. Bật tính năng này. Bạn sẽ nhận được một cảnh báo qua email thông báo cho bạn về sự nguy hiểm của cài đặt này. Bạn có thể không phải làm điều này nếu bạn sử dụng một máy chủ email khác, ví dụ: Yahoo, AOL…
Tiếp theo, bạn phải kích hoạt việc thực thi các tập lệnh PowerShell. Nếu bạn đang chạy Windows 10, điều này dễ dàng hơn - nhấp vào biểu tượng Windows (góc dưới bên trái của màn hình), cuộn danh sách chương trình xuống Windows PowerShell, mở rộng, nhấp chuột phải vào PowerShell và chọn "Run as Administrator". Thao tác này sẽ mở cửa sổ PowerShell. Trên XP, quy trình phức tạp hơn một chút - sử dụng File Explorer, tìm thư mục PowerShell (giống như C: / Windows / system32 / WindowsPowerShell / v1.0), nhấp chuột phải vào biểu tượng PowerShell và chọn "Ghim vào menu bắt đầu". Bây giờ bạn có quyền truy cập vào PowerShell bằng cách nhấp vào biểu tượng Bắt đầu (phía dưới bên trái) và nhấp vào biểu tượng PowerShell. Nhấp vào biểu tượng PowerShell, trong cửa sổ bật lên, nhập lệnh sau:
thiết lập-thực thi chính sách được thiết kế từ xa
Bạn sẽ được yêu cầu xác nhận bằng cách gõ "y".
xác nhận rằng bạn đã thay đổi thành công chính sách thực thi bằng cách nhập:
sự thi hành
Vâng! Máy tính của bạn đã sẵn sàng.
Bước 2: Viết và gỡ lỗi tệp PowerShell
Sao chép và dán văn bản này vào Notepad:
$ EmailTo = "[email protected]"
$ EmailFrom = "[email protected]" $ Subject = "View" $ Body = "x" $ SMTPServer = "smtp.gmail.com" $ SMTPMessage = New-Object System. Net. Mail. MailMessage ($ EmailFrom, $ EmailTo, $ Subject, $ Body) $ attachment = New-Object System. Net. Mail. Attachment ("C: / Documents and Settings / Administrator / Desktop / pic.jpg") $ SMTPMessage. Attachments. Add ($ attachment) $ SMTPClient = New-Object Net. Mail. SmtpClient ($ SmtpServer, 587) $ SMTPClient. EnableSsl = $ True $ SMTPClient. Credentials = New-Object System. Net. NetworkCredential ("userID", "password"); $ SMTPClient. Send ($ SMTPMessage)
Lưu tệp này vào máy tính để bàn với tên "SendPic.ps1".
Thực hiện các thay đổi thích hợp đối với; bạn, userID và mật khẩu. Thông thường userID của bạn giống với địa chỉ Gmail hoàn chỉnh của bạn.
Nếu bạn không sử dụng Gmail, thì bạn phải root trên Internet để tìm cổng được liên kết với máy chủ Smtp của bạn và thay đổi "587" thành cổng thích hợp, ví dụ: smtp.mail.yahoo.com và cổng là 465.
Thay vì sử dụng Notepad, trình soạn thảo PowerShell có sẵn.
Bây giờ đối với cái lớn - nhấp chuột phải vào tệp SendPic PowerShell và chọn "Chạy với PowerShell". Nếu nó hoạt động, bạn sẽ nhận được và gửi email sau vài giây. Nếu không, thì bạn cần bắt đầu gỡ lỗi.
Gỡ lỗi
Tạo tệp PowerShell mới trên máy tính của bạn có tên test1 để gửi email không có tệp đính kèm:
$ EmailTo = "[email protected]"
$ EmailFrom = "[email protected]" $ Subject = "test" $ Body = "x" $ SMTPServer = "smtp.gmail.com" $ SMTPMessage = New-Object System. Net. Mail. MailMessage ($ EmailFrom, $ EmailTo, $ Subject, $ Body) $ SMTPClient = New-Object Net. Mail. SmtpClient ($ SmtpServer, 587) $ SMTPClient. EnableSsl = $ True $ SMTPClient. Credentials = New-Object System. Net. NetworkCredential ("userID", "mật khẩu mở khóa"); $ SMTPClient. Send ($ SMTPMessage)
Mở tệp bằng trình chỉnh sửa PowerShell bằng cách nhấp chuột phải vào tệp và chọn "Chỉnh sửa". Bằng cách chạy từ trình chỉnh sửa, chúng tôi có thể đọc các thông báo lỗi nhấp nháy khi bạn nhấp đúp vào tệp.
cd. / desktop
. / test1.ps1
Nếu điều này không thành công, có thể là do sự cố thư mục. Đảm bảo rằng PowerShell được trỏ đến thư mục máy tính để bàn. Dấu nhắc lệnh sẽ trông giống như sau:
PS C: / Users / you / Desktop>
Nếu không, thì bạn sẽ phải nhớ tất cả các lệnh DOS cũ của mình; cd, dir,. \, v.v. để PowerShell trỏ đến màn hình. Thử lại, nếu không được, hãy đọc thông báo lỗi để hỗ trợ phát hiện sự cố
. / test1
Bước 3: Viết và gỡ lỗi một tệp hàng loạt
Mở Notepad và sao chép văn bản sau:
PING localhost -n 180> NUL
powershell.exe. / SendPic.ps1 tắt máy -s -t 100
Câu lệnh PING là một bản hack thực sự gửi yêu cầu giao tiếp 180 lần mỗi giây. Thời gian trễ phải đủ lâu để máy tính khởi động, thiết lập kết nối Internet và chụp ảnh webcam. Các phiên bản Windows mới hơn hỗ trợ TIMEOUT - gọn gàng hơn nhiều.
Câu lệnh tiếp theo thực thi tệp PowerShell sẽ gửi email có ảnh đính kèm.
Câu lệnh cuối cùng khiến máy tính tắt nguồn sau 100 giây trễ. Thời gian này được chọn là đủ để gửi email.
Lưu tệp vào màn hình của bạn dưới dạng SendPic.bat (không phải. TXT như sẽ xảy ra nếu bạn không thêm phần mở rộng vào tên tệp. Kéo và thả tệp vào thư mục STARTUP của Windows.
Nhấp đúp vào biểu tượng tệp hàng loạt. Bạn sẽ nhận được email. Ái chà! Quá dễ dàng. Vâng, rất nhiều có thể xảy ra sai sót.
Gỡ lỗi
Vấn đề với việc gỡ lỗi cả tệp.bat này và tệp.ps1 trước đó là lỗi xảy ra quá nhanh để đọc. Bạn có thể làm chậm nó bằng:
TẠM NGỪNG
PING localhost -n 180> NUL TẠM DỪNG powershell.exe. / SendPic.ps1 TẠM DỪNG tắt máy -s -t 100 TẠM DỪNG
PAUSE sẽ đợi bạn nhấn phím ENTER. Đọc thông báo lỗi. Một lần nữa, nó có thể là một vấn đề thư mục. Sau khi bạn đã khắc phục sự cố, hãy loại bỏ các câu lệnh PAUSE, nếu không chương trình sẽ bị treo.
Nếu bạn muốn kết thúc tệp loạt trong khi nó đang thực thi, hãy nhấp vào cửa sổ cmd đang mở và nhập ^ C (Ctrl C).
Bước 4: Kết thúc

Máy tính để bàn cũ chạy Windows không nổi tiếng về độ tin cậy. Điều đầu tiên bạn làm khi máy tính của bạn đóng gói là gì? Tắt nguồn! Vì vậy, đó là những gì chúng tôi sẽ làm. Tìm Công tắc hẹn giờ AC tại Walmart hoặc Amazon. Loại rẻ là cơ khí (dưới $ 10), loại đắt hơn là điện tử (hơn $ 20). Lập trình công tắc để bật, chẳng hạn như 8 giờ sáng và tắt sau 15 phút. Cắm máy tính của bạn vào ổ cắm hẹn giờ.
Khi công tắc hẹn giờ gửi điện đến máy tính của bạn, chuỗi sự kiện sau được bắt đầu:
- BIOS phát hiện nguồn AC, máy tính khởi động
- Windows khởi động (không có ký hiệu mật khẩu)
- Chương trình webcam bắt đầu và chụp ảnh
-
Bắt đầu thực thi hàng loạt tệp
- Độ trễ để hoàn thành quá trình khởi động, chụp ảnh và tín hiệu Internet
- Thực thi tệp PowerShell để gửi email có tệp đính kèm
- Sự chậm trễ để hoàn thành email
- Tắt máy tính
Sau đó, công tắc hẹn giờ sẽ ngắt nguồn khỏi máy tính. Đây là chìa khóa cho hoạt động không cần giám sát đáng tin cậy. Tôi đã sống sót sau lỗi đĩa cứng gián đoạn, chương trình bị treo và các nút chặn máy tính khác nhưng khi hệ thống bị lỗi, nó hoạt động trở lại sau một chu kỳ nguồn.
Cách tiếp cận này có thể dễ dàng thích ứng với việc giám sát bảo mật, chẳng hạn như sử dụng iSpy để quay một đoạn video ngắn khi phát hiện chuyển động và gửi email có tệp đính kèm video. Trên thực tế, khái niệm này có thể được mở rộng để gửi một cảnh báo qua email khi phát hiện ra bất kỳ sự kiện nào và với việc bổ sung Arduino và các cảm biến vật lý có sẵn trong vũ trụ đó - bầu trời là giới hạn!
Đề xuất:
Cách gửi email có tệp đính kèm với Arduino, Esp32 và Esp8266: 6 bước

Cách Gửi Email Có Tệp đính kèm Với Arduino, Esp32 và Esp8266: Ở đây tôi muốn giải thích về phiên bản 2 của thư viện EMailSender của tôi, một sự phát triển lớn so với phiên bản 1, với sự hỗ trợ cho Arduino với lá chắn ethernet w5100, w5200 và w5500 và enc28J60 sao chép thiết bị và hỗ trợ cho esp32 và esp8266. Bây giờ bạn có thể quảng cáo
Làm thế nào để bẻ khóa bất kỳ máy tính nào với một tệp tin hàng loạt !: 10 bước
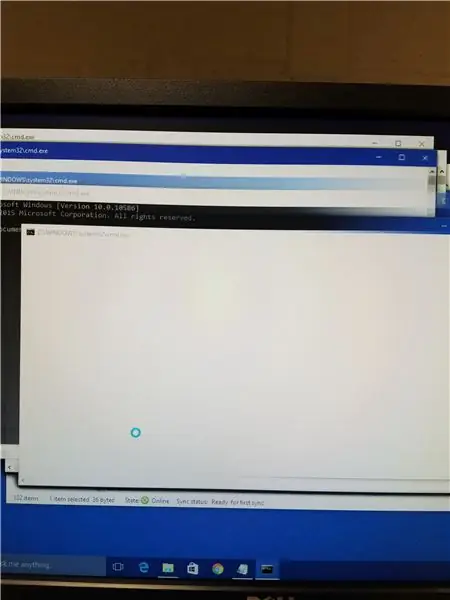
Làm thế nào để làm hỏng bất kỳ máy tính nào với một tệp tin hàng loạt !: Làm hỏng bất kỳ máy tính hoặc máy tính xách tay nào một cách dễ dàng
Comsave: Khóa ghi chú của bạn (ứng dụng tệp hàng loạt): 3 bước

Comsave: Khóa ghi chú của bạn (Ứng dụng tệp hàng loạt): Xin chào, Đây là Comsaveit lưu ghi chú của bạn và khóa chúng. Chỉ cần tải xuống tệp hàng loạt đính kèm (ở bước 1). Đặt nó vào một thư mục và KHÔNG di chuyển nó ra khỏi thư mục hoặc tệp lô sẽ không thể tìm thấy tài khoản của bạn. LƯU Ý: Đây là tệp hàng loạt. Nó gener
Cách biến điện thoại di động LG EnV 2 của bạn thành một Modem quay số di động cho máy tính xách tay (hoặc máy tính để bàn) của bạn: 7 bước

Cách biến điện thoại di động LG EnV 2 của bạn thành một Modem quay số di động cho máy tính xách tay (hoặc máy tính để bàn) của bạn: Tất cả chúng ta đều có nhu cầu sử dụng Internet ở những nơi không thể, chẳng hạn như trong ô tô hoặc trong kỳ nghỉ, nơi họ tính một khoản tiền đắt đỏ mỗi giờ để sử dụng wifi của họ. cuối cùng, tôi đã nghĩ ra một cách đơn giản để
Lập trình hàng loạt. trong một cửa sổ hàng loạt.: 3 bước
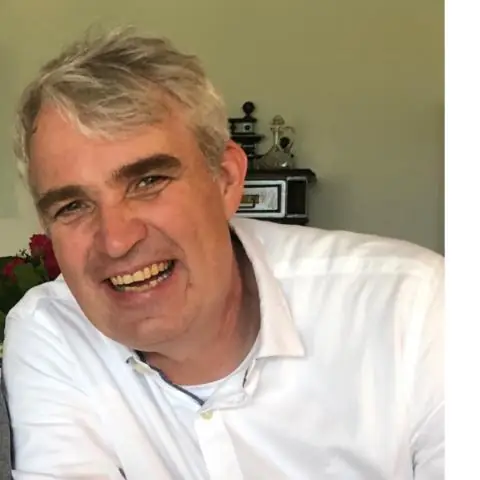
Lập trình hàng loạt. trong Cửa sổ hàng loạt. (đây là lần đầu tiên của tôi nên hãy nhẹ tay)
