
Mục lục:
- Bước 1: Cài đặt Scratch cho Arduino
- Bước 2: Vật liệu
- Bước 3: Chọn Sprites
- Bước 4: Điều chỉnh kích thước của Sprites Size
- Bước 5: Nền
- Bước 6: Sprites chướng ngại vật
- Bước 7: Tải lên mã khối Arduino
- Bước 8: Mã Sprite Dog
- Bước 9: Tải lên mã bóng chướng ngại vật
- Bước 10: Nhân đôi chướng ngại vật
- Bước 11: Điều chỉnh chuyển động lên xuống của chướng ngại vật Sprite
- Bước 12: Kết nối phần cứng
- Bước 13: Bước cuối cùng
- Tác giả John Day [email protected].
- Public 2024-01-30 13:34.
- Sửa đổi lần cuối 2025-01-23 15:15.

Hầu hết những người truy cập vào đây có thể đã thực hiện các dự án bằng arduino, nhưng rất ít người biết cách sử dụng nó cho mục đích chơi game. Tài liệu hướng dẫn này sẽ hướng dẫn bạn từ đầu về cách tạo một trò chơi điện tử có thể được điều khiển bằng Arduino.
Hướng dẫn này sẽ mở các ứng dụng mới của việc sử dụng Arduino và làm cho các dự án của bạn tốt hơn trước.
Bước 1: Cài đặt Scratch cho Arduino
Vui lòng truy cập trang web
Giới thiệu về S4A S4A là một sửa đổi Scratch cho phép lập trình đơn giản nền tảng phần cứng mã nguồn mở Arduino. Nó cung cấp các khối mới để quản lý các cảm biến và bộ truyền động được kết nối với Arduino. Ngoài ra còn có một bảng báo cáo cảm biến tương tự như bảng PicoBoard. Mục đích chính của dự án là thu hút mọi người đến với thế giới lập trình. Mục tiêu cũng là cung cấp giao diện cấp cao cho các lập trình viên Arduino với các chức năng như tương tác với một tập hợp bảng thông qua các sự kiện của người dùng.
Cài đặt chương trình cơ sở vào các bước Arduino3 của bạn
Phần sụn này là một phần mềm bạn cần cài đặt vào bảng Arduino của mình để có thể giao tiếp với nó từ S4A. Tải xuống và cài đặt môi trường Arduino bằng cách làm theo hướng dẫn tại https://arduino.cc/en/Main/Software. Lưu ý rằng Arduino Uno yêu cầu ít nhất phiên bản 0022. Tải xuống phần sụn của chúng tôi từ đây Kết nối bảng Arduino của bạn với cổng USB trong máy tính của bạn Mở tệp phần sụn (S4AFirmware16.ino) từ môi trường Arduino Trong menu Công cụ, chọn phiên bản bảng và nối tiếp cổng nơi bo mạch được kết nối Tải chương trình cơ sở vào bo mạch của bạn thông qua Tệp> Tải lên
Bước 2: Vật liệu



Để làm cho nó cơ bản cho người đọc, chúng tôi sẽ chỉ tạo một trò chơi video được điều khiển bằng một nút.
Bạn sẽ cần:
Đầu óc tò mò;)
1 Bảng Arduino
dây nhảy
1 breadboard
Công tắc nút bấm trong giây lát
1 điện trở 220 ohms (hoặc gần phạm vi này)
Bước 3: Chọn Sprites
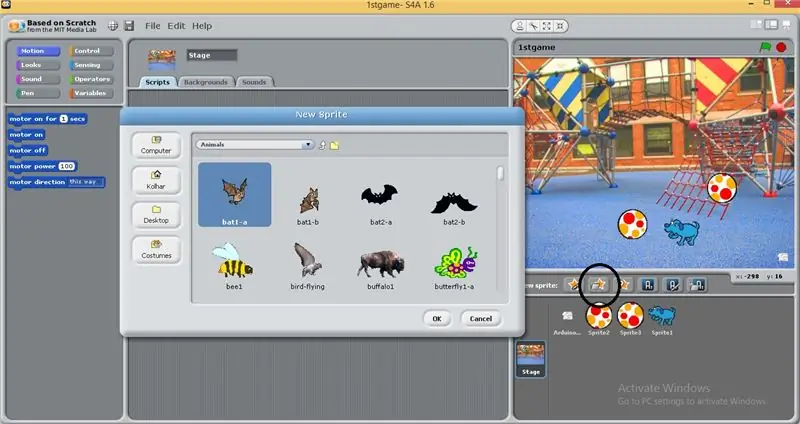
Bạn có thể chọn bất kỳ sprite nào từ các sprite mặc định mà bạn muốn từ tùy chọn sprite mới có ở bảng điều khiển phía dưới bên phải của giao diện.
Để làm cho nó năng động, bạn cần phải đi đến trang phục và thêm trang phục vào sprite đã chọn
Tôi đã chọn con chó màu xanh vì nó có ba bộ trang phục.
Bạn cũng có thể tải xuống các sprites mới từ các trang web khác nhau trực tuyến.
Bước 4: Điều chỉnh kích thước của Sprites Size
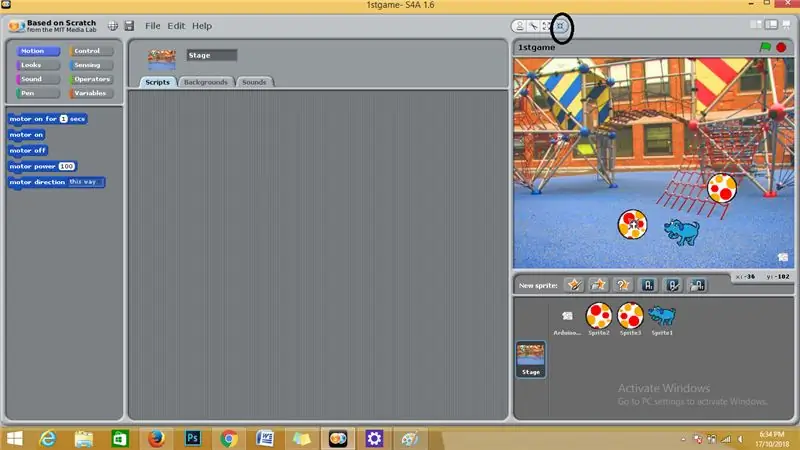
Sprites và bảng arduino được hiển thị trên menu hiển thị ở phía trên cùng bên phải của giao diện có thể được giảm kích thước và di chuyển bằng cách sử dụng tab kích thước thu nhỏ ở trên cùng của bảng.
Bước 5: Nền
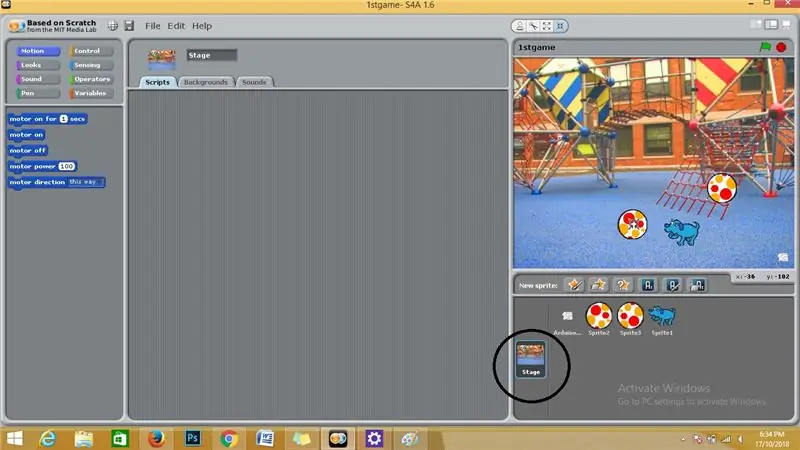
Nền sẽ tạo hiệu ứng đẹp cho trò chơi điện tử của bạn.
Đi tới bảng điều khiển dưới cùng bên phải và chọn tùy chọn giai đoạn và chọn bất kỳ giai đoạn nào từ các giai đoạn mặc định hoặc bạn có thể thêm của riêng mình.
Bước 6: Sprites chướng ngại vật
Mỗi trò chơi điện tử đều có những chướng ngại vật để người chơi hồi hộp.
Vì vậy, ở đây chúng tôi sẽ chọn nhiều sprite hơn cho các chướng ngại vật.
Tôi đã chọn các quả bóng làm chướng ngại vật của mình từ tùy chọn sprites mới.
Bước 7: Tải lên mã khối Arduino
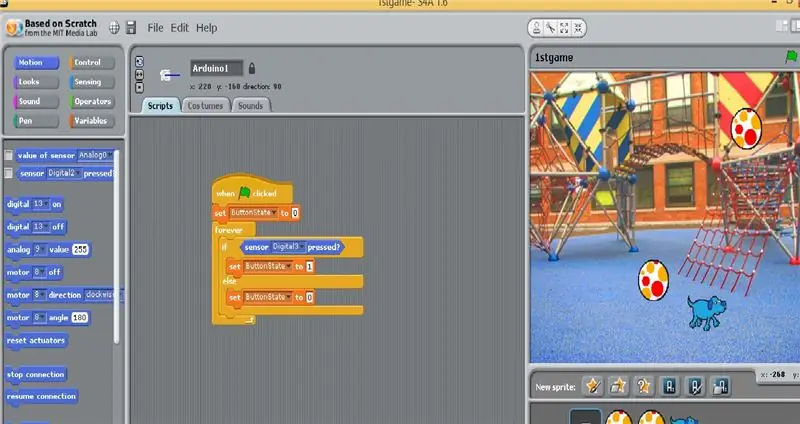
Chọn arduino từ bảng dưới cùng bên phải và tải mã khối lên bằng cách kéo và thả từ bảng mã khối bên trái nhất như trong hình.
Bước 8: Mã Sprite Dog
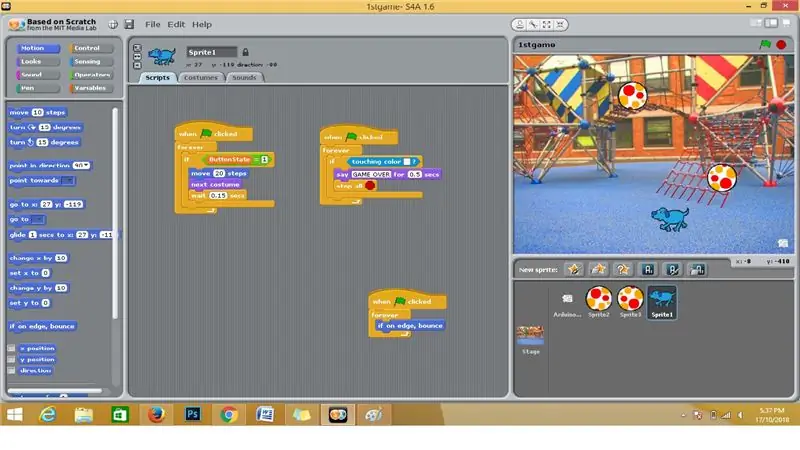
Chọn Dog sprite từ bảng dưới cùng bên phải và tải mã khối lên bằng cách kéo và thả từ bảng mã khối bên trái nhất như trong hình.
Bước 9: Tải lên mã bóng chướng ngại vật
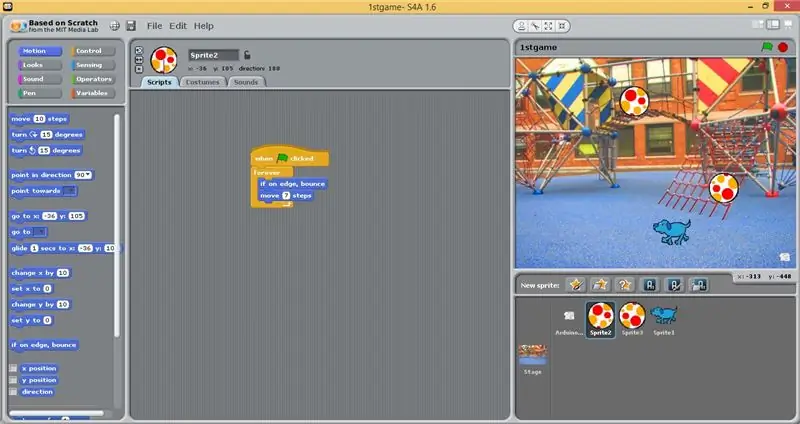
Chọn Sprite chướng ngại vật từ bảng dưới cùng bên phải và tải mã khối lên bằng cách kéo và thả từ bảng mã khối bên trái nhất như trong hình.
Bước 10: Nhân đôi chướng ngại vật
Chỉ cần ngay trên mô hình chướng ngại vật trên bảng hiển thị và chọn bản sao và bạn đi, bạn đã nhân bản chướng ngại vật của mình.
Bước 11: Điều chỉnh chuyển động lên xuống của chướng ngại vật Sprite
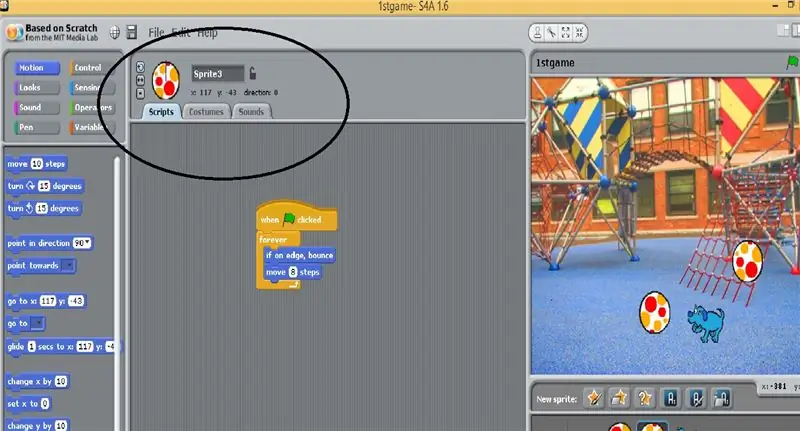
Chọn viên bi và đi lên bảng trên cùng như được đánh dấu trong hình và thay đổi hướng của nó lên trên.
Bước 12: Kết nối phần cứng
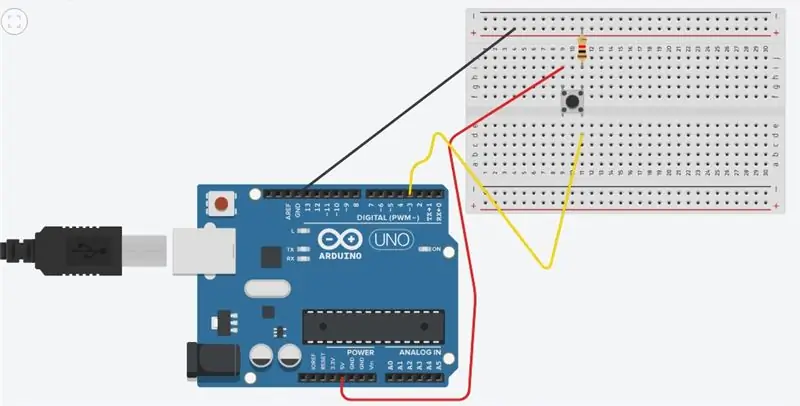
kết nối các thành phần phần cứng như được hiển thị
Bước 13: Bước cuối cùng
Kết nối bo mạch arduino với máy tính xách tay bằng mạch và nhấn cờ xanh ở góc phải của giao diện và bạn đã có trò chơi sẵn sàng.
Đề xuất:
Trò chơi Aruduino LED Nhấp nhanh Trò chơi hai người chơi: 8 bước

Aruduino LED Game Fast Click Two Player Game: Dự án này được lấy cảm hứng từ @HassonAlkeim. Nếu bạn sẵn sàng tìm hiểu sâu, đây là một liên kết bạn có thể kiểm tra https://www.instructables.com/id/Arduino-Two-Player-Fast-Button-Clicking-Game/. Trò chơi này là một phiên bản cải tiến của Alkeim's. Nó là một
Chơi trò chơi khủng long bằng Arduino và Python3: 5 bước
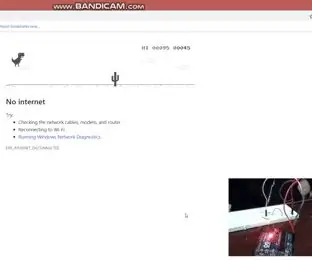
Chơi trò chơi khủng long bằng Arduino và Python3: Mô tả dự án Hầu hết chúng ta đã chơi trò chơi khủng long của google khi internet của chúng tôi không hoạt động và nếu bạn chưa chơi trò chơi này, đừng lo lắng bây giờ có thể nhưng không phải theo cách thông thường nhấn nút mà bằng cách sử dụng chuyển động của bàn tay của bạn. Vì vậy, trong này
Bộ điều khiển trò chơi tự làm dựa trên Arduino - Bộ điều khiển trò chơi Arduino PS2 - Chơi Tekken với tự làm trò chơi Arduino: 7 bước

Bộ điều khiển trò chơi tự làm dựa trên Arduino | Bộ điều khiển trò chơi Arduino PS2 | Chơi Tekken với Bàn điều khiển Arduino tự làm: Xin chào các bạn, chơi game luôn thú vị nhưng chơi với Bộ điều khiển trò chơi tùy chỉnh tự làm của riêng bạn sẽ thú vị hơn
Bảng điều khiển trò chơi bỏ túi Arduino + A-Maze - Trò chơi mê cung: 6 bước (có hình ảnh)

Arduino Pocket Game Console + A-Maze - Maze Game: Chào mừng bạn đến với người hướng dẫn đầu tiên của tôi! Dự án mà tôi muốn chia sẻ với bạn hôm nay là trò chơi Arduino mê cung, đã trở thành một bảng điều khiển bỏ túi có khả năng tương tự như Arduboy và các bảng điều khiển dựa trên Arduino tương tự. Nó có thể được hiển thị với các trò chơi trong tương lai của tôi (hoặc của bạn) nhờ hội chợ
Trình mô phỏng trò chơi điện thoại thông minh- Chơi trò chơi Windows bằng IMU điều khiển bằng cử chỉ, Gia tốc kế, Con quay hồi chuyển, Từ kế: 5 bước

SmartPhone Game Simulator- Chơi Windows Games Sử dụng IMU Điều khiển bằng cử chỉ, Gia tốc kế, Con quay hồi chuyển, Từ kế: Hỗ trợ dự án này: https://www.paypal.me/vslcreations bằng cách quyên góp cho mã nguồn mở & hỗ trợ để phát triển hơn nữa
