
Mục lục:
- Tác giả John Day [email protected].
- Public 2024-01-30 13:34.
- Sửa đổi lần cuối 2025-01-23 15:15.

Trong hướng dẫn này, chúng tôi sẽ đi qua các bước cơ bản để thay đổi ổ cứng trong tháp máy tính. Có nhiều lý do bạn có thể muốn thay đổi ổ đĩa. Có thể bạn muốn nâng cấp lên ổ đĩa nhanh hơn hoặc lớn hơn. Có thể bạn chỉ muốn tách mọi thứ ra để làm sạch kỹ lưỡng. Dù lý do của bạn là gì, đây là một nâng cấp rất nhanh chóng và đơn giản mà bạn có thể tự thực hiện!
Đối với quá trình này, bạn sẽ cần các tài liệu sau:
- Tháp máy tính của bạn
- Ổ đĩa mới nếu bạn muốn thay thế ổ đĩa hiện tại
- Tuốc nơ vít đầu Phillips
- 15-30 phút thời gian
Khi bạn đã sẵn sàng, hãy chuyển sang bước 1.
Bước 1: Bước 1: Tắt nguồn và rút phích cắm

Bước đầu tiên của chúng tôi để tắt máy trạm và rút phích cắm của máy tính để chúng tôi có thể làm việc trên nó một cách an toàn. Đảm bảo lưu mọi công việc bạn đang mở và sao lưu mọi tài liệu quan trọng của tệp. Sau khi máy tính bị sập nguồn, bạn có thể rút nguồn điện. Cáp cung cấp điện có thể được tìm thấy ở mặt sau của tháp. Để thuận tiện hơn, bạn cũng có thể muốn rút bất kỳ cáp bổ sung nào được cắm vào máy trạm của mình như cáp mạng và cáp màn hình hoặc thiết bị USB như bàn phím hoặc chuột. Nếu bạn không quen với cách sắp xếp các loại cáp này, hãy chụp nhanh vài bức ảnh bằng điện thoại thông minh để giúp bạn ghi nhớ. Điều này có thể hữu ích khi chúng ta bắt đầu sắp xếp mọi thứ lại với nhau sau khi thay ổ đĩa.
Bước 2: Bước 2: Mở trường hợp

Bây giờ chúng ta đã tắt máy trạm và rút phích cắm, chúng ta đã sẵn sàng để mở nó lên. Các hướng dẫn cụ thể cho bước này sẽ khác nhau vì mỗi nhà sản xuất có thể đã triển khai một cơ chế hơi khác cho tháp của họ. Bất chấp những khác biệt này, nguyên tắc nhìn chung sẽ giống nhau.
Với tháp đứng thẳng hầu hết sẽ mở ở bên trái hoặc bên phải. Nhìn vào mặt bên hoặc mặt sau của tháp để tìm chốt hoặc tay cầm. Việc kéo này sẽ giải phóng một chốt ở bên trong tháp và cho phép tháo tấm bên. Nếu bạn không thể tìm thấy tay cầm hoặc chốt, bạn có thể tìm kiếm các vít ở mặt sau. Việc tháo những thứ này cũng sẽ cho phép bảng điều khiển bên cạnh trượt ra. Theo dõi những con ốc này trong khay hoặc bát để chúng không bị thất lạc. Nếu bạn gặp khó khăn khi mở tháp, vui lòng tham khảo trang web của nhà sản xuất để được hướng dẫn thêm.
Sau khi mở hộp, đặt bảng điều khiển bên sang một bên và tiếp tục bước tiếp theo.
Bước 3: Bước 3: Thay đổi ổ đĩa


Bây giờ chúng tôi đã mở tháp, chúng tôi đã sẵn sàng để loại bỏ ổ đĩa cũ và thay thế nó bằng ổ đĩa mới. Xin lưu ý rằng nếu bạn có nhiều ổ cứng, hãy đảm bảo rằng bạn đang tháo đúng ổ cứng.
Xác định vị trí ổ cứng bạn muốn xóa. Phải có hai dây cáp được cắm vào nó. Một cung cấp năng lượng và một cung cấp kết nối dữ liệu để máy tính của bạn có thể giao tiếp với ổ đĩa. Ngắt kết nối cả hai cáp.
Tùy thuộc vào máy trạm của bạn, có thể có các vít bạn sẽ cần tháo để có thể tháo ổ đĩa. Như với các vít trước đây cho bảng điều khiển, hãy đặt các vít này sang một bên trong khay hoặc bát để chúng không bị mất. Một số tháp có các cơ cấu khay hoặc kẹp khác nhau có thể giữ ổ đĩa an toàn mà không cần vít. Nếu bạn gặp sự cố hãy tìm nhãn dán hướng dẫn, nhiều tháp có những nhãn dán này gần khoang ổ đĩa để giúp hướng dẫn bạn thực hiện quá trình tháo hoặc lắp ổ đĩa. Nếu vẫn thất bại, vui lòng tham khảo trang web của nhà sản xuất.
Bây giờ bạn nên tháo ổ đĩa cũ và sẵn sàng chuyển sang máy khác hoặc tái chế một cách có trách nhiệm. Tìm kiếm nhanh trên Google có thể hiển thị những địa điểm gần bạn chấp nhận các linh kiện điện tử để tái chế. Nếu bạn định giữ ổ cho các dự án trong tương lai, hãy nhớ cất ổ ở nơi khô ráo, ấm áp.
Sau khi ổ đĩa cũ được gỡ bỏ, bạn đã sẵn sàng để tiếp tục.
Bước 4: Bước 4: Cài đặt


Chèn ổ đĩa mới (trong trường hợp của tôi là ổ đĩa gốc) vào khoang ổ đĩa trống. Tùy thuộc vào loại và kích thước của ổ đĩa mới của bạn, ổ đĩa này có thể giống hoặc không giống với ổ đĩa gốc đã bị xóa. Chèn ổ đĩa vào khoang và cố định nó bằng các vít hoặc giá đỡ mà tháp của bạn sử dụng.
Với ổ đĩa được bảo vệ đúng cách, hãy cắm hai cáp ổ đĩa vào mỗi cổng. Các kết nối cho ổ đĩa SATA có dạng hình chữ 'L'. Hãy chú ý sắp xếp đúng các kết nối này khi cắm ổ đĩa của bạn. Nếu phích cắm không trượt tự nhiên, vui lòng xác nhận hướng của phích cắm và thử lại. Lặp lại quá trình này cho cáp thứ hai.
Khi ổ đĩa được cắm vào, bạn đã sẵn sàng để tiếp tục.
Bước 5: Bước 5: Lắp ráp lại

Với ổ đĩa đã được cài đặt, bây giờ chúng ta có thể lắp ráp lại tháp của mình. Lấy bảng điều khiển bên của bạn và trượt nó trở lại vị trí. Chú ý đến bất kỳ tab hướng dẫn nào cần được trượt vào vị trí. Nếu tháp của bạn sử dụng một đòn bẩy hoặc chốt cơ học, bạn sẽ nghe thấy tiếng nó kêu vào vị trí khi bảng điều khiển được cố định. Nếu tháp của bạn sử dụng vít, hãy lắp bảng điều khiển bên cạnh để nó nằm ngang với hộp và lắp các vít vào lại.
Bước 6: Bước 6: Cắm và chạy
Bây giờ vỏ máy đã được đặt lại với nhau, bạn đã sẵn sàng cắm lại cáp USB, màn hình và nguồn. Nếu bạn đã chụp bất kỳ ảnh nào ở Bước 2, thì bây giờ là lúc để tham khảo chúng.
Khi tất cả các cáp của bạn đã được lắp vào, bạn có thể nhấn nút nguồn để khởi động máy tính. Nếu bạn thay thế ổ đĩa chính của mình, bây giờ bạn đã sẵn sàng cài đặt hệ điều hành của mình (tức là Windows, Mac OS, v.v.) bằng cách sử dụng các phương pháp và hướng dẫn do nhà cung cấp cụ thể của bạn cung cấp.
Nếu bạn đã thay thế hoặc thêm một ổ đĩa thứ cấp, ổ đĩa mới sẽ được hệ điều hành của bạn phát hiện. Bạn có thể xác nhận rằng ổ đĩa đã được kết nối bằng cách mở trình khám phá tệp hệ thống của bạn (ví dụ: Windows Explorer dành cho hệ thống Windows hoặc Finder dành cho Mac OS)
Xin lưu ý rằng bạn có thể cần phải định dạng ổ đĩa để nó có thể sử dụng được trên hệ thống của bạn. Nếu điều này là cần thiết, hầu hết các hệ điều hành sẽ thông báo cho bạn và hướng dẫn bạn thực hiện các bước cần thiết.
Hãy tận hưởng ổ đĩa mới của bạn!
Đề xuất:
Cách thay đổi ổ cứng trên PC Asus Notebook: 4 bước

Cách thay đổi ổ cứng trên PC Asus Notebook: Bạn đã bao giờ thấy ổ cứng ngừng hoạt động hoặc hết dung lượng trên ổ cứng chưa? Tôi có một giải pháp cho bạn. Tôi sẽ chỉ cho bạn cách thay đổi ổ cứng trên PC Asus Notebook của bạn
Mạch cung cấp điện áp thay đổi sử dụng IRFZ44N Mosfet: 5 bước
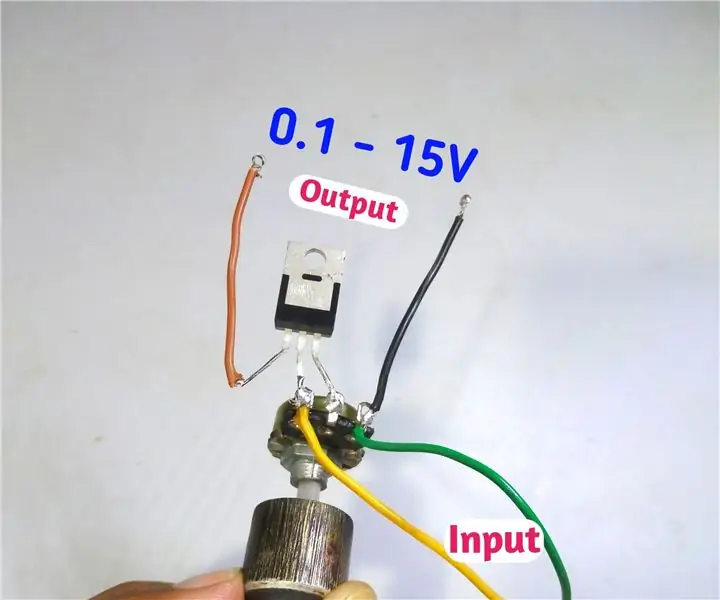
Mạch Nguồn Điện Áp Biến Đổi Sử Dụng Mosfet IRFZ44N: Chào bạn, Hôm nay mình sẽ làm bộ nguồn điện áp biến thiên sử dụng Mosfet IRFZ44N, ở các mạch khác nhau chúng ta yêu cầu các điện áp khác nhau để vận hành mạch Vì vậy bằng cách sử dụng mạch này chúng ta có thể nhận được điện áp mong muốn (tối đa -15V). Hãy bắt đầu
Cách thay đổi ổ cứng trong PS4: 5 bước

Cách thay đổi ổ cứng trong PS4: Xin chào, Tên tôi là Jekobe Hughes. Tôi là sinh viên khoa học kỹ thuật điện tử, người máy tại Học viện Kỹ thuật Khu vực Hồ. Tôi sẽ chỉ cho bạn một điều mà tất cả các game thủ cần biết, cách thay đổi ổ cứng trong PlayStation của bạn. Tất cả những gì bạn cần là PlayStation
Nguồn cung cấp điện cho băng ghế phòng thí nghiệm có thể thay đổi!: 6 bước (có hình ảnh)

Bộ nguồn cho băng ghế dự bị biến đổi trong phòng thí nghiệm !: Bạn đã bao giờ tạo dự án mới của mình và bị cản trở bởi bạn thiếu kiểm soát nguồn điện của mình chưa? Đây là dự án dành cho bạn! Hôm nay tôi sẽ chỉ cho bạn cách tạo ra một bộ nguồn tuyệt vời dành cho phòng thí nghiệm với giá rất rẻ! Tôi đã làm toàn bộ
Ổ cứng Xbox 360 cũ + Bộ chuyển ổ cứng = Ổ cứng USB di động !: 4 bước

Ổ cứng Xbox 360 cũ + Bộ chuyển ổ cứng = Ổ cứng USB di động !: Vì vậy, … Bạn đã quyết định mua ổ cứng 120 GB cho Xbox 360 của mình. Bây giờ bạn có một ổ cứng cũ mà có thể bạn sẽ không sử dụng sử dụng nữa, cũng như một cáp vô dụng. Bạn có thể bán nó hoặc cho nó đi … hoặc sử dụng nó tốt
