
Mục lục:
- Tác giả John Day [email protected].
- Public 2024-01-30 13:34.
- Sửa đổi lần cuối 2025-01-23 15:15.



Tôi luôn thiếu những thứ quan trọng… vì vậy tôi đã tạo Flag. Một thiết bị Internet of Things (IoT) để thông báo hoặc nhắc nhở tôi về những điều quan trọng này!
Bây giờ, với một cái nhìn nhanh về bàn làm việc của mình, tôi có thể biết liệu…
- Tôi có một email
- Tôi đã được đề cập trong một tweet
- Tôi có một sự kiện lịch google sắp tới
- Đã đến lúc gọi cho mẹ
- Đội của tôi đã ghi bàn
- Tôi quên ăn
- Tôi cần tập thể dục
… Hoặc hầu hết mọi thứ khác. Đối với Tài liệu hướng dẫn này, tôi sẽ tự thông báo khi nhận được email.
Đây là dự án là một giới thiệu tuyệt vời về các thiết bị kết nối Wi-Fi và Internet of Things.
Chúng tôi sẽ sử dụng…
IFTTT.com (một cổng API) để kích hoạt…
io.adafruit.com (một dịch vụ dữ liệu đám mây IoT) để kích hoạt…
MQTT (kết nối giữa internet và bảng của bạn) để kích hoạt…
Feather Huzzah (một vi điều khiển WIFI tương thích với Arduino) để kích hoạt…
Một động cơ servo sẽ…
Thông báo cho chúng tôi!
Bước 1: Các thành phần bắt buộc

Đối với mức giá thấp chỉ từ $ 37,50 trở xuống!
Bạn sẽ cần…
Vật liệu:
Bộ vi điều khiển WiFi $ 16
Micro Servo $ 10
Nút bấm $ 1
Điện trở (bất kỳ giá trị nào)
Breadboard tí hon $ 4 (hoặc protoboard)
Tiêu đề xếp chồng $ 1
Jumper Wires $ 2
Hộp dự án $ 3,50
Pin Lithium (tùy chọn)
Velcro (tùy chọn)
Một lá cờ nhỏ (chúng tôi sẽ làm điều này)
Công cụ:
Máy tính đã cài đặt Arduino IDE
Hàn sắt và hàn
Trình điều khiển trục vít Philips lớn và nhỏ
Cây kéo
Keo dán
Máy cắt dây
Máy in để bàn
Bước 2: Thiết lập Huzzah cho Arduino IDE và kết nối với WIFI
Để bắt đầu, hãy kiểm tra bộ vi điều khiển của chúng tôi.
Làm theo hướng dẫn này từ Adafruit:
Hướng dẫn này sẽ cho phép chúng tôi sử dụng Feather Huzzah trên Arduino IDE và đảm bảo chúng tôi đã cài đặt tất cả các trình điều khiển USB cần thiết.
Bước 3: Đăng ký Io.adafruit & IFTTT
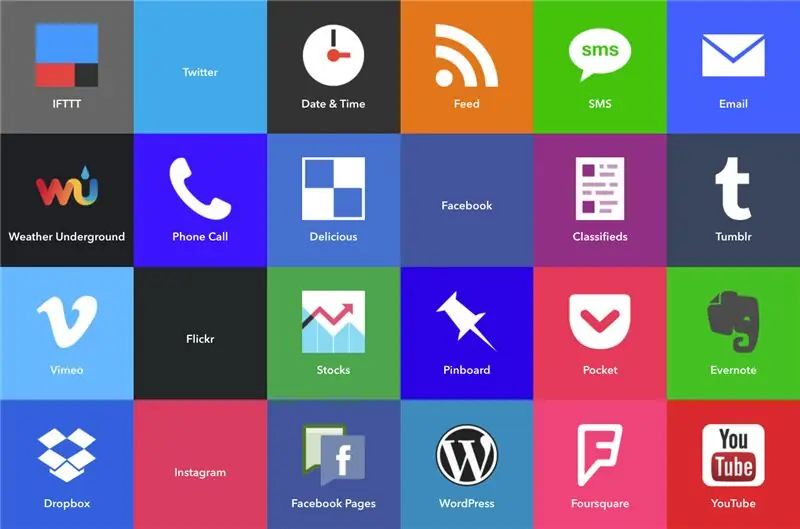
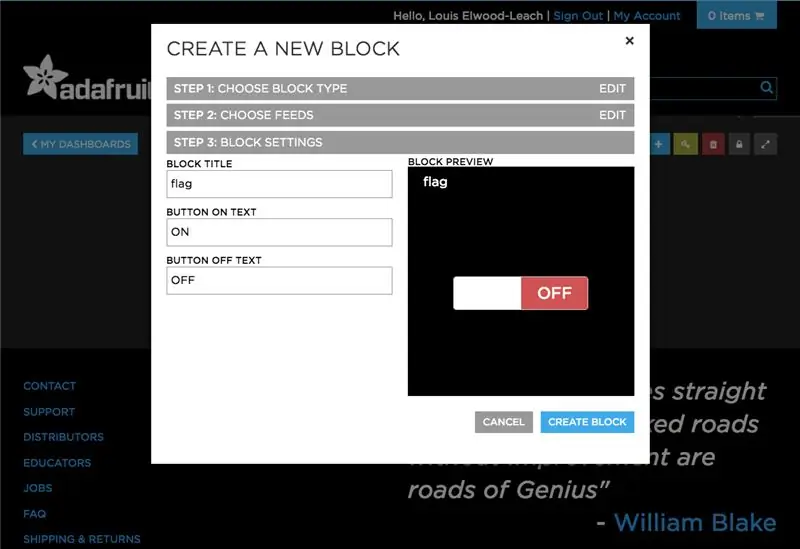
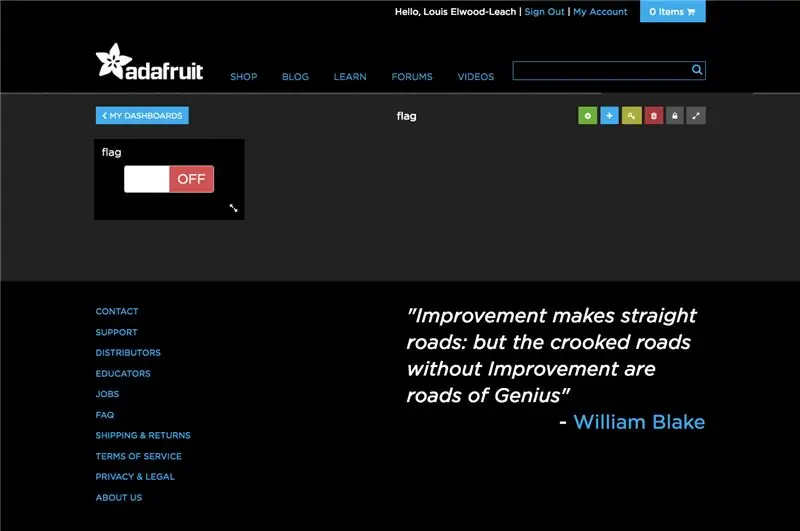
Để kích hoạt vi điều khiển wifi, chúng tôi sẽ sử dụng io.adafruit và IFTTT của Adafruit.
Tạo tài khoản io.adafruit và thiết lập cờ gắn nhãn công tắc mới.
Tạo một trang tổng quan mới.
Tạo một nút chuyển đổi trong bảng điều khiển được gắn nhãn 'cờ'. Để lại cài đặt mặc định cho việc chuyển đổi BẬT và TẮT (chúng tôi sẽ đề cập đến văn bản này trong mã, vì vậy hãy lưu ý đến trường hợp ký tự).
Tạo tài khoản IFTTT (If-This-Then-That)
Trong tab 'My Applet', hãy chọn một applet mới.
Trong 'NẾU', hãy chọn một trình kích hoạt IFTTT để nâng cờ của bạn.
Trong phần 'ĐÓ', hãy tìm kiếm Adafruit và tham khảo công tắc bật tắt io.adafruit mà bạn đã tạo trước đó.
Bạn có thể kiểm tra trình kích hoạt của mình bằng cách kiểm tra nút bật / tắt trên trang io.adafruit của mình. Chúng tôi sẽ thông báo vị trí của công tắc này với bảng Wi-Fi Huzzah của chúng tôi.
Bước 4: Kết nối Huzzah của bạn với Io.adafruit
Để kết nối Huzzah với tài khoản io.adafruit của bạn, chúng tôi sẽ cần sử dụng MQTT.
Làm theo hướng dẫn này:
Làm theo hướng dẫn này sẽ đảm bảo chúng ta đã cài đặt tất cả các thư viện cần thiết.
Bước 5: Sơ đồ mạch
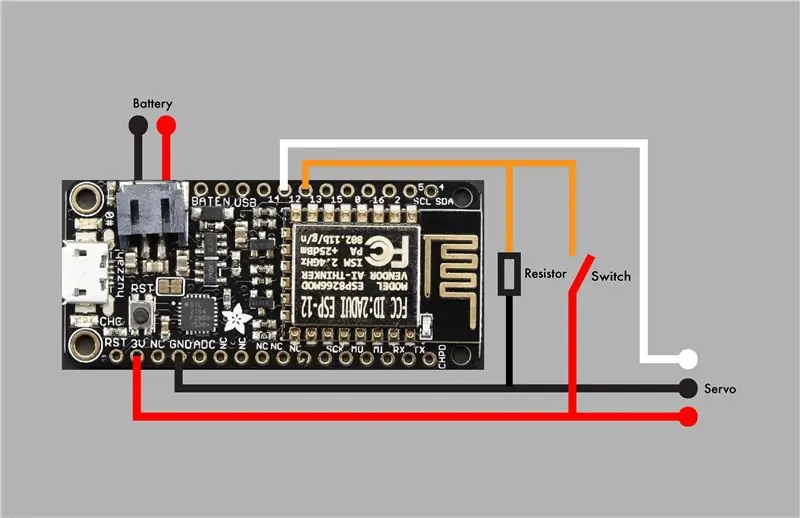


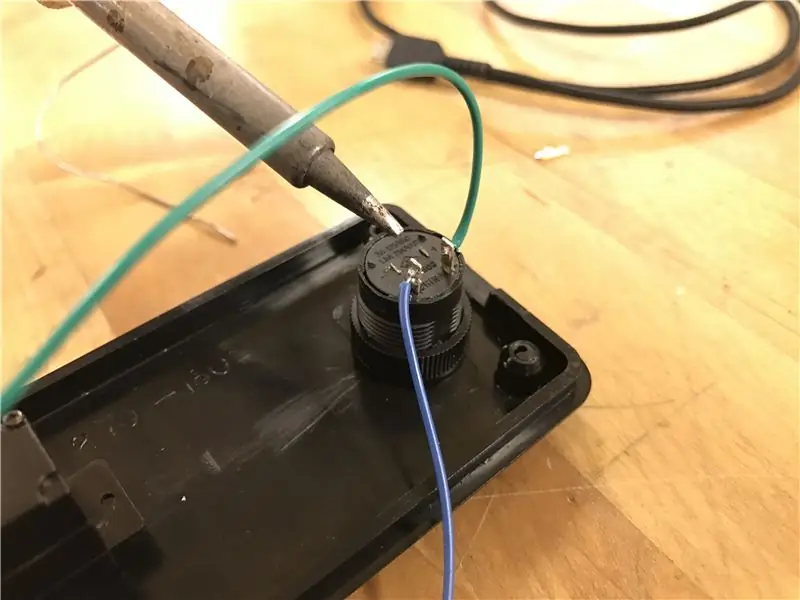
Xây dựng mạch được minh họa để kết nối servo và nút tạm thời với bo mạch Huzzah.
Công tắc tạm thời có thể yêu cầu hàn. Đây là một hướng dẫn tốt nếu bạn chưa quen với hàn.
Điện trở có thể là bất kỳ giá trị nào.
Bước 6: Lập trình Huzzah của bạn
Mã chúng tôi đang sử dụng dựa trên mã mẫu ESP8266 của Adafruit. Tôi đã chia nó thành các phần có liên quan nếu bạn cần sửa đổi nó cho dự án của mình.
Hãy nhớ thay thế văn bản trong mã có chứa:
- Tên mạng wifi
- Mật khẩu mạng Wifi
- tên người dùng io.adafruit
- khóa io.adafruit (có thể tìm thấy khóa này trên bảng điều khiển io.adafruit của bạn như trong hình)
Bước 7: Làm cờ
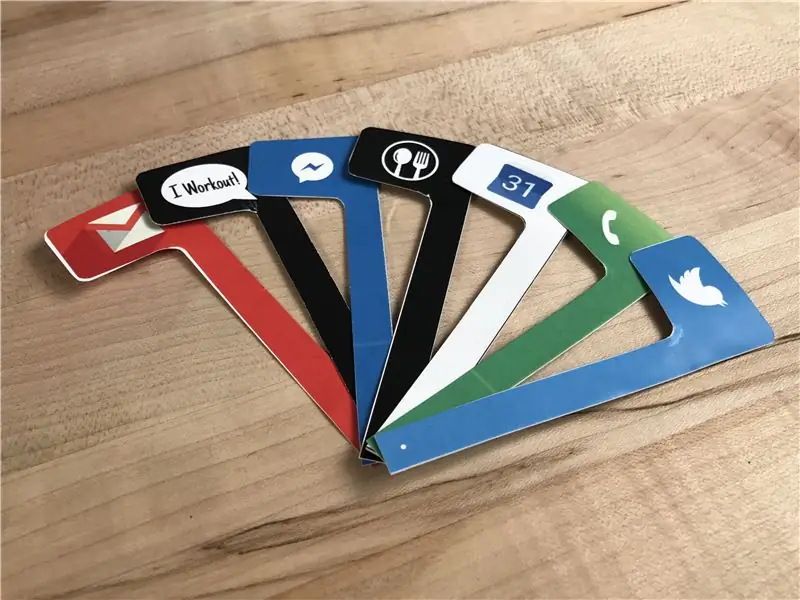
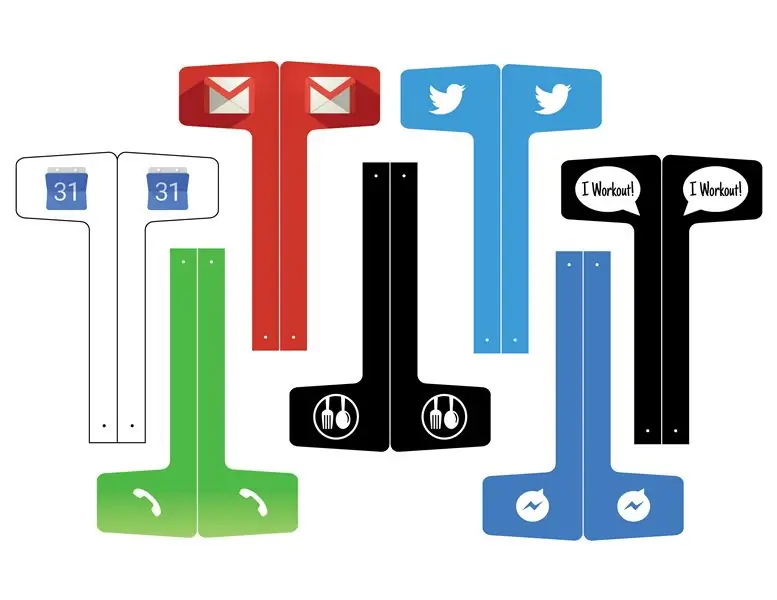
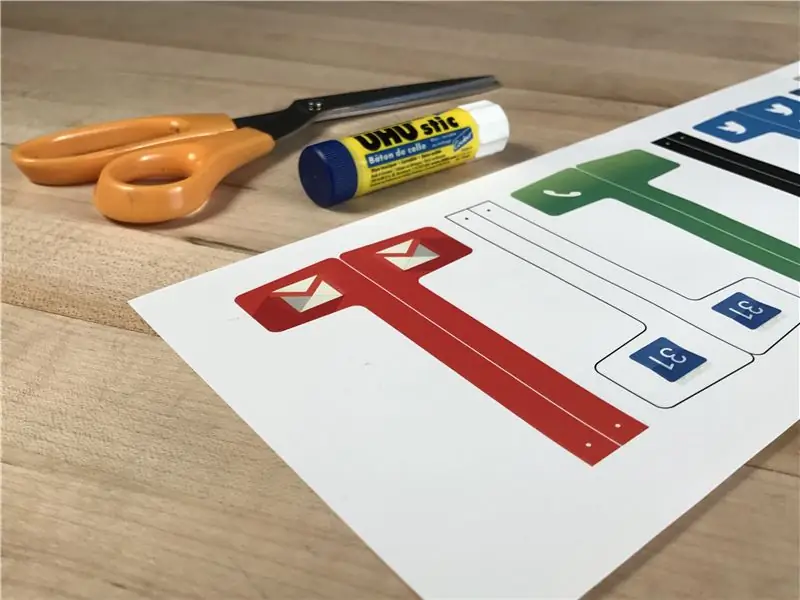
Tải xuống hình ảnh lá cờ ở trên. In, gấp, dán, cắt và gắn cờ của bạn vào servo bằng vít có trong gói servo.
Hoặc thậm chí tốt hơn… Sử dụng tệp illustrator để tạo cờ thông báo của riêng bạn duy nhất cho trình kích hoạt IFTTT của bạn. Hãy chia sẻ nếu bạn làm!
Bước 8: Đóng gói mạch của bạn
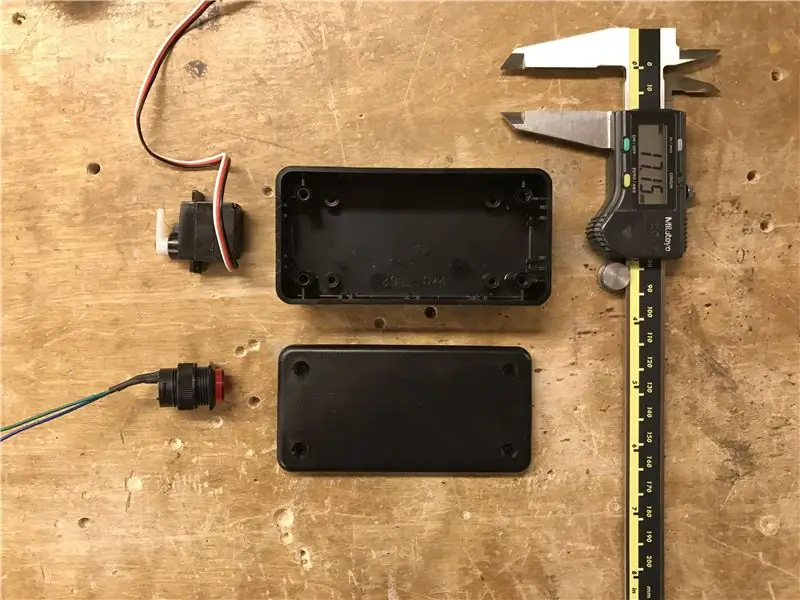

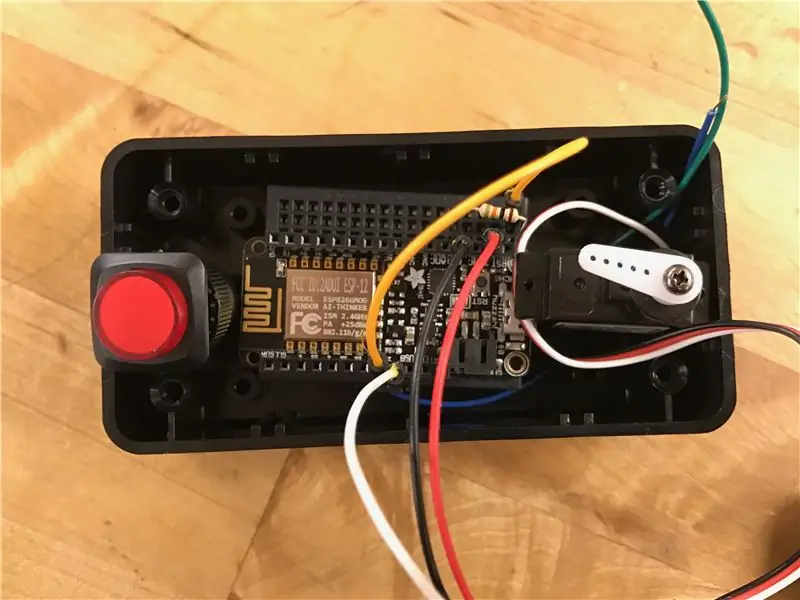
Đính kèm mạch của bạn trong một hộp chứa mà bạn lựa chọn.
Tôi đã sử dụng hộp dự án này từ hộp vô tuyến và các lỗ khoan để giữ servo và nút. Sử dụng thước cặp để đo kích thước của các bộ phận và khoan các lỗ có kích thước phù hợp.
Để lắp các thành phần bên trong hộp nhỏ, tôi đã thay thế breadboard bằng một protoboard nhỏ và hàn các dây dẫn. Điều này không cần thiết tùy thuộc vào kích thước của bao vây của bạn
Vui lòng chia sẻ bao vây bạn làm với tôi! Hoặc Nếu bạn in 3D bao vây, vui lòng tải tệp lên và tôi sẽ đưa tệp đó vào Có thể hướng dẫn.
Bước 9: Đã xong
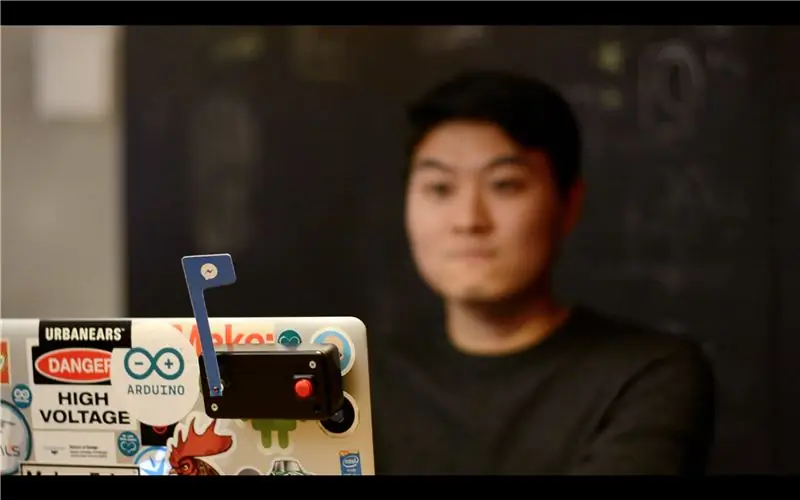
Bạn đã hoàn tất! Dán Cờ của bạn vào mặt sau máy tính, vào tủ lạnh, đặt trên bàn làm việc hoặc bất cứ nơi nào… và không bao giờ bỏ lỡ bất kỳ điều gì quan trọng nữa!
Hãy cho tôi biết bạn sử dụng Flag cho mục đích gì trong phần bình luận bên dưới!


Về nhì trong Cuộc thi Arduino 2016
Đề xuất:
Nhà kính tuyệt vời với hệ thống tưới nước tự động, kết nối Internet và nhiều hơn thế nữa: 7 bước (có hình ảnh)

Nhà kính tuyệt vời với hệ thống tưới nước tự động, kết nối Internet và nhiều hơn thế nữa: Chào mừng bạn đến với Tài liệu hướng dẫn này. Khi bắt đầu cuộc hành quân, tôi đang ở trong một cửa hàng làm vườn và nhìn thấy một số nhà kính. Và vì tôi đã muốn thực hiện một dự án về thực vật và điện tử từ lâu rồi, nên tôi đã mua một dự án: https://www.instagram.com/p
Đồng hồ báo thức thông minh: Đồng hồ báo thức thông minh được làm bằng Raspberry Pi: 10 bước (có hình ảnh)

Đồng hồ báo thức thông minh: Đồng hồ báo thức thông minh được làm bằng Raspberry Pi: Bạn đã bao giờ muốn có một chiếc đồng hồ thông minh chưa? Nếu vậy, đây là giải pháp cho bạn! Tôi đã làm Đồng hồ báo thức thông minh, đây là đồng hồ mà bạn có thể thay đổi thời gian báo thức theo trang web. Khi chuông báo thức kêu, sẽ có một âm thanh (còi) và 2 đèn sẽ
Hệ thống thông báo mã thông báo: 5 bước

Hệ thống thông báo mã thông báo: Trong phần hướng dẫn trước, chúng ta đã biết cách làm cho Arduino của bạn có thể nói. Hôm nay chúng ta sẽ khám phá thêm một chút về chủ đề tương tự. Tất cả chúng ta đều phải có một lúc nào đó trong đời bắt gặp hệ thống Thông báo có thể là trong ngân hàng hoặc nhà ga xe lửa. Bạn đã bao giờ chiến thắng
Khung áp phích màn hình cảm ứng được chiếu sáng với thông điệp tuyệt vời !: 16 bước (có hình ảnh)

Khung áp phích màn hình cảm ứng được chiếu sáng với thông điệp tuyệt vời !: Kể từ khi Think Geek lần đầu tiên đăng một bộ năm " du lịch " lấy cảm hứng từ Đom đóm / Đom đóm " áp phích, tôi biết tôi phải có một bộ của riêng mình. Một vài tuần trước, tôi cuối cùng đã nhận được chúng, nhưng phải đối mặt với một tình huống khó xử: làm thế nào để gắn chúng lên tường của tôi? Làm thế nào để làm
Kết hợp Hệ thống bảo mật với Phidges và Twitter để tạo sự tuyệt vời: 8 bước

Kết hợp Hệ thống An ninh với Phidges và Twitter cho Sự tuyệt vời: Tôi sống trong một căn hộ được nối dây cho hệ thống an ninh. Tôi không muốn mua một đường dây điện thoại gia đình và các dịch vụ giám sát địa phương thiếu sự tuyệt vời. Tôi muốn biết liệu có ai vào căn hộ của tôi khi tôi đi vắng không. Tôi có thể sử dụng cảm biến chuyển động nhưng
