
Mục lục:
- Tác giả John Day [email protected].
- Public 2024-01-30 13:34.
- Sửa đổi lần cuối 2025-01-23 15:15.

Tại MakerSpace, chúng tôi yêu thích Raspberry Pi! Và cho dù chúng tôi sẽ sử dụng nó để lập trình, lưu trữ một máy chủ web hay thử nghiệm bản phân phối Raspbian mới nhất, chúng tôi luôn chuẩn bị nó theo cùng một cách. Đó là một điểm khởi đầu tuyệt vời để chơi với Raspberry Pi, xây dựng một hộp công cụ Raspberry Pi cơ bản và chúng tôi nghĩ rằng đó là một cách tuyệt vời để giúp bạn bắt đầu!
Trong hướng dẫn này, chúng tôi sẽ chỉ cho bạn:
- cách chuẩn bị thẻ nhớ microSD
- cài đặt Raspbian cho máy tính Raspberry Pi
- kết nối với Raspberry Pi của bạn bằng cáp nối tiếp và Putty
Điểm dừng tiếp theo: những thứ chúng ta cần!
Bước 1: Những thứ chúng ta sẽ cần

Để chuẩn bị cho Raspberry Pi của bạn, chúng tôi sẽ cần:
- Máy tính Raspberry Pi
- Một thẻ microSD và một bộ điều hợp thẻ microSD
- Cáp micro-USB
- Bộ sạc 5V
- Cáp nối tiếp USB sang TTL (chúng tôi đã sử dụng một cáp từ Adafruit)
Khi bạn có mọi thứ, hãy bắt đầu bằng cách chuẩn bị thẻ nhớ microSD của bạn!
Bước 2: Chuẩn bị thẻ Raspberry Pi của bạn

Đầu tiên, chúng tôi sẽ định dạng thẻ nhớ microSD của bạn bằng cách sử dụng Trình định dạng thẻ nhớ SD. Bạn có thể tải xuống công cụ chính thức này từ hiệp hội SD tại https://www.sdcard.org/downloads/formatter_4/ - các liên kết tải xuống sẽ nằm sâu bên dưới trang.
Sau khi bạn đã tải xuống và cài đặt Trình định dạng thẻ nhớ SD:
- lắp thẻ nhớ microSD của bạn vào đầu đọc thẻ
- khởi động Trình định dạng thẻ nhớ SD
- định dạng thẻ nhớ microSD của bạn
Hãy cẩn thận khi bạn chọn ổ đĩa để định dạng! nếu bạn đã cắm các ổ đĩa flash quan trọng vào máy tính trước khi định dạng thẻ nhớ microSD, hãy đảm bảo rằng bạn biết đó là ổ nào. Nhiều người (bao gồm cả chúng tôi) đã định dạng ổ đĩa flash với các tệp quan trọng vì thiếu chú ý!
Sau khi định dạng, đã đến lúc flash hệ điều hành Raspbian vào thẻ nhớ microSD của bạn!
Bước 3: Nhấp nháy hệ điều hành trên thẻ MicroSD của bạn

Hệ điều hành Raspbian được hỗ trợ chính thức bởi Raspberry Pi Foundthwation. Bạn có thể tải xuống phiên bản mới nhất của hệ thống này tại
Raspbian xuất hiện dưới dạng một kho lưu trữ tệp nén: sau khi tải xuống và giải nén nó, bạn sẽ cần flash hệ thống vào thẻ nhớ microSD mà chúng tôi đã định dạng trước đó. Phần mềm tôi sử dụng cho đó là Win32 Disk Imager: bạn có thể tải xuống tại
Một lần nữa, hãy cẩn thận rằng bạn đang cài đặt hệ điều hành vào đúng ổ đĩa và:
- chọn một tệp hình ảnh để ghi vào thẻ (đó là Raspbian mà bạn vừa giải nén từ kho lưu trữ của nó);
- chọn một thiết bị để cài đặt hệ điều hành;
- bấm ghi và đợi vài phút để chương trình ghi hệ thống vào thẻ.
Sau khi hoàn tất, đừng rút thẻ microSD của bạn - chúng tôi sẽ chỉnh sửa một số thứ để truy cập hệ thống qua kết nối nối tiếp và SSH.
Bước 4: Kích hoạt kết nối nối tiếp
Sau khi hình ảnh thẻ SD đã được ghi vào thẻ nhớ microSD của bạn, đừng đẩy nó ra!
Sử dụng trình khám phá tệp, duyệt đến thư mục / boot / trên thẻ của bạn và
mở tệp config.txt ở đó - tốt nhất là bằng phần mềm như Notepad ++ để tránh thay đổi định dạng của tệp.
Thêm phần sau vào cuối tệp:
#enabling kết nối cáp nối tiếp
enable_uart = 1
Lưu và thoát, và bạn đã hoàn tất! Bây giờ để bật kết nối SSH…
Bước 5: Kích hoạt kết nối SSH
Kết nối SSH hoặc Secure Shell là một cách để thiết lập kết nối an toàn với máy tính qua mạng của bạn. Nó hiện bị tắt theo mặc định trong Raspbian - vì vậy chúng tôi sẽ bật nó lên!
Một lần nữa, hãy mở phần mềm chỉnh sửa của bạn và tạo một tệp trống có tên ssh (không cần phần mở rộng tệp). Di chuyển tệp vào thư mục / boot / trên thẻ nhớ microSD.
Đó là nó! Rút thẻ ra, kết nối bàn phím, chuột và bộ sạc và thực hiện lần khởi động đầu tiên của Pi. Bây giờ là thời điểm tốt để sử dụng công cụ raspi-config để:
- thay đổi mật khẩu mặc định
- thiết lập ngày và giờ
- mở rộng hệ thống tệp sang toàn bộ thẻ nhớ microSD
Bạn có thể tìm thấy giải thích chi tiết về chức năng của raspi-config và cách sử dụng nó trên trang web Rasberry Pi.
Khi bạn đã hoàn tất, hãy gặp chúng tôi ở bước tiếp theo để tải xuống ứng dụng web dòng lệnh!
Bước 6: Kết nối với Pi của bạn bằng cáp nối tiếp



Bạn có nhớ khi chúng ta thiết lập kết nối Cáp nối tiếp trước đó không? Đây là nơi nó có ích. Luồn màn hình máy tính, chuột và bàn phím xung quanh không phải lúc nào cũng thú vị: đó là lý do tại sao bạn có thể sử dụng cáp nối tiếp và máy tính xách tay khi ở thư viện!
- Trước tiên, hãy tải xuống trình điều khiển cho cáp nối tiếp của bạn (nếu giống như tôi, bạn đang sử dụng cáp nối tiếp Adafruit USB to TTL, bạn có thể tìm thấy tất cả thông tin bạn cần trên trang sản phẩm);
- tiếp theo, kết nối cáp nối tiếp của bạn với các chân GPIO của Raspberry Pi giống như được mô tả trong hình trên;
- sau đó, kết nối cáp nối tiếp với máy tính của bạn (và tải xuống các trình điều khiển tương ứng, nếu bạn chưa thực hiện).
- Cuối cùng, tải xuống và mở Putty, và nhấp vào Serial trên màn hình chính - bạn sẽ tìm thấy số COM của cáp trong menu Thiết bị nếu bạn đang sử dụng Windows.
Xin chúc mừng, bạn đã sẵn sàng nhấn Connect và nhấn Enter trên bàn phím để bắt đầu giao tiếp với Pi của mình. Đăng nhập bằng thông tin đăng nhập bạn đã xác định trong quá trình thiết lập và bạn nên thực hiện: nếu bạn cần hướng dẫn chi tiết hơn, bạn có thể tìm hướng dẫn về cách kết nối qua nối tiếp trên Adafruit.
Bước 7: Tiếp theo là gì?
Bây giờ máy tính Raspberry Pi của bạn đã sẵn sàng, chúng tôi có thể xây dựng trên hướng dẫn này!
- Kết nối với mạng WiFi (trang web Raspberry Pi)
- Kết nối với Raspberry Pi của bạn qua SSH (trang web Raspberry Pi)
- Chia sẻ kết nối WiFi của máy tính với Pi qua cáp Ethernet (Hackster.io)
- Kết nối với mạng WiFi thư viện (hướng dẫn JoCoMakerSpace)
Đề xuất:
Chuẩn bị cho bo mạch của bạn sẵn sàng cho AppShed IoT: 5 bước

Chuẩn bị cho Board của bạn sẵn sàng cho AppShed IoT: Trong bài học nhanh này, chúng ta sẽ xem xét cách khởi động NodeMCU của bạn với phần mềm AppShed IoT cho phép nó được sử dụng với nền tảng AppShed IoT và bộ sưu tập các ứng dụng. là một nền tảng cho phép người dùng qu
Zocus - Thu phóng & Lấy nét không dây cho Máy ảnh DSLR của bạn: 24 bước (có Hình ảnh)

Zocus - Zoom & Focus không dây cho Máy ảnh DSLR của bạn: Zocus cho phép bạn điều khiển không dây Zoom và Focus của Máy ảnh DSLR của bạn thông qua ZocusApp hỗ trợ Bluetooth, trên iPad hoặc iPhone (sắp có Android). Ban đầu nó được phát triển cho James Dunn, người đam mê nhiếp ảnh, nhưng cũng là người
Lưu hình ảnh của bạn cho công việc của bạn: 4 bước (với hình ảnh)

Lưu hình ảnh cho công việc của bạn: 1. Mở tài liệu Google mới và sử dụng trang này để bảo vệ hình ảnh của bạn. Sử dụng ctrl (control) và nút " c " phím để sao chép.3. Sử dụng ctrl (control) và nút " v " chìa khóa để dán
Bách khoa toàn thư! nguồn của mọi thứ bạn từng cần biết: 20 bước
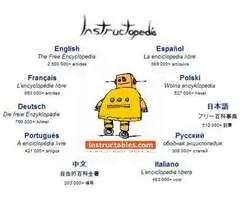
Bách khoa toàn thư! Nguồn của Tất cả mọi thứ bạn cần biết: Chào mừng bạn đến với Từ điển hướng dẫn! Guiductopedia là một bách khoa toàn thư do cộng đồng tạo ra để cung cấp các mẹo hữu ích, các thủ thuật hay và gợi ý hữu ích. Vui lòng duyệt theo danh mục hoặc đọc bước tiếp theo để biết cách đăng! Các danh mục có thể được tìm thấy theo bước sau nu
Làm cho máy ảnh của bạn thành "chế độ chụp đêm quân sự", thêm hiệu ứng ban đêm hoặc tạo chế độ chụp ảnh ban đêm trên bất kỳ máy ảnh nào !!!: 3 bước

Đặt Máy ảnh của bạn thành "Chế độ chụp đêm quân sự", Thêm Hiệu ứng Ban đêm hoặc Tạo Chế độ Cảnh báo Ban đêm trên Bất kỳ Máy ảnh nào !!!: *** Điều này đã được đưa vào CUỘC THI KỸ THUẬT SỐ DAYS PHOTO , Hãy bình chọn cho tôi ** * Nếu bạn cần bất kỳ trợ giúp nào, vui lòng gửi email: [email protected] Tôi nói tiếng Anh, Pháp, Nhật, Tây Ban Nha và tôi biết các ngôn ngữ khác nếu bạn
