
Mục lục:
- Bước 1: Vật liệu
- Bước 2: Sơ đồ đấu dây
- Bước 3: Làm vỏ
- Bước 4: Nối các thành phần vào một bảng mạch để xác minh kết nối (tùy chọn)
- Bước 5: Tải phần mềm xuống Arduino Nano
- Bước 6: Gắn và nối màn hình OLED và loa Piezo
- Bước 7: Gắn và nối pin, bộ sạc pin và công tắc
- Bước 8: Gắn và nối dây Gia tốc kế
- Bước 9: Hoàn thiện thiết bị điện tử bằng cách đấu dây Arduino Nano
- Bước 10: Hiệu chỉnh
- Bước 11: Gắn Arduino Nano và lắp ráp vỏ máy
- Bước 12: Xác minh hoạt động của Cấp độ kỹ thuật số mới của bạn
- Bước 13: Kết luận…
- Tác giả John Day [email protected].
- Public 2024-01-30 13:34.
- Sửa đổi lần cuối 2025-01-23 15:15.


Nguồn cảm hứng cho tài liệu hướng dẫn này là Cấp độ tinh thần kỹ thuật số DIY do GreatScottLab tìm thấy tại đây. Tôi thích thiết kế này, nhưng muốn có màn hình lớn hơn với giao diện đồ họa hơn. Tôi cũng muốn có các tùy chọn lắp tốt hơn cho các thiết bị điện tử trong trường hợp. Cuối cùng, tôi đã sử dụng dự án này để cải thiện kỹ năng thiết kế 3D của mình (sử dụng Fusion 360) và khám phá các thành phần điện tử mới.
DigiLevel sẽ cung cấp phản hồi về việc một bề mặt có bằng phẳng hay không - cả dọc theo trục x (ngang) và trục y (dọc). Các cấp độ từ cấp độ được hiển thị, cũng như biểu diễn đồ họa trên biểu đồ 2 trục. Ngoài ra, mức pin được hiển thị và nhiệt độ hiện tại tính bằng F hoặc độ C được hiển thị (như được báo cáo bởi chip gia tốc kế). Đây là phản hồi âm thanh tối thiểu - một âm đầu tiên để xác minh công suất, sau đó là âm kép bất cứ khi nào mức được chuyển từ vị trí không cùng mức sang vị trí ngang.
Tôi đã cung cấp hướng dẫn chi tiết về cách bạn có thể tạo cấp độ kỹ thuật số này, nhưng hãy thoải mái mở rộng và sửa đổi thiết kế của tôi, giống như tôi đã làm ở Cấp độ tinh thần kỹ thuật số tự làm.
Bước 1: Vật liệu

Sau đây là các tài liệu được sử dụng để kết hợp Cấp độ kỹ thuật số này. Hầu hết các liên kết mua là cho nhiều phần, thường rẻ hơn so với mua các thành phần riêng lẻ. Ví dụ: chip TP4056 đi kèm với 10 miếng với giá 9 đô la (dưới 1 đô la / TP4056) hoặc nó có thể được mua riêng lẻ với giá 5 đô la.
- Bộ sạc pin TP4056 Li-Po (Amazon -
- Máy đo gia tốc LSM9DS1 (Amazon -
- Arduino Nano (Amazon -
- Màn hình LCD 128x64 OLED (Amazon -
- Loa Piezo (Amazon -
-
Pin Li-Po 3.7V (Amazon -
a.co/d/1v9n7uP)
- Vít tự khai thác đầu chảo M2 - cần 4 vít M2x4, 6 M2x6 và 6 vít M2x8 (eBay -
- Công tắc trượt (Amazon -
Ngoại trừ các ốc vít, các liên kết được cung cấp sẽ đưa bạn đến Amazon. Tuy nhiên, gần như tất cả các mặt hàng này đều có thể được mua trên eBay hoặc trực tiếp từ Trung Quốc với mức chiết khấu đáng kể. Chỉ cần lưu ý rằng đặt hàng từ Trung Quốc có thể dẫn đến thời gian giao hàng lâu (3-4 tuần không phải là điều bất thường).
Cũng lưu ý rằng có nhiều lựa chọn thay thế cho nhiều thành phần này. Ví dụ: bạn có thể thay thế một gia tốc kế khác cho LSM9DS1 (chẳng hạn như MPU-9205). Bạn có thể thay thế Arduino Nano bằng cách sử dụng bất kỳ bộ xử lý nào tương thích với Arduino có chân GPIO thích hợp.
Đặc biệt, LSM9DS1 là chiếc mà tôi đã mua trên Sparkfun với giá dưới 10 đô la, nhưng nó thường có giá cao hơn; MPU-9025 (https://a.co/d/g1yu2r1) cung cấp chức năng tương tự với giá thấp hơn.
Nếu bạn thực hiện thay thế, bạn có thể sẽ cần phải sửa đổi trường hợp (hoặc ít nhất là cách bạn gắn thành phần trong hộp) và bạn có thể sẽ cần sửa đổi phần mềm để kết nối với thành phần thay thế. Tôi không có những sửa đổi đó - bạn sẽ cần nghiên cứu và cập nhật khi phù hợp.
Bước 2: Sơ đồ đấu dây
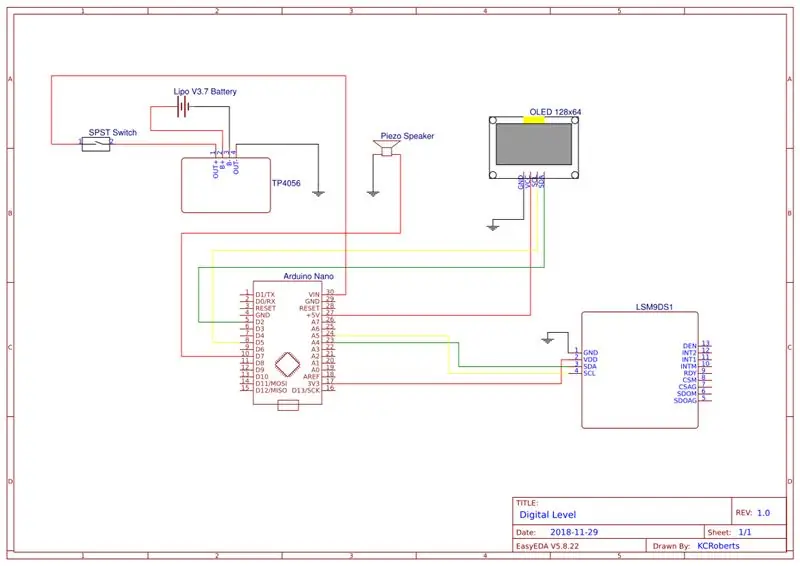
Sơ đồ dây dẫn chi tiết cách các thành phần điện tử khác nhau được kết nối với nhau. Đường màu đỏ thể hiện điện áp dương trong khi đường màu đen thể hiện đất. Các đường màu vàng và xanh lục được sử dụng cho các tín hiệu dữ liệu từ gia tốc kế và đến màn hình LCD OLED. Bạn sẽ thấy các thành phần này được kết nối với nhau như thế nào trong các bước sau.
Bước 3: Làm vỏ


Nếu bạn có một máy in 3D, vỏ máy có thể được in khá dễ dàng. Các tệp STL có trong Tài liệu hướng dẫn này. Nếu bạn không có máy in 3D, bạn có thể tải tệp STL lên văn phòng máy in 3D (chẳng hạn như văn phòng này) và để chúng in cho bạn.
Tôi đã in của tôi mà không có vành hoặc bè (và không có hỗ trợ) và 20% infill, nhưng bạn có thể in của bạn dù bạn đã quen với việc in. Mỗi phần nên được in riêng biệt, đặt phẳng. Bạn có thể cần phải xoay nó 45 độ để làm cho nó vừa với giường máy in. Của tôi được in bằng Monoprice Maker Select Plus với kích thước đầu giường là 200 mm x 200 mm - mỗi bức tranh mất khoảng 12 giờ để in. Nếu bạn có một chiếc giường nhỏ hơn, nó có thể không phù hợp. Việc chia tỷ lệ không được khuyến khích vì các giá đỡ cho các linh kiện điện tử khi đó sẽ không được chia tỷ lệ thích hợp.
Bước 4: Nối các thành phần vào một bảng mạch để xác minh kết nối (tùy chọn)



Tôi thực sự khuyên bạn nên nối dây các thành phần chính vào một bảng mạch để xác minh kết nối trước khi tiến hành gắn các thành phần bên trong vỏ máy. Bạn có thể tải phần mềm xuống Arduino Nano (xem bước tiếp theo) và để xác minh rằng màn hình OLED LCD đã được nối dây chính xác và đang hoạt động, đồng thời gia tốc kế đã được nối dây chính xác và nó đang báo cáo dữ liệu của nó cho Arduino Nano. Ngoài ra, điều này có thể được sử dụng để xác minh hoạt động của loa piezo tùy chọn.
Tôi chưa kết nối pin và bộ sạc với breadboard ở giai đoạn này - việc kết nối công tắc để điều khiển pin được thực hiện sau khi bạn lắp công tắc vào vỏ máy. Hình ảnh cuối cùng cho thấy điều này trông như thế nào trước khi nối dây.
Bước 5: Tải phần mềm xuống Arduino Nano
Phần mềm được tải vào Arduino Nano bằng Arduino IDE. Điều này có thể được thực hiện bất cứ lúc nào trong quá trình xây dựng DigiLevel, nhưng tốt nhất nên thực hiện khi các thành phần đã được nối dây bằng bảng mạch (xem bước trước) để xác minh việc đấu dây chính xác và hoạt động của các thành phần điện.
Phần mềm yêu cầu cài đặt 2 thư viện. Đầu tiên là thư viện U8g2 (của oliver) - bạn có thể cài đặt nó bằng cách nhấp vào 'Sketch -> include Library -> Manage Libraries…' trong Arduino IDE. Tìm kiếm U8g2 và sau đó nhấp vào Cài đặt. Thư viện thứ hai là thư viện Sparkfun LSM9DS1. Bạn có thể xem hướng dẫn về cách cài đặt thư viện đó tại đây.
Sau phần thông số kỹ thuật của thư viện, phần mềm có phần thiết lập và một vòng xử lý chính. Phần thiết lập khởi tạo gia tốc kế và màn hình OLED LCD, sau đó hiển thị màn hình khởi động trước khi hiển thị màn hình chính. Nếu một loa được kết nối, nó sẽ phát một tiếng bíp trên loa để báo hiệu trạng thái bật nguồn.
Vòng xử lý chính có nhiệm vụ đọc gia tốc kế, thu được các góc x và y và sau đó hiển thị các giá trị dưới dạng tập hợp các số tuyệt đối và cũng bằng hình ảnh trên đồ thị. Số đọc nhiệt độ từ gia tốc kế cũng được hiển thị (theo độ F hoặc độ C). Nếu mức trước đó không phải là mức, khi trở lại mức, nó sẽ tạo ra hai tiếng bíp trên loa (nếu được kết nối).
Cuối cùng, điện áp từ pin được lấy để xác định và hiển thị mức pin hiện tại. Tôi không biết mã này chính xác đến mức nào, nhưng nó đủ chính xác để hiển thị pin đầy và mức pin giảm dần trong quá trình sử dụng.
Bước 6: Gắn và nối màn hình OLED và loa Piezo

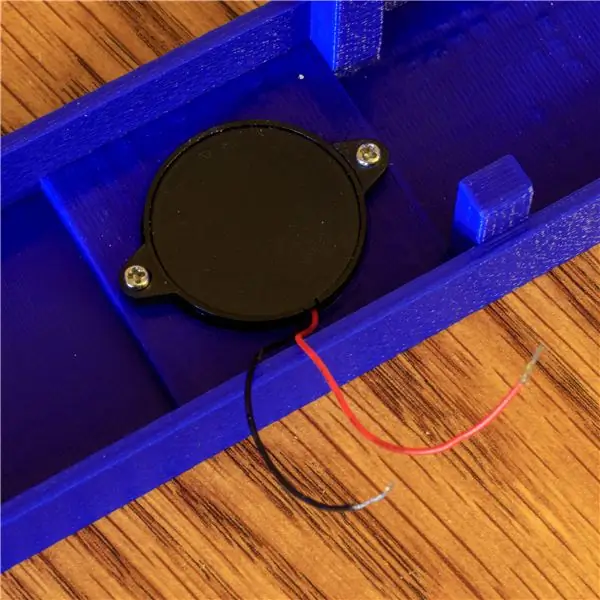
Màn hình OLED 1,3 (128x64) được gắn vào nửa trên của vỏ máy bằng 4 vít tự khai thác đầu chảo M2x4. Tôi khuyên bạn nên kết nối dây của mình với màn hình trước khi lắp. Điều này đảm bảo rằng bạn có thể nhìn thấy các chân cắm như thế nào được gắn nhãn là bạn đang kết nối dây. Sau khi màn hình được lắp, bạn sẽ không thể nhìn thấy nhãn cho các chân. Bạn sẽ nhận thấy rằng tôi đã thêm một nhãn vào mặt sau của màn hình để tôi có thể nhớ giá trị pin (vì tôi không làm điều này lần đầu tiên và tôi nối dây không chính xác…).
Loa được sử dụng để phát ra âm báo ngắn khi Mức kỹ thuật số được bật để xác minh rằng pin còn tốt và pin đang hoạt động hay không. Nó cũng phát ra âm kép bất cứ khi nào mức được chuyển từ vị trí không cùng mức sang vị trí ngang bằng. Điều này là để cung cấp phản hồi âm thanh khi bạn đang định vị cấp độ hoặc bất kỳ cấp độ nào. Nó được gắn vào nửa trên của vỏ bằng 2 vít tự khai thác đầu chảo M2x4. Bạn không cần loa - DigiLevel sẽ hoạt động tốt nếu không có nó, tuy nhiên bạn sẽ thiếu bất kỳ phản hồi âm thanh nào.
Bước 7: Gắn và nối pin, bộ sạc pin và công tắc




Công tắc cần được gắn vào vỏ trước khi kết nối với pin. Điều này là do nếu bạn đấu dây trước, bạn sẽ không thể lắp công tắc mà không ngắt kết nối. Vì vậy, hãy lắp công tắc trước, sau đó lắp TP4056 có dây sẵn và pin Li-Po, sau đó hoàn thành việc đấu dây vào công tắc.
TP4056 có 4 miếng đấu dây: B +, B-, Out +, Out-. Bạn sẽ muốn nối pin với các kết nối B + (điện áp dương) và B- (nối đất). Kết nối Out- được sử dụng cho mặt đất sẽ đi đến Arduino Nano và Out + được kết nối với một chân của công tắc. Chân thứ hai của công tắc sau đó được nối với VIN của Arduino Nano.
Công việc hàn của tôi không phải là tốt nhất - tôi thích sử dụng ống co nhiệt để bao phủ và cách nhiệt mối hàn. Bạn sẽ nhận thấy rằng trên một trong những kết nối được hàn ở đây, ống co nhiệt đã bị tác động bởi nhiệt của vật hàn và nó bị co lại trước khi tôi có thể di chuyển nó.
Bước 8: Gắn và nối dây Gia tốc kế


Gia tốc kế (LSM9DS1) được gắn ở giữa nửa dưới của vỏ máy. Có 4 chân để đấu dây: VCC đi đến chân V5 trên Arduino Nano; GND đi tiếp đất; SDA đi đến chân A5 trên Arduino Nano; và SCL đi đến chân A4 trên Arduino Nano.
Tôi đã sử dụng dây nhảy với đầu nối Dupont để nối dây, tuy nhiên bạn có thể hàn dây trực tiếp vào chân nếu muốn. Nếu bạn hàn dây trực tiếp vào các chân cắm, có thể bạn sẽ muốn làm điều này trước khi gắn chip gia tốc kế để dễ dàng hơn.
Bước 9: Hoàn thiện thiết bị điện tử bằng cách đấu dây Arduino Nano

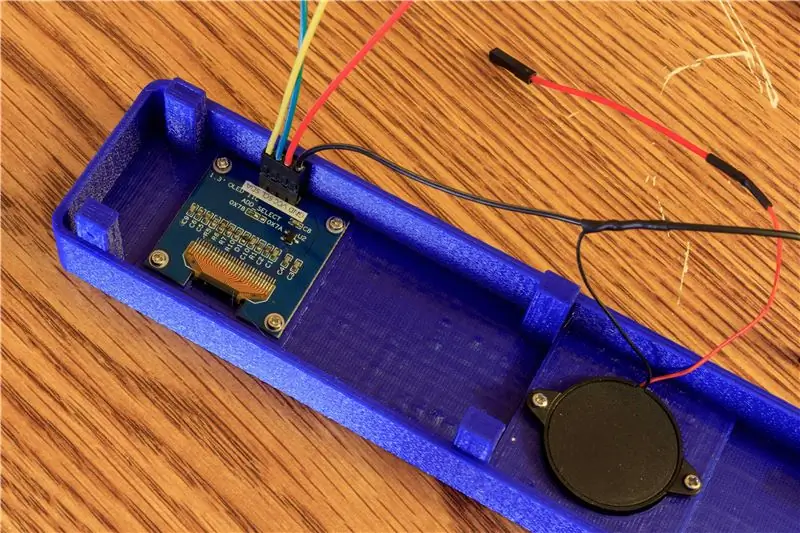
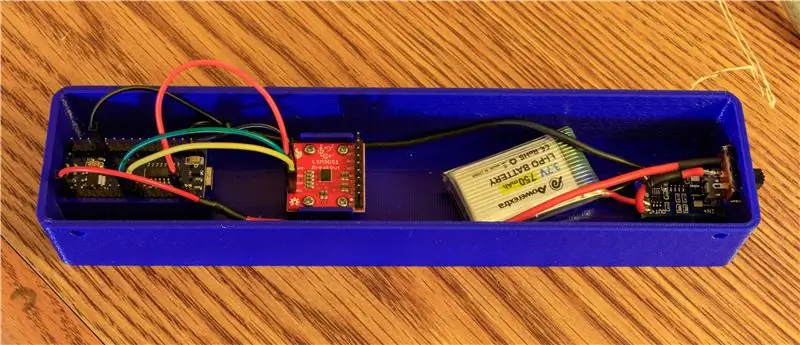
Việc đấu dây cuối cùng được thực hiện bằng cách kết nối tất cả các thành phần điện với Arduino Nano. Điều này được thực hiện tốt nhất trước khi gắn Arduino Nano để cổng USB có thể truy cập được để hiệu chuẩn và bất kỳ thay đổi phần mềm nào khác vào phút cuối.
Bắt đầu bằng cách kết nối công tắc với Nano. Cực dương (màu đỏ) đi từ công tắc đến chân VIN của Nano. Dây dẫn âm (màu đen) từ pin sẽ đi đến chân GND trên Nano. Có hai chân GND trên Nano và tất cả bốn thành phần điện đều có dây nối đất. Tôi đã chọn kết hợp hai đế ở dưới cùng của trường hợp thành một dây dẫn được nối với một trong các chân GND. Hai cơ sở từ đỉnh của trường hợp tôi kết hợp thành một dây dẫn được nối với các chân GND khác.
Gia tốc kế (LSM9DS1) có thể được kết nối với Nano bằng cách kết nối chân VDD trên gia tốc kế với chân 3V3 trên Nano. KHÔNG kết nối chân này với chân 5V, nếu không bạn sẽ làm hỏng chip gia tốc kế. Kết nối SDA với chân A4 trên Nano và SCL với chân A5 trên Nano. Chân GND đi đến chân GND trên Nano (kết hợp với cực âm từ pin).
Tiếp theo, màn hình LCD OLED có thể được kết nối với Nano bằng cách kết nối chân VCC trên màn hình với chân 5V trên Nano. Kết nối SDA với chân D2 trên Nano và SCL với chân D5 trên Nano.
Cuối cùng, loa có thể được kết nối bằng cách kết nối dây màu đỏ (dương) với chân D7 trên Nano. Dây màu đen đi đến GND cùng với GND của màn hình OLED LCD.
Bước 10: Hiệu chỉnh
Sau khi phần mềm được tải xuống và trước khi gắn Arduino Nano, bạn có thể cần phải hiệu chỉnh cấp độ của mình. Đảm bảo rằng bảng gia tốc kế đã được gắn. Việc gắn nó với các vít sẽ tạo ra một bảng cấp, tuy nhiên nếu nó hơi bị lệch vì bất kỳ lý do gì, việc hiệu chuẩn sẽ đảm bảo hiển thị chính xác.
Đặt vỏ dưới cùng trên một bề mặt đã biết là bằng phẳng (sử dụng mức bong bóng hoặc một số phương tiện khác). Đọc các giá trị được hiển thị cho X và Y. Nếu khác 0, bạn sẽ cần cập nhật phần mềm với lượng hiệu chuẩn. Điều này được thực hiện bằng cách đặt biến xCalibration hoặc biến yCalibration thành số lượng thích hợp (những gì được hiển thị).
// // Đặt các biến này với giá trị ban đầu là thích hợp // bool displayF = true; // đúng với độ F, sai đối với độ C int xCalibration = 0; // lượng hiệu chuẩn để san bằng trục x int yCalibration = 0; // lượng hiệu chuẩn để san bằng trục y dài irvCalibration = 1457; // lượng hiệu chuẩn cho điện áp tham chiếu bên trong
Tại thời điểm này, bạn cũng nên đặt giá trị của displayF thành cài đặt thích hợp tùy thuộc vào việc bạn muốn nhiệt độ hiển thị ở độ F hay độ C.
Tải lại phần mềm lên Nano giờ đây sẽ cho kết quả đọc 0/0 trên bề mặt cấp đã biết.
Bước 11: Gắn Arduino Nano và lắp ráp vỏ máy

Sau khi hiệu chuẩn xong, bạn có thể gắn Arduino Nano vào hộp bằng cách bôi keo nóng vào các thanh ray và đặt Arduino Nano trên các thanh ray này, với các chân hướng lên trên và cổng USB hướng vào bên trong hộp.
Bây giờ có thể lắp ráp vỏ chứa tất cả các thiết bị điện tử bằng cách đặt hai nửa lại với nhau và sử dụng 4 vít tự khai thác đầu chảo M2x8.
Bước 12: Xác minh hoạt động của Cấp độ kỹ thuật số mới của bạn

Đảm bảo rằng pin Li-Po đã được sạc. Nếu trường hợp được lắp ráp, bạn sẽ không thể nhìn thấy các chỉ báo LED sạc trực tiếp. Nếu bạn muốn xác minh hoạt động sạc bằng cách xem đèn sạc trực tiếp, bạn sẽ cần phải mở hộp đựng, tuy nhiên bạn sẽ có thể thấy ánh sáng màu đỏ cho biết rằng quá trình sạc đang xảy ra khi đóng hộp.
Sau khi được sạc và lắp ráp, hãy bật Mức kỹ thuật số và xác minh hoạt động của nó. Nếu nó không hoạt động, hai điểm rắc rối có thể xảy ra là hệ thống dây điện cho màn hình OLED LCD và hệ thống dây dẫn cho cảm biến gia tốc. Nếu màn hình không hiển thị bất cứ điều gì, thì hãy bắt đầu với dây dẫn LCD OLED. Nếu màn hình đang hoạt động, nhưng nhãn H và V đều hiển thị 0 và nhiệt độ là 0 (C) hoặc 32 (F), thì gia tốc kế có thể không được nối dây chính xác.
Bước 13: Kết luận…
Tôi tổng hợp mức độ kỹ thuật số này (và có thể giảng dạy) chủ yếu như một trải nghiệm học tập. Đối với tôi, điều ít quan trọng hơn là tạo ra một cấp độ hoạt động vì nó là để khám phá các thành phần khác nhau và khả năng của chúng, sau đó kết hợp chúng lại với nhau theo cách tăng thêm giá trị.
Tôi sẽ thực hiện những cải tiến nào? Tôi đang xem xét một số bản cập nhật trong tương lai:
- Tiếp xúc cổng USB của Arduino Nano qua vỏ bằng cách sửa đổi cách gắn nó. Điều này sẽ cho phép cập nhật phần mềm dễ dàng hơn (hiếm khi xảy ra trường hợp này).
- In 3D trường hợp bằng cách sử dụng sợi gỗ. Tôi đã thử nghiệm với Hatchbox Wood filament và tôi rất hài lòng với kết quả mà tôi nhận được. Tôi nghĩ rằng điều này sẽ cung cấp một cái nhìn tổng thể tốt hơn cho DigiLevel.
- Cập nhật thiết kế để sử dụng máy đo gia tốc MPU-9250 để giảm giá thành trong khi không ảnh hưởng đến chức năng.
Đây là hướng dẫn đầu tiên của tôi và tôi hoan nghênh phản hồi. Trong khi tôi đã cố gắng tránh nó, tôi chắc chắn rằng điều này vẫn có quan điểm lấy Hoa Kỳ làm trung tâm hơn - vì vậy xin lỗi những người bên ngoài Hoa Kỳ.
Nếu các bạn thấy hay thì hãy bình chọn cho mình trong Cuộc thi Tác giả Lần đầu viết nhé. Cảm ơn vì đã đọc đến cuối!


Người về nhì trong lần đầu tiên Tác giả
Đề xuất:
Thủ thuật chụp ảnh "ma thuật" Rabbit in a Hat: 7 bước (có hình ảnh)

Thủ thuật chụp ảnh "ma thuật" Rabbit in a Hat: Đây là " phép thuật " lừa. Một con thỏ làm bằng băng nằm trên đỉnh mũ của một ảo thuật gia. Con thỏ băng tan ra và biến mất vĩnh viễn … hay là vậy. Bởi vì bên trong chiếc mũ của nhà ảo thuật, nó được tiết lộ có một bức ảnh của con thỏ như thể nó có
Khung hình nghệ thuật điểm ảnh LED với nghệ thuật arcade cổ điển, điều khiển ứng dụng: 7 bước (có hình ảnh)

Khung nghệ thuật điểm ảnh LED với nghệ thuật arcade cổ điển, điều khiển ứng dụng: TẠO KHUNG NGHỆ THUẬT LED ĐƯỢC ĐIỀU KHIỂN ỨNG DỤNG VỚI 1024 đèn LED hiển thị RETRO 80s ARCADE GAME ART PartsPIXEL Makers Kit - $ 59Adafruit 32x32 P4 LED Matrix - $ 49,9512x20 Inch Tấm acrylic, 1/8 " dày inch - Khói sáng trong suốt từ nhựa vòi -
55 inch, màn hình khung ảnh kỹ thuật số 4K với giá khoảng $ 400: 7 bước (có hình ảnh)

55 inch, Màn hình khung ảnh kỹ thuật số 4K với giá khoảng 400 đô la: có rất nhiều hướng dẫn về cách tạo khung ảnh kỹ thuật số tuyệt vời với pi raspberry. đáng buồn là rpi không hỗ trợ độ phân giải 4K. Odroid C2 có thể dễ dàng xử lý độ phân giải 4K nhưng không có hướng dẫn rpi nào phù hợp với đơn vị C2. nó đã mất
Reggie: một công cụ trực quan cho cửa không trực quan: 5 bước (có hình ảnh)
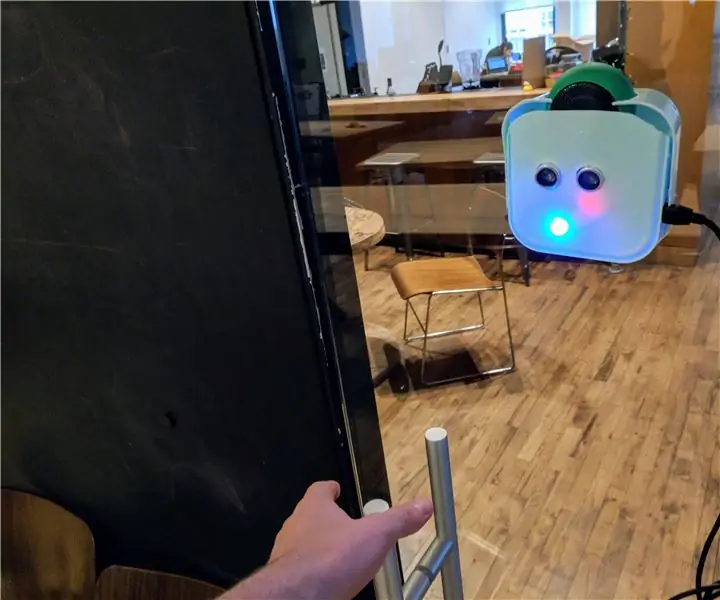
Reggie: một Công cụ Trực quan cho Cửa không Trực quan: Reggie là một công cụ đơn giản để chế nhạo thiết kế cửa không trực quan một cách tinh nghịch. Làm của riêng bạn. Hãy mang theo một chiếc bên mình, và rồi khi bạn gặp phải cánh cửa như vậy, hãy đập nó vào! Các cửa được gắn nhãn " đẩy " hoặc " kéo " ký hiệu thường làm nổi bật các trường hợp sử dụng.R
Trình xem hình ảnh 3D kỹ thuật số - "The DigiStereopticon": 6 bước (với Hình ảnh)

Trình xem ảnh 3D kỹ thuật số - "DigiStereopticon": Chụp ảnh lập thể đã không còn được ưa chuộng. Điều này có lẽ là do thực tế là mọi người không thích phải đeo kính đặc biệt để xem ảnh chụp nhanh của gia đình. Đây là một dự án nhỏ thú vị mà bạn có thể thực hiện trong vòng chưa đầy một ngày để tạo bức tranh 3D của mình
