
Mục lục:
2025 Tác giả: John Day | [email protected]. Sửa đổi lần cuối: 2025-01-23 15:15
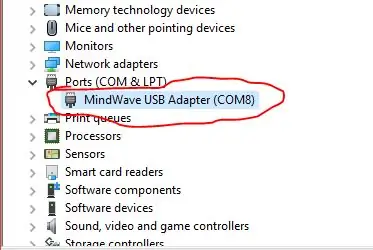

Bạn đã bao giờ muốn BẬT hoặc TẮT đèn chỉ bằng cách nghĩ về nó? Hoặc bạn có muốn biết bạn đang căng thẳng như thế nào bằng cách nhìn vào màu sắc của đèn LED RGB? Trong khi bây giờ bạn có thể làm theo Hướng dẫn này!
Để có cảm nhận về những gì chúng ta sẽ thực hiện hôm nay, tôi khuyên bạn trước tiên hãy xem video youtube ở trên để xem một đoạn Trình diễn ngắn!
Chương trình hướng dẫn này thực sự tồn tại ba dự án đều sử dụng khả năng điều khiển của não bộ. Vâng, đó là ba cho giá của một!
Dự án đầu tiên là MoodLight. Dự án này sử dụng đèn LED RGB để hiển thị trạng thái tinh thần của bạn. Khi bạn rất thoải mái, nó có màu xanh lá cây, nhưng khi bạn trở nên căng thẳng, nó sẽ chuyển sang màu đỏ. Dự án này cần những điều sau:
1x Arduino Uno hoặc Nano
1 tai nghe Neurosky Mindwave
1x đèn LED thông báo RGB chung
Mosfet kênh 3x N
1x Visual Studio 2017
Dự án thứ hai là dự án Tiếp sức. Dự án này sử dụng Rơ le để BẬT hoặc TẮT đèn led chỉ bằng cách suy nghĩ về nó! Vì nó sử dụng Relay nên bạn có thể kết nối mọi thứ với nó. Đèn của bạn, TV của bạn hoặc thậm chí là máy pha cà phê của bạn! Đối với dự án này, chúng tôi cần:
1x Arduino Uno hoặc Nano
1 tai nghe Neurosky Mindwave
1x 5v Relay
1x bóng bán dẫn BC 547
1x 5V LED
1x Visual Studio 2017
Dự án thứ ba là dự án Led Strip. Dự án này sử dụng dải đèn LED RGB có địa chỉ riêng WS2812 sẽ bật nhiều đèn Led hơn và chuyển sang màu đỏ nhiều hơn khi bạn trở nên căng thẳng hơn. Đối với dự án này, chúng tôi cần những thứ sau
1x Arduino Uno hoặc Nano
1 tai nghe Neurosky Mindwave
1x dải đèn LED RGB WSD2812
1x Visual Studio 2017
Dự án này sử dụng phiên bản Mindwave RF. Bạn có thể mua nó chẳng hạn ở đây:
www.aliexpress.com/item/NeuroSky-MindWave-Headset-international-RF-version-EEG-sensor-for-Cognitive-Attention-and-meditation-neuro-feedback-training/32269885670.html?spm= 2114.search0604.3.1.244e7510vBT6uO & ws_ab_test = searchweb0_0, searchweb201602_3_10065_10068_10890_319_10546_317_10548_10696_453_10084_454_10083_10618_431_10304_10307_10820_537_536_10843_10059_10884_10887_100031_321_322_10103-10890, searchweb201603_51, ppcSwitch_0 & algo_expid = 432def56-a9dd-4ff9-a1ff-4e83fde2db68-0 & algo_pvid = 432def56-a9dd-4ff9-a1ff-4e83fde2db68
Vậy hãy bắt đầu!
Bước 1: Thiết lập kết nối
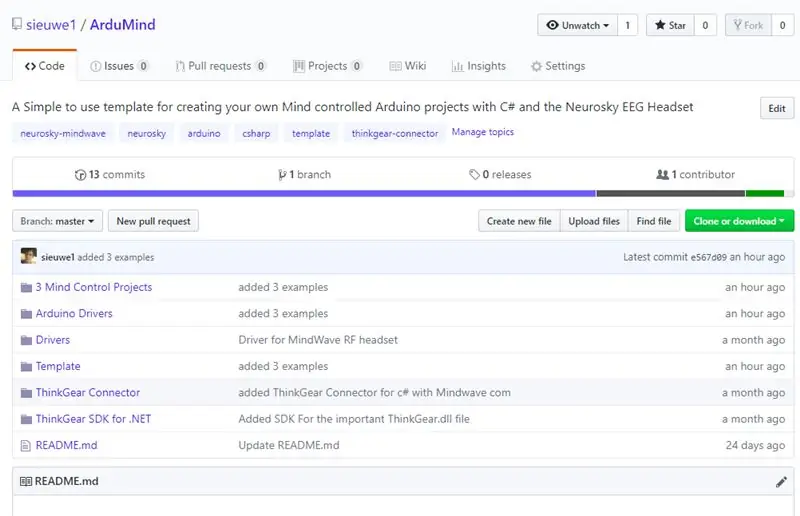
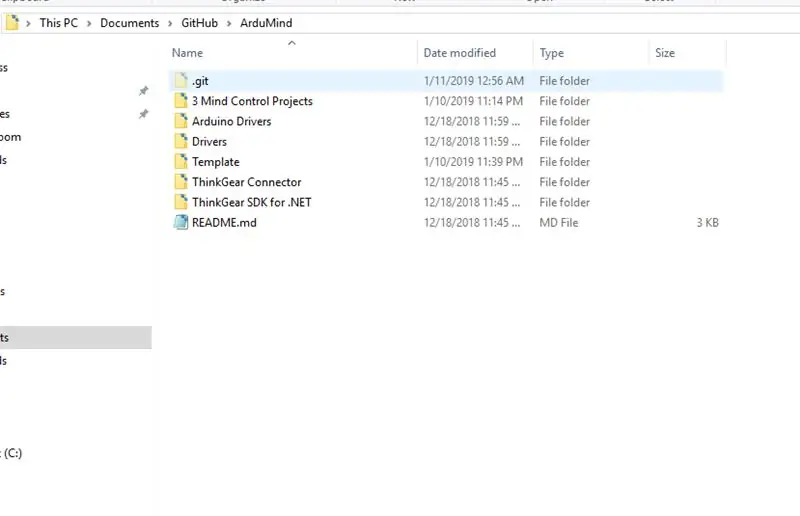
Đối với cả ba dự án, trước tiên chúng ta cần thiết lập kết nối. Chúng tôi sẽ làm điều này với một chương trình nhỏ có tên ThinkGearConnector.
Để bắt đầu, hãy tải xuống tất cả mã và trình điều khiển từ kho Github bên dưới:
github.com/sieuwe1/ArduMind
Cũng tải xuống trình cài đặt ghép nối Mindwave từ đây:
download.neurosky.com/updates/mindwave/education/1.1.28.0/MindWave.zip
Trình điều khiển
Sau khi tải xuống kho lưu trữ Github, hãy giải nén tệp ArduMind.zip.
Sau đó, mở thư mục ArduMind và chuyển đến thư mục Trình điều khiển.
Bây giờ hãy cắm bộ thu Mind Wave vào máy tính của bạn.
Sau đó nhấp đúp vào SETUP. EXE và cài đặt nó.
Sự liên quan
Sau khi đã cài đặt Trình điều khiển, hãy giải nén tệp MindWave.zip và chạy trình cài đặt vẫn với tai nghe được cắm vào.
ThinkGearConnector
Sau khi thiết lập kết nối, chúng ta có thể cài đặt ThinkGearConnector.
Từ thư mục ArduMind, chuyển đến ThinkGear Connector> win32 và nhấp đúp vào ThinkGear Connector.exe với tai nghe vẫn được cắm.
Nhận cổng COM
Trong khi tai nghe vẫn được cắm vào, chúng ta cần có được bộ tai nghe MindWave. Điều này là cần thiết cho bước 2.
Để lấy cổng COM:
1 nhấn phím windows + x và chọn trình quản lý thiết bị
2 đến cổng (COM & LPT)
3 sau đó tìm Bộ điều hợp USB MindWave
Bằng tên này, bạn có thể tìm thấy cổng COM. Nếu bạn nhìn vào hình trên, bạn có thể thấy cổng COM của tôi là COM8
Bước 2: Thiết lập Visual Studio
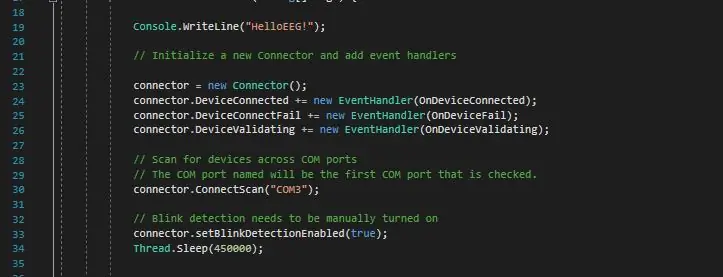
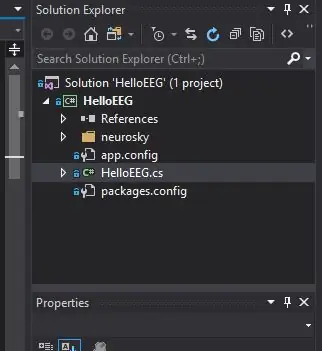
Bây giờ chúng ta có thể bắt đầu với phần Vui vẻ!
Trước hết, hãy chọn dự án nào trong số ba dự án bạn muốn: Moodlight, Led Strip hoặc Relay.
Tôi sẽ chọn dự án Relay.
Sau khi đã chọn dự án, hãy vào thư mục ArduMind và sau đó vào: 3 Mind Control Projects> Relay Control> RelayControl C #.
Bây giờ nhấp đúp vào HelloEEG.sln để mở nó trong Visual Studio.
Trong trình khám phá giải pháp, nhấp chuột phải vào tệp HelloEEG.cs.
Tại đây tìm kiếm dòng 30 và thay đổi:
đầu nối. ConnectScan ("COM3"); vào kết hợp mà chúng tôi đã tìm thấy ở bước 1.
Đối với tôi:
đầu nối. ConnectScan ("COM8");
Sau đó, chúng ta có thể bắt đầu với phần cứng. Nhưng hãy tiếp tục mở Visual Studio vì chúng ta sẽ cần nó một lần nữa!
Đồng thời rút phích cắm tai nghe Mindwave
Bước 3: The MoodLight
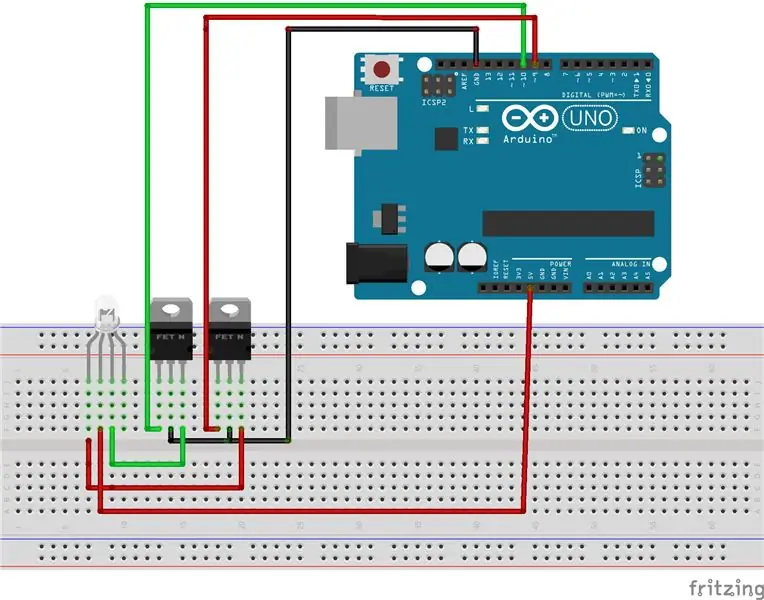


Đối với dự án Moodlight, trước tiên chúng tôi phải làm thiết bị điện tử. Bạn có thể tìm thấy giản đồ trong hình trên ^.
Đảm bảo rằng bạn đang sử dụng đèn LED Annode chung.
Đối với các mosfet, tôi đang sử dụng RFZ44N.
Sau khi tạo xong thiết bị điện tử, chúng ta cần tải Mã lên Arduino.
Bạn có thể tìm thấy mã trong thư mục ArduMind. Sau đó vào 3 Mind Control Projects> Moodlight> Moodlight Arduino.
Bây giờ chỉ cần kết nối Arduino và nhấp vào nút Tải lên.
LƯU Ý: Nếu bạn đang sử dụng Arduino với CH340G (Rất nhiều bản sao của chineese sử dụng chúng), bạn phải cài đặt lại trình điều khiển CH340G gốc vì Bộ điều hợp Mindwave cũng sử dụng vi mạch này. Sau khi cài đặt lại trình điều khiển gốc, bạn có thể tải lại lên arduino của mình. Sau khi tải lên mã, hãy cài đặt lại Mindwave Drivers để nó hoạt động ở bước cuối cùng của hướng dẫn này
Bước 4: Tiếp sức kiểm soát tâm trí
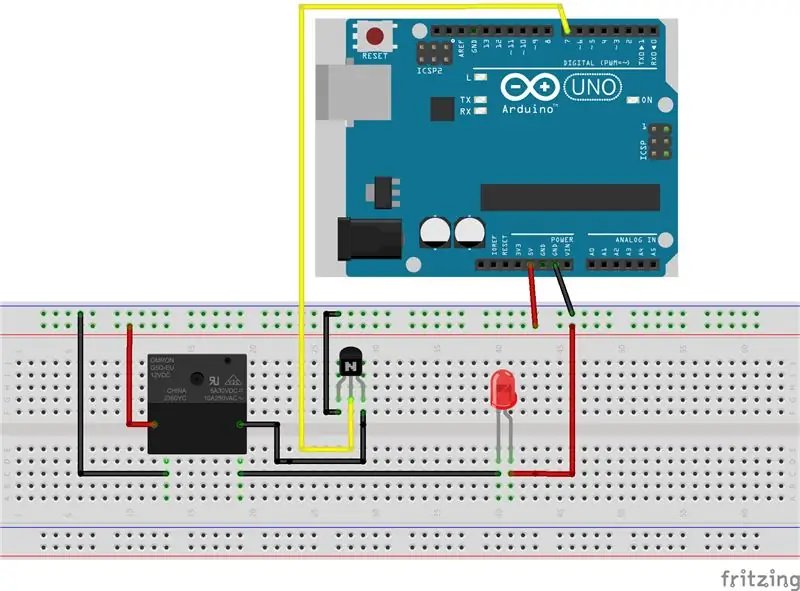

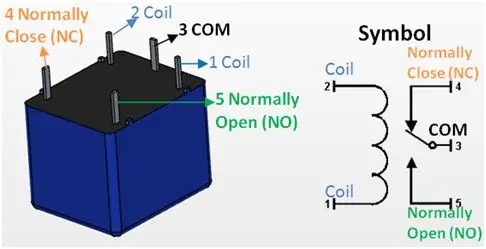
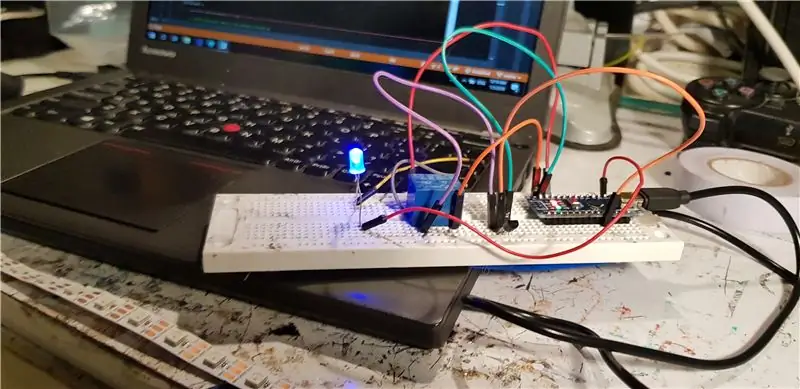
Đối với dự án Relay, trước tiên chúng ta phải làm thiết bị điện tử. Bạn có thể tìm thấy giản đồ trong hình trên ^.
Rơ le tôi đang sử dụng là rơ le 5V SDR như trong hình trên.
Dây màu đen đi từ Transistor đến Rơle và dây màu đỏ đi từ rơle đến 5v cả hai cần được nối trên rơle vào các chân của cuộn dây. Nếu bạn nhìn vào hình trên, hai dây này phải được kết nối với chân 1 và chân 2 của rơ le.
Sau khi tạo xong thiết bị điện tử, chúng ta cần tải Mã lên Arduino. Bạn có thể tìm thấy mã trong thư mục ArduMind. Sau đó vào 3 Dự án điều khiển tâm trí> Điều khiển chuyển tiếp> RelayControl Arduino
Bây giờ chỉ cần kết nối Arduino và nhấp vào nút Tải lên.
LƯU Ý: Nếu bạn đang sử dụng Arduino với CH340G (Rất nhiều bản sao của chineese sử dụng chúng), bạn phải cài đặt lại trình điều khiển CH340G gốc vì Bộ điều hợp Mindwave cũng sử dụng vi mạch này. Sau khi cài đặt lại trình điều khiển ban đầu, bạn có thể tải lại lên arduino của mình. Sau khi tải lên mã, hãy cài đặt lại Mindwave Drivers để nó hoạt động ở bước cuối cùng của hướng dẫn này
Bước 5: Ghi nhớ LedStrip RGB
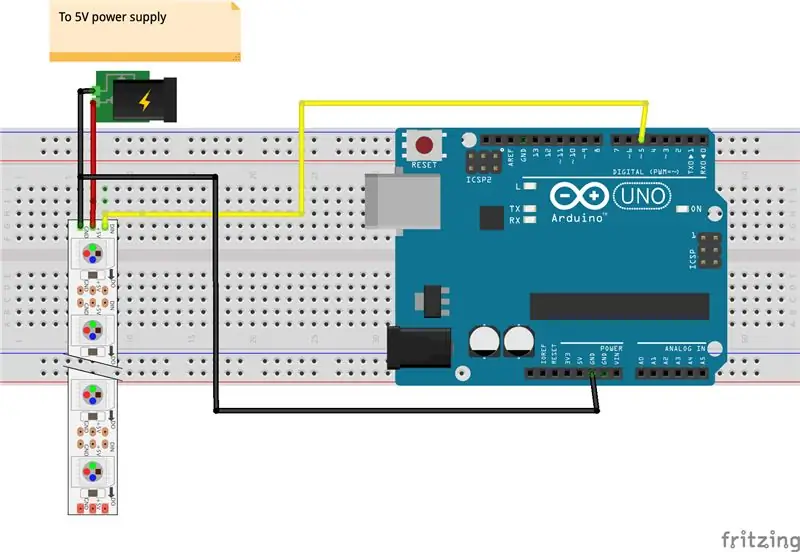



Đối với dự án ledstrip RGB, trước tiên chúng ta phải làm thiết bị điện tử. Bạn có thể tìm thấy giản đồ trong hình trên ^.
Sơ đồ này may mắn là rất dễ dàng. Chỉ cần đảm bảo kết nối 5V và GND của WS2812B với nguồn điện 5V riêng biệt.
Đừng quên kết nối GND cũng với GND của Arduino
Sau khi tạo xong thiết bị điện tử, chúng ta cần tải Mã lên Arduino. Bạn có thể tìm thấy mã trong thư mục ArduMind. Sau đó vào 3 Mind Control Projects> LedStrip> LedStrip Arduino.
Bây giờ chỉ cần kết nối Arduino và nhấp vào nút Tải lên.
LƯU Ý: Nếu bạn đang sử dụng Arduino với CH340G (Rất nhiều bản sao của chineese sử dụng chúng), bạn phải cài đặt lại trình điều khiển CH340G gốc vì Bộ điều hợp Mindwave cũng sử dụng vi mạch này. Sau khi cài đặt lại trình điều khiển ban đầu, bạn có thể tải lại lên arduino của mình. Sau khi tải lên mã, hãy cài đặt lại Mindwave Drivers để nó hoạt động ở bước cuối cùng của hướng dẫn này
Bước 6: Bước CUỐI CÙNG !
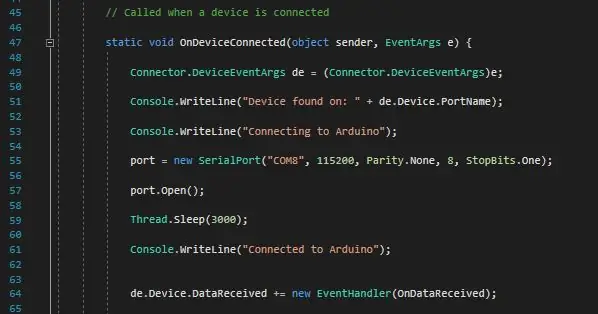
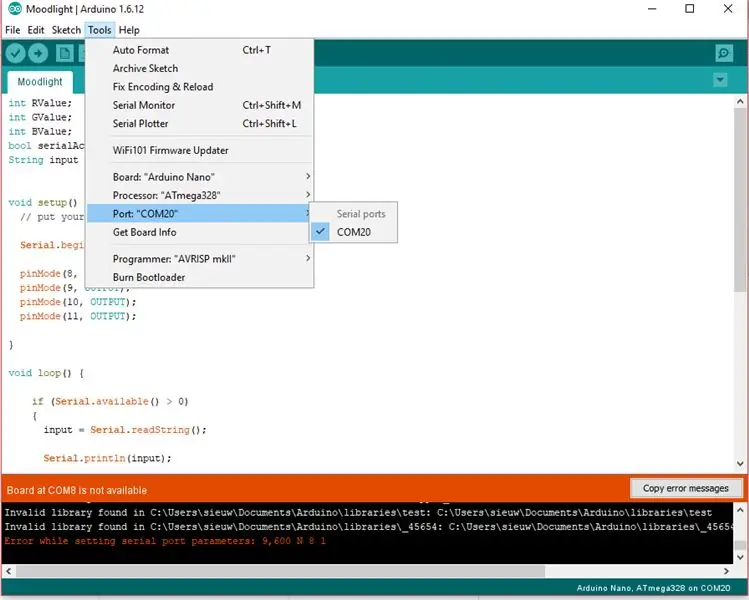
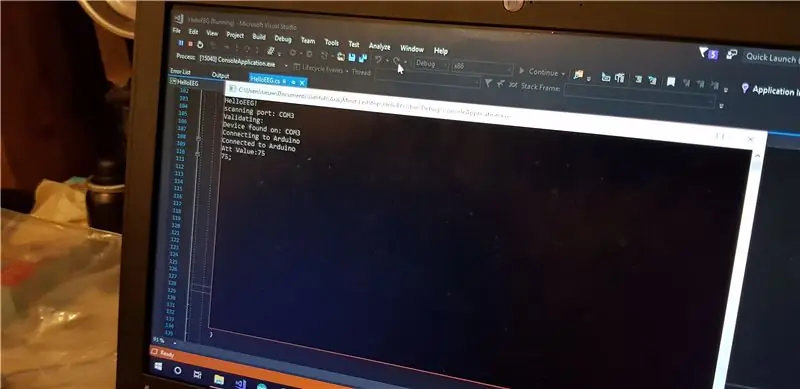
Đối với bước cuối cùng, chúng ta cần lấy Com Port từ Arduino. Điều này có thể được tìm thấy rất dễ dàng bằng cách sử dụng Arduino IDE.
Chuyển đến công cụ và sau đó chuyển đến đây, bạn có thể thấy cổng COM của Arduino. Nếu bạn nhìn vào hình trên, bạn có thể thấy tôi có COM20 cho Arduino của mình.
Bây giờ quay lại Visual Studio và tìm dòng 55 trong tệp HelloEEG.cs.
Thay đổi cổng COM thành cổng COM Arduino của bạn.
Vì vậy, đối với tôi port = new SerialPort ("COM8", 115200, Parity. None, 8, StopBits. One); nên được đổi thành
port = new SerialPort ("COM20", 115200, Parity. None, 8, StopBits. One);
Bây giờ hãy kết nối lại tai nghe Mindwave của bạn. Bật tai nghe và nhấn vào mũi tên Xanh lớn trong studio trực quan để bắt đầu chương trình!
Tất cả mọi thứ đã diễn ra chính xác, bạn đã hoàn thành dự án Kiểm soát Tâm trí của mình !!! Bạn đã làm rất tốt!
Nếu bạn đã thực hiện một dự án, hãy chia sẻ nó với tôi bằng cách sử dụng nút "Tôi đã thực hiện nó" ở bên dưới.
Ngoài ra, hãy xem các dự án robot và tự động hóa Trang chủ khác của tôi!
Những vấn đề chung
Dưới đây là một số sự cố thường gặp và cách khắc phục chúng:
Chương trình C # cho biết "Không tìm thấy thiết bị nào!:("
1 Kiểm tra lại cổng COM cho tai nghe Mindwave.
2 Kiểm tra xem ThinkGearConnector có đang chạy ở chế độ nền hay không. Nếu không, hãy khởi động lại ThinkGearConnector
3 Kiểm tra xem tai nghe neurosky có bật đèn LED Xanh lam hay không.
4 Đảm bảo rằng bạn đã cài đặt Trình điều khiển sóng tâm chứ không phải trình điều khiển CH340G.
C # gặp sự cố khi kết nối với Arduino
Kiểm tra lại cổng COM của Arduino.
Đèn LED Moodlight không hiển thị đúng màu
Kiểm tra lại sơ đồ.
Thay thế các Mosfet.
Đề xuất:
Điều khiển đèn LED của bạn bằng điều khiển từ xa TV của bạn ?! -- Hướng dẫn Arduino IR: 5 bước (có hình ảnh)

Điều khiển đèn LED của bạn bằng điều khiển từ xa TV của bạn ?! || Hướng dẫn sử dụng Arduino IR: Trong dự án này, tôi sẽ chỉ cho bạn cách tôi định vị lại các nút vô dụng trên điều khiển từ xa của TV để điều khiển đèn LED phía sau TV. Bạn cũng có thể sử dụng kỹ thuật này để kiểm soát tất cả mọi thứ với một chút chỉnh sửa mã. Tôi cũng sẽ nói một chút về lý thuyết
ESP8266 RGB LED STRIP Điều khiển WIFI - NODEMCU làm điều khiển từ xa hồng ngoại cho dải đèn Led được điều khiển qua Wi-Fi - Điều khiển điện thoại thông minh RGB LED STRIP: 4 bước

ESP8266 RGB LED STRIP Điều khiển WIFI | NODEMCU làm điều khiển từ xa hồng ngoại cho dải đèn Led được điều khiển qua Wi-Fi | Điều khiển bằng điện thoại thông minh RGB LED STRIP: Xin chào các bạn trong hướng dẫn này, chúng ta sẽ học cách sử dụng gật đầu hoặc esp8266 làm điều khiển từ xa IR để điều khiển dải LED RGB và Nodemcu sẽ được điều khiển bằng điện thoại thông minh qua wifi. Vì vậy, về cơ bản bạn có thể điều khiển DÂY CHUYỀN LED RGB bằng điện thoại thông minh của mình
Tự làm bộ điều khiển bay điều khiển đa hệ điều khiển Arduino: 7 bước (có hình ảnh)

Tự làm bộ điều khiển máy bay đa năng điều khiển Arduino: Dự án này là tạo ra một bảng logic máy bay không người lái đa năng linh hoạt nhưng tùy chỉnh dựa trên Arduino và Multiwii
Điều khiển các thiết bị điện của bạn bằng Điều khiển từ xa Tv (Điều khiển từ xa) với Màn hình nhiệt độ và độ ẩm: 9 bước

Điều khiển thiết bị điện của bạn bằng Điều khiển từ xa Tv (Điều khiển từ xa) Có Hiển thị nhiệt độ và độ ẩm: xin chào, tôi là Abhay và đây là blog đầu tiên của tôi về Các thiết bị điện và hôm nay tôi sẽ hướng dẫn bạn cách điều khiển các thiết bị điện bằng điều khiển từ xa bằng cách xây dựng cái này dự án đơn giản. cảm ơn atl lab đã hỗ trợ và cung cấp tài liệu
Bánh răng chuyển động tuyệt vời được điều khiển bởi các nút tuyệt vời (sẽ tiếp tục): 9 bước

Bánh răng chuyển động tuyệt vời được điều khiển bằng các nút tuyệt vời (sẽ tiếp tục): Thiết kế trò chơi điện tử / vật lý cho UCLA Design Media Arts với Eddo Stern. Hướng dẫn này không đầy đủ. Dự án vẫn đang được tiến hành
