
Mục lục:
- Tác giả John Day [email protected].
- Public 2024-01-30 13:34.
- Sửa đổi lần cuối 2025-01-23 15:15.


Bạn cảm thấy mệt mỏi khi luôn được yêu cầu nâng cấp lên windows 10? Đừng lo lắng, bạn có thể loại bỏ những thông báo phiền phức này một cách tốt đẹp, tôi sẽ chỉ cho bạn cách
Hãy đăng ký kênh của tôi
Cảm ơn:)
Bước 1: Windows 8 / 8.1: Phần 1



Phương pháp # 1: Tạm thời thoát khỏi thông báo
1. Nhấp vào mũi tên Hiển thị biểu tượng ẩn ở góc dưới cùng bên phải
2. Đi đến tùy chỉnh
3. Thay đổi hành vi của GWX thành Ẩn biểu tượng và thông báo
Phương pháp này sẽ loại bỏ các thông báo khi bạn sử dụng máy tính của mình, tuy nhiên các thông báo sẽ xuất hiện trở lại ngay sau khi bạn khởi động lại máy tính của mình
4. Nhấp vào Ok
Phương pháp # 2: Thoát khỏi thông báo vĩnh viễn
1. Mở Trình quản lý Tác vụ
- Mở thanh bên
- Đi tới Tìm kiếm
- Nhập trình quản lý tác vụ
- Nhấp vào Biểu tượng để mở nó
2. Đảm bảo của bạn trong tab Quy trình
Nên là tab đầu tiên
3. Cuộn xuống và tìm GWX
Nên ở trong các quy trình nền
4. Chọn GWX
5. Nhấp vào Kết thúc tác vụ
6. Đóng Trình quản lý Tác vụ
Bước 2: Windows 8 / 8.1: Phần 2




7. Xóa bản cập nhật
- Mở File Explorer
- Đi tới ổ C
- Đi tới Thư mục Windows
- Cuộn xuống
- Đi tới Thư mục System32 hoặc SysWOW64
- Nếu bạn có máy tính 32 Bit, hãy vào Thư mục System32
- Nếu bạn có máy tính 64 Bit, hãy vào Thư mục SysWOW64
- Cuộn xuống
- Đi tới Thư mục GWX
- Clck phải
- Chọn Xóa
- Bạn có thể nhận được thông báo bị từ chối quyền truy cập thư mục
- Nếu bạn nhận được thông báo này, bạn sẽ cần có Quyền sở hữu thư mục và cấp cho mình các Quyền và Quyền Kiểm soát Toàn bộ
Nhấp vào Hủy
Bước 3: Windows 8 / 8.1: Phần 3



8. Sở hữu Thư mục GWX
- Nhấp chuột phải vào Thư mục GWX
- Chọn thuộc tính
- Đi tới tab Bảo mật
- Nên là tab 3
- Nhấp vào Nâng cao
- Nhấp vào Thay đổi
- Nhấp vào Nâng cao
- Nhấp vào Tìm ngay
- Chọn tên người dùng của bạn
- Đối với một số máy tính, bạn có thể cần chọn Quản trị viên thay vì Tên người dùng của mình
- Bấm Ok
- Nhấp vào Ok một lần nữa
- Kiểm tra Thay thế chủ sở hữu trên Vùng chứa phụ và Đối tượng
- Nhấp vào Áp dụng
- Bấm Ok
- Bấm Ok
- Nhấp vào Ok agian
Bước 4: Windows 8 / 8.1: Phần 4



9. Tự cấp cho mình Toàn quyền Kiểm soát và Quyền của Thư mục GWX
- Nhấp chuột phải vào Thư mục GWX
- Chọn thuộc tính
- Chọn tab Bảo mật
- Nhấp vào Chỉnh sửa
- Chọn tên người dùng của bạn
- Đối với một số máy tính, bạn có thể cần chọn Quản trị viên thay vì Tên người dùng của mình
- Đảm bảo rằng bạn đã chọn Cho phép bên cạnh Kiểm soát hoàn toàn
- Nhấp vào Áp dụng
- Nhấp vào Có
- Bấm Ok
- Nhấp vào Ok một lần nữa
10. Xóa Thư mục GWX
- Nhấp chuột phải vào Thư mục GWX
- Chọn Xóa
- Nhấp vào Có
- Đóng cửa sổ
11. Xóa Thư mục GWX khỏi Thùng rác
- Nhấp đúp vào biểu tượng Thùng rác trên Màn hình của bạn
- Chọn Thư mục GWX
- Kích chuột phải
- Chọn Xóa
- Nhấp vào Có
- Đóng thùng rác
Bước 5: Windows 8 / 8.1: Phần 5



12. Gỡ cài đặt bản cập nhật
Mở Bảng điều khiển
- Mở Thanh bên
- Đi đến tìm kiếm
- Nhập vào Bảng điều khiển
- Nhấp vào Biểu tượng để mở nó
- Đi tới Hệ thống và Bảo mật
- Đi tới Windows Update
- Nhấp vào Cập nhật đã cài đặt
- Cuộn xuống Microsoft Windows
- Chọn KB3035583
- Kích chuột phải
- Chọn Gỡ cài đặt
- Nhấp vào Có
- Chờ bản cập nhật để gỡ cài đặt
- Nếu bạn nhận được thông báo yêu cầu bạn Khởi động lại ngay hoặc Khởi động lại sau, hãy nhớ chọn Khởi động lại sau
Đóng cửa sổ
13. Thay đổi cài đặt cập nhật
Mở Bảng điều khiển
- Tham khảo Bước 12
- Đi tới Hệ thống và Bảo mật
- Đi tới Windows Update
- Nhấp vào Thay đổi cài đặt
- Thay đổi các bản cập nhật quan trọng từ Cài đặt bản cập nhật tự động thành Tải xuống bản cập nhật nhưng hãy để tôi chọn cài đặt chúng hoặc Kiểm tra các bản cập nhật nhưng hãy để tôi chọn tải xuống và cài đặt chúng
- Tải xuống các bản cập nhật nhưng hãy để tôi chọn cài đặt chúng có phải là tùy chọn dễ dàng nhất hay không
- Bấm Ok
- Đóng cửa sổ
14. Khởi động lại máy tính của bạn
- Mở thanh bên
- Chọn cài đặt
- Nhấp vào Nguồn
- Chọn Khởi động lại
- Sau khi bạn Khởi động lại máy tính của mình, Biểu tượng và Thông báo sẽ biến mất hoàn toàn
Bước 6: Windows 7: Phần 1




Phương pháp # 1: Tạm thời thoát khỏi thông báo
1. Nhấp vào mũi tên Hiển thị biểu tượng ẩn ở góc dưới cùng bên phải
2. Đi đến tùy chỉnh
3. Thay đổi hành vi của GWX từ Hiển thị biểu tượng và thông báo thành Ẩn biểu tượng và thông báo
Phương pháp này sẽ loại bỏ các thông báo khi bạn sử dụng máy tính của mình, tuy nhiên các thông báo sẽ xuất hiện trở lại ngay sau khi bạn khởi động lại máy tính của mình
4. Nhấp vào Ok
Phương pháp # 2: Thoát khỏi thông báo vĩnh viễn
1. Mở Trình quản lý Tác vụ
- Mở Menu Bắt đầu
- Đi tới Tìm kiếm
- Nhập trình quản lý tác vụ
- Nhấp vào Xem các quy trình đang chạy bằng Trình quản lý tác vụ để mở nó
2. Đi tới tab Quy trình
Nên là tab thứ hai
3. Chọn GWX.exe
4. Nhấp vào Kết thúc quá trình
5. Nhấp vào Kết thúc quy trình một lần nữa
6. Đóng Trình quản lý Tác vụ
Bước 7: Windows 7: Phần 2




7. Xóa bản cập nhật
- Mở Windows Explorer
- Đi tới Máy tính
- Chọn ổ C
- Nhấp đúp vào ổ C để mở nó
- Đi tới Thư mục Windows
- Cuộn xuống
- Đi tới Thư mục System32 hoặc SysWOW64
- Nếu bạn có máy tính 32 Bit, hãy vào Thư mục System32
- Nếu bạn có máy tính 64 Bit, hãy vào Thư mục SysWOW64
- Cuộn xuống
- Đi tới Thư mục GWX
- Kích chuột phải
- Chọn Xóa
- Bạn có thể nhận được thông báo bị từ chối quyền truy cập thư mục
- Nếu bạn nhận được thông báo này, bạn sẽ cần có Quyền sở hữu thư mục và cấp cho mình các Quyền và Quyền Kiểm soát Toàn bộ
Nhấp vào Hủy
Bước 8: Windows 7: Phần 3



8. Sở hữu Thư mục GWX
- Nhấp chuột phải vào Thư mục GWX
- Chọn thuộc tính
- Đi tới tab Bảo mật
- Nên là tab thứ ba
- Nhấp vào Nâng cao
- Đi tới tab chủ sở hữu
- Nên là tab thứ ba
- Nhấp vào Chỉnh sửa
- Đánh dấu chọn Thay thế chủ sở hữu trên các công cụ và đối tượng phụ
- Chọn tên người dùng của bạn
- Đối với một số máy tính, bạn có thể cần chọn Quản trị viên thay vì Tên người dùng của mình
- Nhấp vào Áp dụng
- Bấm Ok
- Nhấp vào Ok một lần nữa
- Bấm Ok
- Nhấp vào Ok một lần nữa
Bước 9: Windows 7: Phần 4




9. Tự cấp cho mình Quyền kiểm soát hoàn toàn và Quyền của Thư mục GWX
- Nhấp chuột phải vào Thư mục GWX
- Chọn thuộc tính
- Đi tới tab Bảo mật
- Nên là tab thứ ba
- Nhấp vào Chỉnh sửa
- Chọn tên người dùng của bạn
- Đối với một số máy tính, bạn có thể cần chọn Quản trị viên thay vì Tên người dùng của mình
- Chọn Cho phép để Kiểm soát Toàn bộ
- Nhấp vào Áp dụng
- Nhấp vào Có
- Bấm Ok
- Nhấp vào Ok một lần nữa
10. Xóa Thư mục GWX
- Nhấp chuột phải vào Thư mục GWX
- Chọn Xóa
- Nhấp vào Có
- Bạn có thể nhận được thông báo Bị Từ chối Quyền Truy cập Thư mục
- Nếu bạn nhận được thông báo này, hãy nhấp vào Tiếp tục
Đóng cửa sổ
11. Xóa Thư mục GWX khỏi Thùng rác
- Nhấp đúp vào biểu tượng Thùng rác trên Màn hình của bạn
- Chọn Thư mục GWX
- Kích chuột phải
- Chọn Xóa
- Nhấp vào Có
- Bạn có thể nhận được thông báo Bị Từ chối Quyền Truy cập Thư mục
- Nếu bạn nhận được thông báo này, hãy nhấp vào Tiếp tục
Đóng thùng rác
Bước 10: Windows 7: Phần 5



12. Gỡ cài đặt bản cập nhật
Mở Bảng điều khiển
- Mở Menu Bắt đầu
- Chọn Bảng điều khiển
- Đi tới Hệ thống và Bảo mật
- Đi tới Windows Update
- Nhấp vào Cập nhật đã cài đặt
- Cuộn xuống Microsoft Windows
- Chọn KB3035583
- Kích chuột phải
- Chọn Gỡ cài đặt
- Nhấp vào Có
- Chờ bản cập nhật để gỡ cài đặt
- Nếu bạn nhận được thông báo yêu cầu bạn Khởi động lại ngay hoặc Khởi động lại sau, hãy nhớ chọn Khởi động lại sau
Đóng cửa sổ
13. Thay đổi cài đặt cập nhật
Mở Bảng điều khiển
- Tham khảo Bước 12
- Đi tới Hệ thống và Bảo mật
- Đi tới Windows Update
- Nhấp vào Thay đổi Cài đặt
- Thay đổi các bản cập nhật quan trọng từ Cài đặt bản cập nhật tự động thành Tải xuống bản cập nhật nhưng hãy để tôi chọn cài đặt chúng hoặc Kiểm tra bản cập nhật nhưng hãy để tôi chọn tải xuống và cài đặt chúng
- Tải xuống các bản cập nhật nhưng hãy để tôi chọn cài đặt chúng có phải là tùy chọn dễ dàng nhất hay không
- Bấm Ok
- Đóng cửa sổ
14. Khởi động lại máy tính của bạn
- Mở Menu Bắt đầu
- Di chuột qua mũi tên bên cạnh Tắt máy
- Chọn Khởi động lại
- Sau khi bạn Khởi động lại máy tính của mình, Biểu tượng và Thông báo sẽ biến mất hoàn toàn
Đề xuất:
Thoát khỏi trang tính (Câu đố Excel): 5 bước (với Hình ảnh)
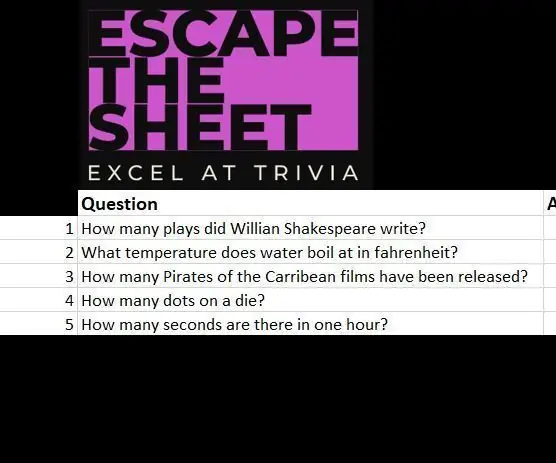
Thoát khỏi trang tính (Câu đố Excel): Thoát khỏi trang tính là một trò chơi Excel nhỏ mà tôi đã tập hợp lại vài năm trước để dạy một nhóm đồng nghiệp một số kỹ năng Excel nâng cao hơn trong khi giải trí một chút với các câu đố Trivia và Logic, hai điều tôi yêu thích! trò chơi là sự kết hợp của excel fo
12x12 LEDX thoát khỏi Tarkov: 10 bước (có hình ảnh)

12x12 LEDX khỏi Escape From Tarkov: Một lần sau podcast cộng đồng EFT của Nga, nơi một trong những khách nói rằng các mặt hàng đắt tiền, chẳng hạn như LEDX, nên chiếm số lượng lớn hơn các khe trong các thùng chứa an toàn … Điều đó đã không xảy ra trong 0,12,6 vá lỗi, nhưng nó đã xảy ra trong xưởng của tôi
Đồng hồ báo thức thông minh: Đồng hồ báo thức thông minh được làm bằng Raspberry Pi: 10 bước (có hình ảnh)

Đồng hồ báo thức thông minh: Đồng hồ báo thức thông minh được làm bằng Raspberry Pi: Bạn đã bao giờ muốn có một chiếc đồng hồ thông minh chưa? Nếu vậy, đây là giải pháp cho bạn! Tôi đã làm Đồng hồ báo thức thông minh, đây là đồng hồ mà bạn có thể thay đổi thời gian báo thức theo trang web. Khi chuông báo thức kêu, sẽ có một âm thanh (còi) và 2 đèn sẽ
Hệ thống thông báo mã thông báo: 5 bước

Hệ thống thông báo mã thông báo: Trong phần hướng dẫn trước, chúng ta đã biết cách làm cho Arduino của bạn có thể nói. Hôm nay chúng ta sẽ khám phá thêm một chút về chủ đề tương tự. Tất cả chúng ta đều phải có một lúc nào đó trong đời bắt gặp hệ thống Thông báo có thể là trong ngân hàng hoặc nhà ga xe lửa. Bạn đã bao giờ chiến thắng
Cảnh báo đẩy Arduino cho Chuông cửa, Báo trộm, Báo động khói, v.v.: 8 bước

Cảnh báo đẩy Arduino cho Chuông cửa, Báo trộm, Báo khói, v.v.: Thông báo IoT từ Chuông cửa, Báo trộm, Cảnh báo khói, v.v. bằng Arduino Uno và Ethernet Shield. Chi tiết đầy đủ trên trang web của tôi tại đây Giới thiệu Hộp cảnh báo đẩy Arduino Sử dụng Arduino Uno và Lá chắn Ethernet dựa trên chip Wiznet W5100 để
