
Mục lục:
- Tác giả John Day [email protected].
- Public 2024-01-30 13:34.
- Sửa đổi lần cuối 2025-01-23 15:15.
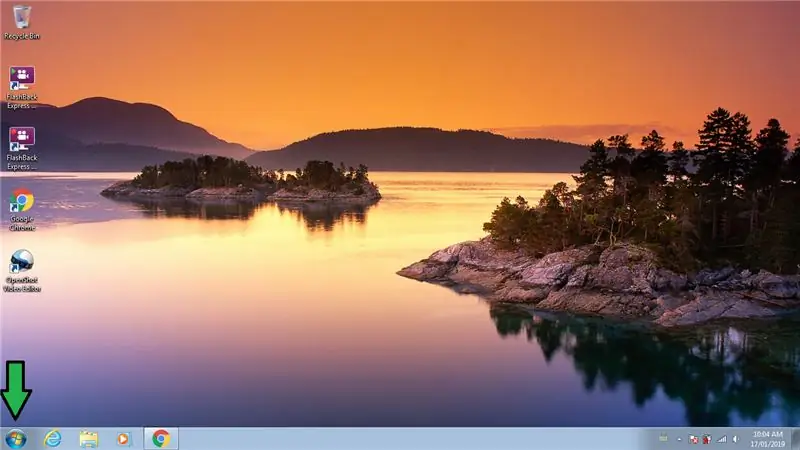

Có thể hướng dẫn này sẽ chỉ cho bạn cách tạo mã ma trận trong notepad
Hãy đăng ký kênh của tôi
Cảm ơn:)
Bước 1: Mở Notepad
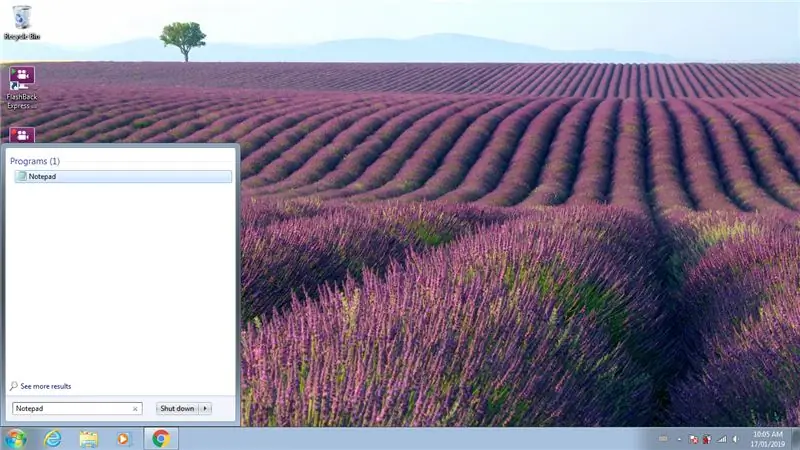
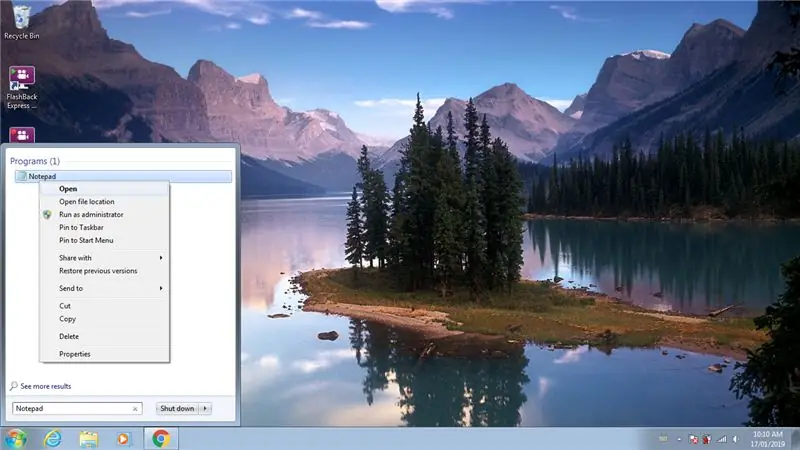
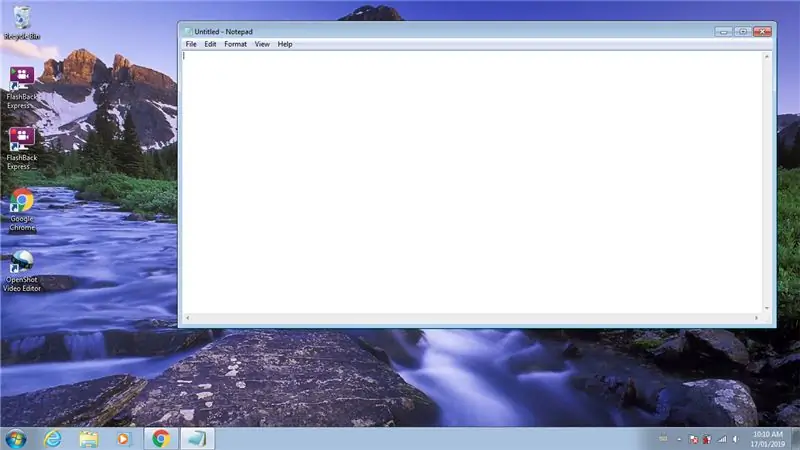
Windows 7
1. Mở Start Menu
2. Nhập Notepad vào Thanh Tìm kiếm
3. Nhấp vào Notepad để mở nó
Windows 8
1. Phương pháp # 1: Thanh bên
- Kéo chuột lên góc trên cùng bên phải của màn hình máy tính
- Chọn Tìm kiếm
- Gõ Notepad
- Nhấp vào Notepad để mở nó
2. Phương pháp # 2: Start Menu
- Nhấp vào Biểu tượng Menu Bắt đầu
- Chọn Tìm kiếm
- Gõ Notepad
- Bạn cũng có thể chỉ cần gõ Notepad mà không cần chọn Tìm kiếm
Nhấp vào Notepad để mở nó
Bước 2: Nhập Dòng số 1
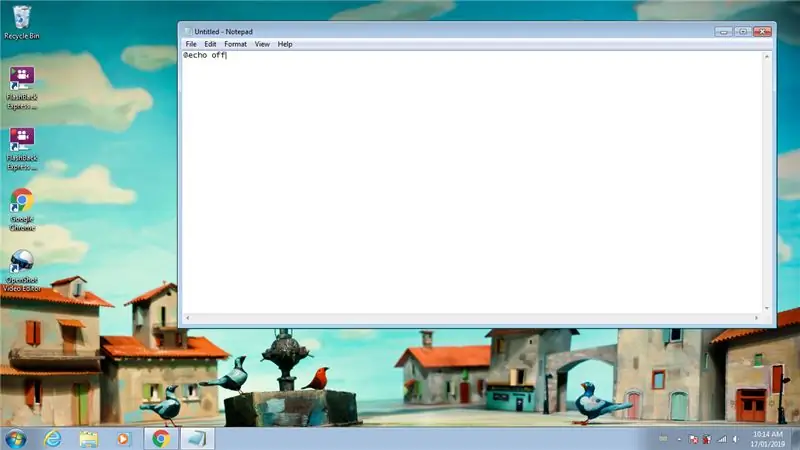
1. Gõ @echo tắt
2. Nhấn Enter
Bước 3: Nhập Dòng # 2
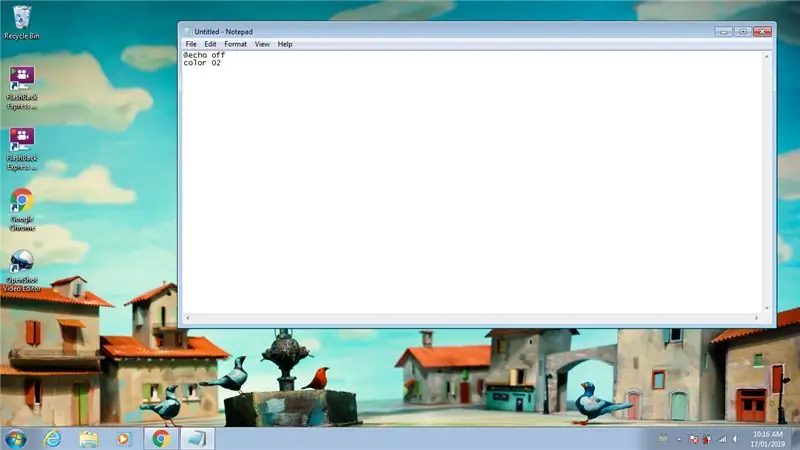
1. Gõ màu 02
2. Nhấn Enter
Bước 4: Nhập Dòng # 3
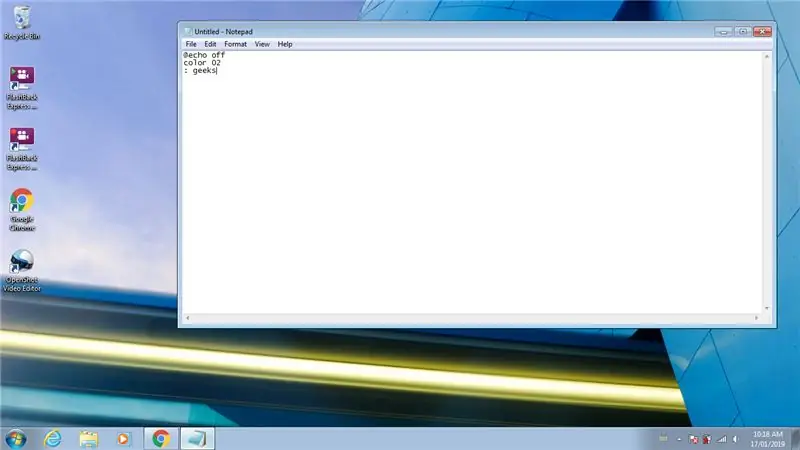
1. Loại: geeks
2. Nhấn Enter
Bước 5: Nhập Dòng số 4
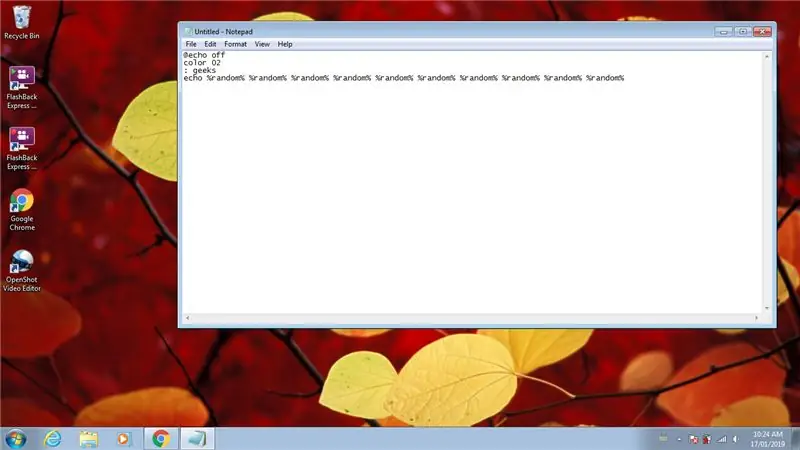
1. Nhập ehco% ngẫu nhiên%% ngẫu nhiên%% ngẫu nhiên% ngẫu nhiên%% ngẫu nhiên% ngẫu nhiên%% ngẫu nhiên% ngẫu nhiên%
% ngẫu nhiên%% ngẫu nhiên%% ngẫu nhiên%
2. Nhấn Enter
Bước 6: Nhập Dòng # 5
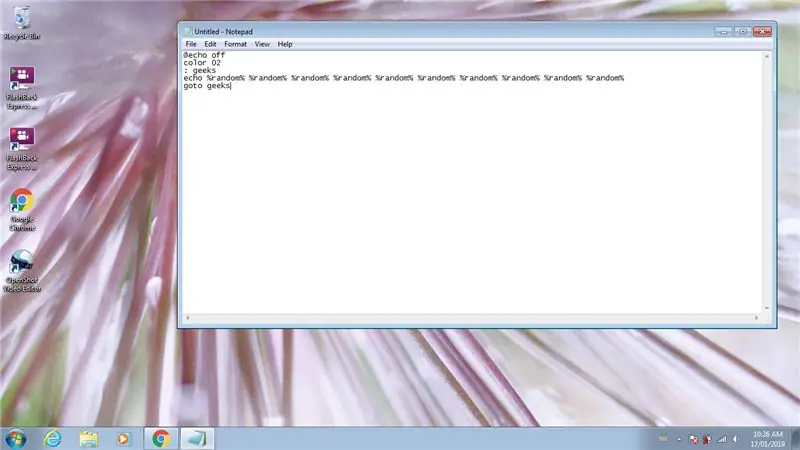
1. Nhập goto geeks
Bước 7: Lưu ghi chú
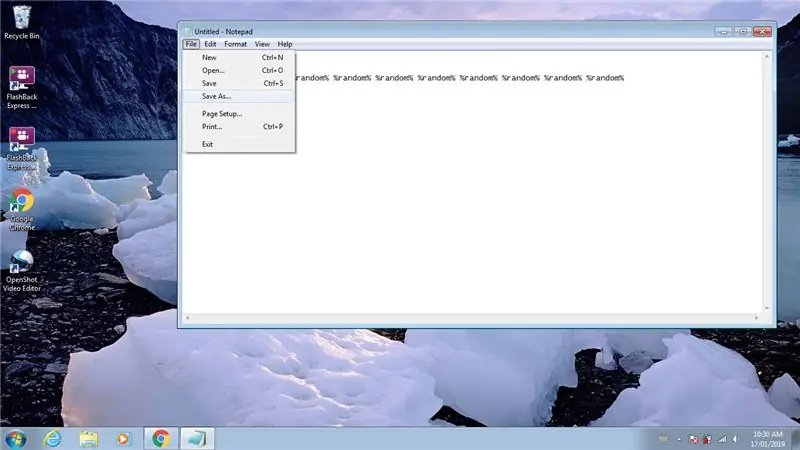
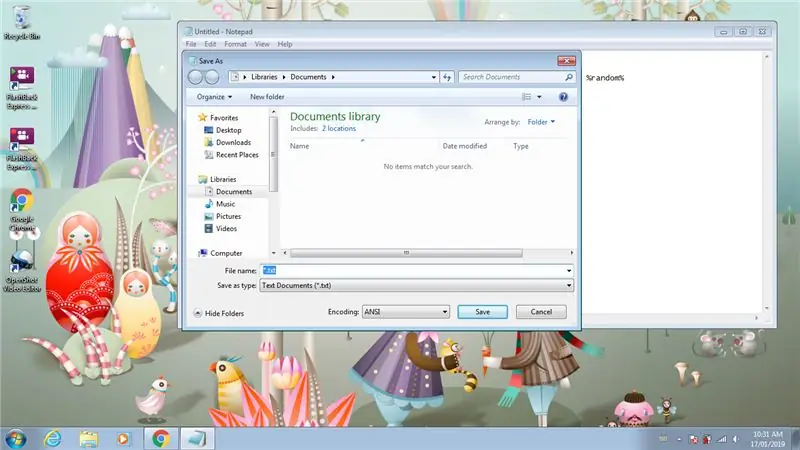
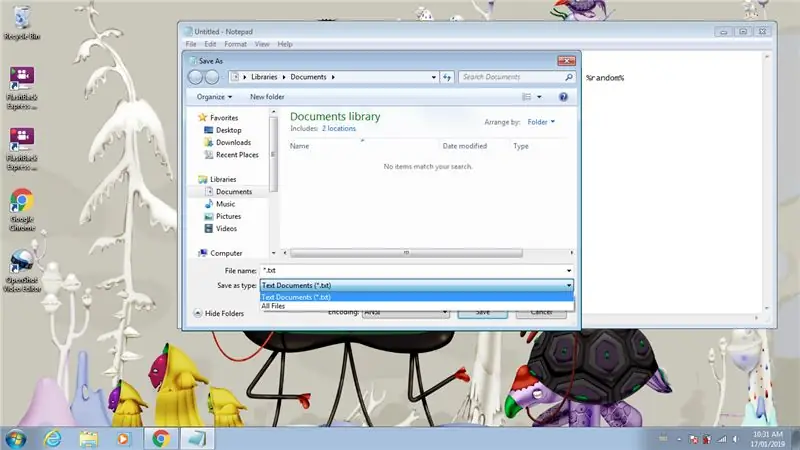
1. Đi tới Tệp
2. Nhấp vào Lưu dưới dạng
Thay vì đi đến tệp và chọn lưu dưới dạng, bạn có thể chỉ cần nhấn Ctrl + S trên bàn phím
3. Chọn Tất cả các tệp trong loại Lưu dưới dạng
4. Nhập Matrix.bat
5. Nhấp vào Lưu
6. Đóng Notepad
Bước 8: Thực thi mã ma trận

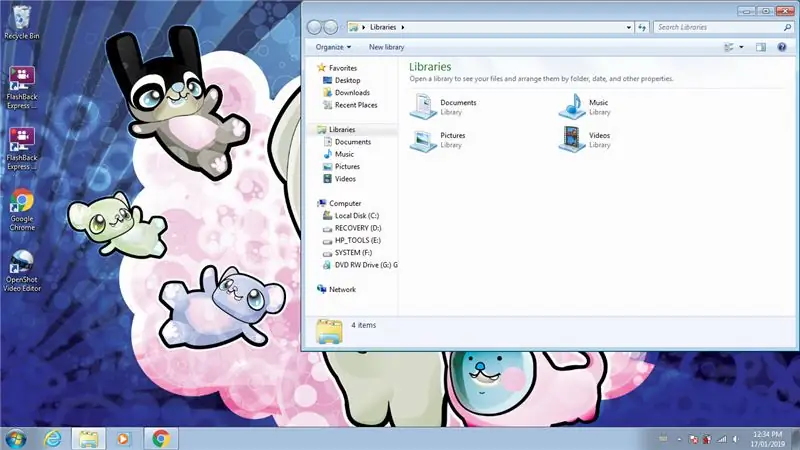
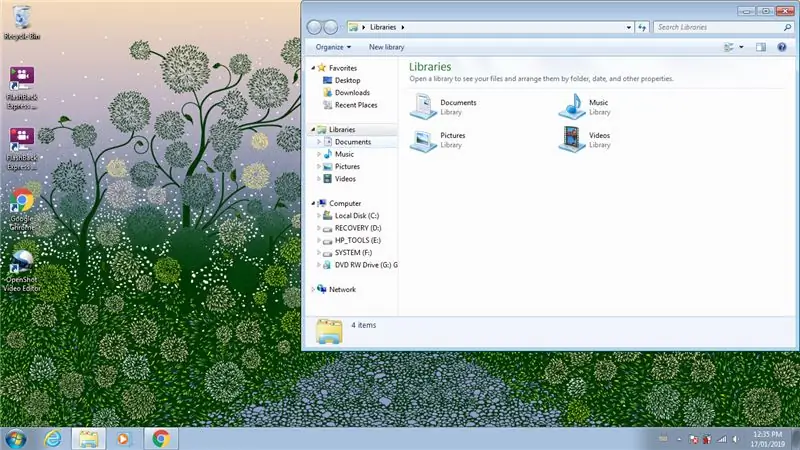
1. Mở File Explorer / Windows Explorer
- Nếu bạn có Windows 7 trở xuống, nó sẽ được gọi là Windows Explorer
- Nếu bạn có Windows 8 hoặc 10, nó sẽ được gọi là File Explorer
2. Chọn thư mục mà bạn đã lưu ghi chú vào
3. Nhấp chuột phải vào ghi chú
4. Chọn Chạy với tư cách quản trị viên
Nhấp vào Có nếu bạn nhận được một cửa sổ bật lên
Bước 9: Làm thế nào để ngăn chặn mã giảm ma trận

1. Đóng cửa sổ Command Prompt (Cmd)
Đề xuất:
Trồng nhiều rau diếp trong ít không gian hơn hoặc Trồng rau diếp trong không gian, (nhiều hơn hoặc ít hơn).: 10 bước

Trồng nhiều rau diếp hơn trong ít không gian hơn hoặc … Trồng rau diếp trong không gian, (Nhiều hơn hoặc ít hơn): Đây là bài dự thi chuyên nghiệp cho Cuộc thi trồng trọt ngoài Trái đất, được gửi thông qua Huấn luyện viên. Tôi không thể vui mừng hơn khi được thiết kế cho sản xuất cây trồng vũ trụ và đăng Tài liệu hướng dẫn đầu tiên của mình. Để bắt đầu, cuộc thi yêu cầu chúng tôi
Hướng dẫn sử dụng mô-đun hiển thị ma trận điểm 4 trong 1 MAX7219 bằng cách sử dụng Arduino UNO: 5 bước

Hướng dẫn sử dụng mô-đun hiển thị ma trận điểm 4 trong 1 MAX7219 bằng cách sử dụng Arduino UNO: Mô tả: Bạn đang tìm kiếm ma trận LED dễ điều khiển? Mô-đun Hiển thị Ma trận Chấm 4 trong 1 này sẽ phù hợp với bạn. Toàn bộ mô-đun có bốn ma trận điểm cathode chung 8x8 RED được trang bị IC MAX7219 mỗi ma trận. Tuyệt vời để hiển thị văn bản đang chạy một
Cách tạo Macro trong Excel và Sao chép Dữ liệu theo cách Easiser.: 4 bước

Cách tạo macro trong Excel và sao chép dữ liệu theo cách Easiser: Xin chào, tài liệu hướng dẫn này sẽ dạy bạn cách tạo macro theo cách dễ dàng và tốt hơn để sao chép và dán dữ liệu sẽ hiển thị dưới dạng ví dụ
Tạo và chỉnh sửa chuyển động dừng: Trận chiến Caen trong WW2: 6 bước

Tạo và chỉnh sửa chuyển động dừng: Trận chiến Caen trong WW2: Trận chiến Caen là một trận chiến trong chiến tranh thế giới thứ hai và bây giờ tôi đang tạo lại điều đó bằng chuyển động dừng lego và đây là từng bước cách tạo và chỉnh sửa WW2 dừng chuyển động
Cách tạo hộp thư trong Notepad: 3 bước
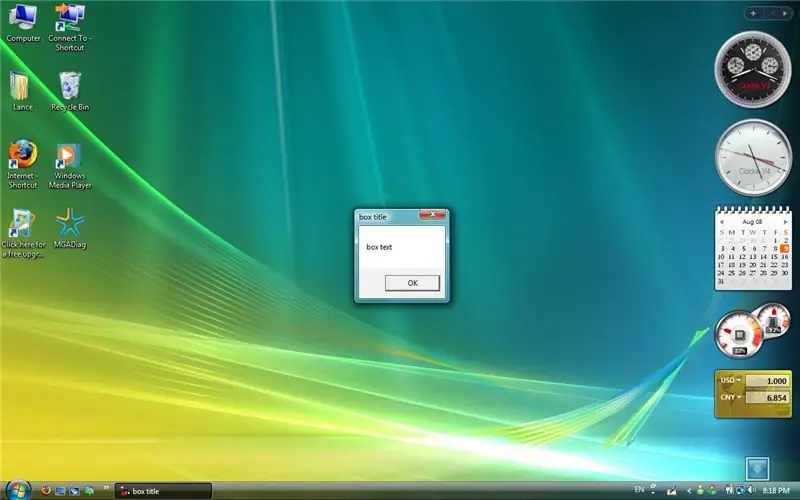
Làm thế nào để tạo một hộp tin nhắn trong Notepad: Xin chào. Tôi sẽ dạy bạn cách tạo một hộp tin nhắn. Tất cả những gì bạn cần là Notepad. Nếu bạn có bất kỳ nhận xét nào, hãy đăng chúng lên. Chỉ cần bắt đầu học và vui chơi
