
Mục lục:
- Bước 1: Thiết kế và mô phỏng
- Bước 2: Các bộ phận cần thiết
- Bước 3: Các bộ phận tùy chọn
- Bước 4: Lập trình vi điều khiển
- Bước 5: Lắp ráp bảng (tùy chọn Bước ban đầu)
- Bước 6: Thêm ổ cắm vi điều khiển
- Bước 7: Thêm nhiều nội dung khác
- Bước 8: Thêm vòng NeoPixel
- Bước 9: Thêm tab Trình kết nối USB (Bước tùy chọn)
- Bước 10: Thêm ATtiny85
- Bước 11: Làm dày kết nối USB
- Bước 12: Dùng thử
- Bước 13: Cài đặt Shunt Jumper
- Bước 14: Sử dụng điều khiển từ xa
- Tác giả John Day [email protected].
- Public 2024-01-30 13:34.
- Sửa đổi lần cuối 2025-01-23 15:15.

Bởi joshua.brooks






Tôi sẽ tổ chức một số hội thảo về điện tử trong vài tuần, xoay quanh một dự án thực tế không tốn kém nhưng hữu ích. Khi cố gắng tìm ra một thứ để làm, tôi muốn nó liên quan đến một bộ vi điều khiển, đèn LED NeoPixel (bởi vì, chúng thật tuyệt vời), có thể điều khiển từ xa và cho phép các tùy chọn xây dựng khác nhau. Nó cũng phải được mô phỏng hoàn toàn trong Tinkercad. Đây là dự án đã phát triển.
Nó đóng gói một số tính năng thực sự thú vị vào một thiết bị nhỏ, có thể tùy chỉnh và khá đơn giản để xây dựng.
Danh sách các bộ phận:
- Bảng mạch in (OSHPARK)
- NeoPixel vòng 12 (Adafruit)
- Bộ vi điều khiển ATtiny85 (DigiKey)
- Dây lõi rắn 22 khổ (DigiKey, Amazon, Radio Shack, v.v.)
- (tùy chọn) Bộ thu hồng ngoại (DigiKey)
- (tùy chọn, nhưng rất khuyến khích) Tụ điện 1μF (DigiKey)
- (tùy chọn) Nút bấm (Jameco)
- (tùy chọn) 2 x Đầu cắm 3 chân đực (DigiKey)
- (tùy chọn) 2 x Shunt jumper (DigiKey)
- (tùy chọn) Ổ cắm DIP 8 chân (DigiKey)
- (tùy chọn) Tiêu đề góc phải 4 chân (DigiKey)
- (tùy chọn) Điều khiển từ xa IR (Amazon)
- Gorilla Tape (Amazon)
- Nguồn điện trên tường USB (Amazon)
Danh sách công cụ:
- Hàn sắt & thuốc hàn
- Kìm cắt dây
- Thợ thoát y dây
- Kìm
- Cây kéo
Bước 1: Thiết kế và mô phỏng
Như tôi đã đề cập trước đó, tôi muốn sử dụng Tinkercad miễn phí cho dự án này. Tôi quyết định thiết kế đầy đủ và kiểm tra nó trước khi chạm vào bất kỳ thiết bị điện tử thực sự nào. Điều này cho phép tôi đảm bảo rằng mọi thứ (bao gồm cả phần sụn ATtiny85) sẽ hoạt động. Đây là mạch ảo đó. Bạn có thể nhấn "Bắt đầu mô phỏng" bên dưới để dùng thử.
Bước 2: Các bộ phận cần thiết
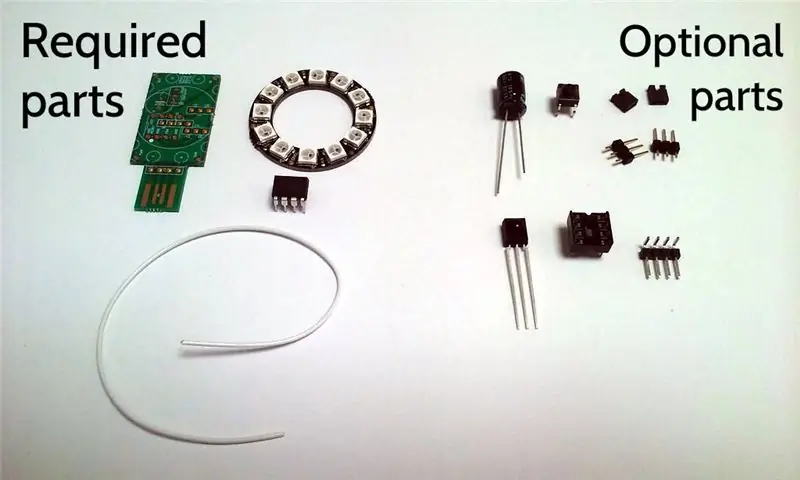
Dự án này được thiết kế để cho phép sự linh hoạt trong cách nó được xây dựng. Vì vậy, tùy thuộc vào những gì bạn muốn làm với nó, bạn có thể không cần tất cả các bộ phận. Có ba phần (và dây) là hoàn toàn cần thiết. Có thể xây dựng một cái gì đó hoạt động chỉ với những thứ này.
Neopixel Ring 12 - chiếc nhẫn có mười hai NeoPixel có thể được điều khiển riêng để phù hợp với bất kỳ màu nào.
ATtiny85 - đây là bộ vi điều khiển (máy tính nhỏ) làm cho NeoPixels nhảy múa và giao diện với một số thành phần tùy chọn (bộ thu hồng ngoại, nút nhấn, v.v.).
Bảng mạch in - bảng mạch in (PCB) cung cấp tất cả các kết nối điện giữa các bộ phận được sử dụng và là xương sống vững chắc của thiết bị. Tệp vi rút đã nén được gửi đến nhà sản xuất PCB có trên trang này. Có rất nhiều nhà sản xuất bảng ngoài đó. Đây là liên kết để đặt hàng bảng từ OSHPARK.
Dây lõi rắn 22 gauge - dây được sử dụng để kết nối vòng NeoPixel với PCB.
Bước 3: Các bộ phận tùy chọn

Có một số phần tùy chọn mà bạn có thể muốn xem xét bao gồm. Đây là lý do tại sao bạn có thể muốn chúng.
Bộ thu hồng ngoại - bộ thu hồng ngoại là một thành phần duy nhất sẽ cho phép thiết bị được điều khiển bằng bộ điều khiển từ xa IR cầm tay tiêu chuẩn (ví dụ như điều khiển từ xa TV). Bộ điều khiển từ xa từ các nhà sản xuất khác nhau phát ra các tín hiệu khác nhau, do đó, phần sụn có thể cần được sửa đổi để nhận dạng điều khiển từ xa của bạn, nếu nó không phải là một trong những thứ mà tôi đã sử dụng.
Tụ điện 1μF - tụ điện hoạt động như một loại pin tạm thời có thể cung cấp thêm năng lượng khi dòng điện cần thiết trong thiết bị thay đổi đột ngột (ví dụ: NeoPixels chuyển từ trạng thái tắt sang trạng thái bật đầy). Nó cũng có thể làm mất điện áp vào thiết bị khi sử dụng nguồn điện USB rẻ tiền. Nếu bạn đang sử dụng một nguồn điện USB tốt, thì điều này có thể được loại bỏ.
Nút nhấn - nút nhấn cho phép bạn điều khiển thiết bị bằng cách (đoán xem?) Nhấn nút.
(Các) đầu cắm 3 chân đực và (các) dây nhảy shunt - chúng có thể được đặt vào vị trí thay vì nút bấm để cho phép thiết bị được định cấu hình, dựa trên cách vị trí của các jumper shunt. Đầu nối 3 chân đực được kết nối vĩnh viễn (hàn) với bo mạch, và jumper shunt vừa vặn với đầu cắm và có thể dễ dàng tháo ra và định vị lại vị trí. Nếu một tiêu đề được sử dụng, thì jumper có thể chọn giữa hai chế độ khác nhau. Nếu cả hai tiêu đề đều được sử dụng, thì có thể sử dụng bốn chế độ.
Ổ cắm DIP 8 chân - ổ cắm cho phép tháo và thay thế bộ vi điều khiển (ATtiny85) để có thể lập trình lại sau này nếu bạn muốn thay đổi cách thức hoạt động của thiết bị. Nếu bạn biết rằng bạn sẽ không bao giờ cần lập trình lại bộ vi điều khiển, thì điều này là không cần thiết.
Đầu cắm góc phải 4 chân - đầu cắm góc phải được sử dụng nếu bạn muốn đầu nối USB cắm thẳng ra khỏi mặt sau của thiết bị, thay vì từ bên cạnh.
Bước 4: Lập trình vi điều khiển
Tôi sẽ không đi vào quá chi tiết về lập trình vi điều khiển, bởi vì các hướng dẫn có thể dễ dàng tìm thấy ở những nơi khác (tôi bao gồm một liên kết bên dưới). Tôi đã sử dụng bảng Arduino UNO để hoạt động như một thiết bị lập trình cho bộ điều khiển bằng phương pháp được mô tả trong Có thể hướng dẫn này. Trong đó, nó hiển thị ánh xạ sau từ chân Arduino sang chân ATtiny để lập trình:
- Arduino + 5V → ATtiny Pin 8
- Arduino Ground → ATtiny Pin 4
- Pin Arduino 10 → ATtiny Pin 1
- Pin Arduino 11 → ATtiny Pin 5
- Pin Arduino 12 → ATtiny Pin 6
- Pin Arduino 13 → ATtiny Pin 7
Bạn có thể tìm thấy mã nguồn của đèn ngủ tại đây (https://github.com/cacklestein/led-night-light).
Bước 5: Lắp ráp bảng (tùy chọn Bước ban đầu)
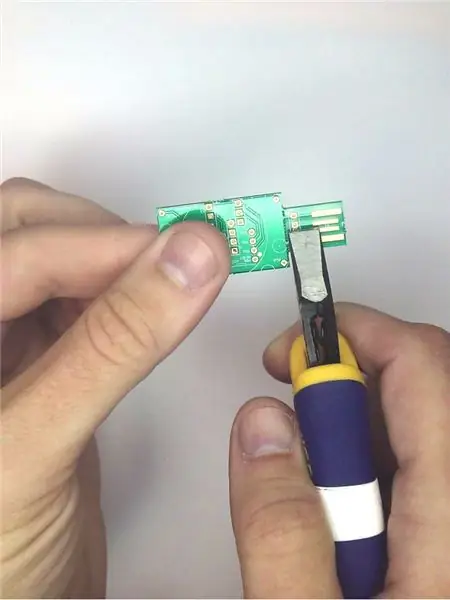


Các bộ phận nên được thêm vào bảng theo thứ tự cụ thể để làm cho mọi thứ trở nên dễ dàng. Nếu bạn ổn với vị trí của đầu nối USB trên bo mạch, bạn có thể bỏ qua phần còn lại của bước này và chuyển sang phần tiếp theo của quá trình lắp ráp. Tuy nhiên, nếu bạn muốn đầu nối nhô ra mặt sau của bo mạch, thì bây giờ là lúc để thêm tiêu đề góc vuông.
Bắt đầu bằng cách cẩn thận tháo đầu nối USB khỏi phần còn lại của bảng mạch in. Giữ phần lớn hơn của bảng bằng một tay và sử dụng kìm có một cạnh trực tiếp cạnh đường thủng của các lỗ nhỏ để loại bỏ tab một cách cẩn thận. Đặt tab sang một bên. bạn sẽ cần điều này trong bước sau.
Định vị tiêu đề góc phải ở mặt sau của bảng như trong hình. Mặt sau của bảng là mặt có "MẠCH 123D" được tráng lụa trên đó (hoặc có lẽ tôi nên nói "MẠCH 123D", bởi vì bạn vừa phá vỡ "UITS").
Hàn tiêu đề tại chỗ, áp dụng chất hàn vào mặt trên của bảng.
Sử dụng máy cắt dây tốt, cắt các dây dẫn của tiêu đề nhô ra khỏi mặt trên của bảng càng gần bảng càng tốt. Điều này rất quan trọng vì những khách hàng tiềm năng đó sẽ xuất hiện ở đâu đó ở trung tâm nơi ATtiny85 cuối cùng sẽ đi đến.
Bước 6: Thêm ổ cắm vi điều khiển
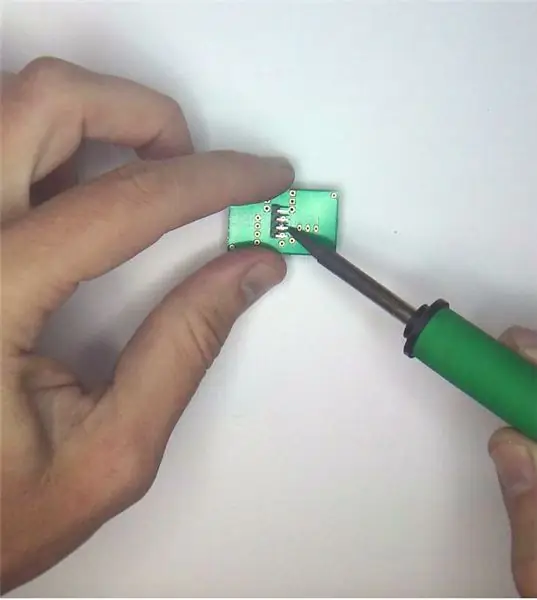


Bây giờ là lúc để hàn ổ cắm DIP 8 chân -OR- ATtiny85 vào vị trí. Tôi thực sự khuyên bạn nên sử dụng ổ cắm vì nó cho phép dễ dàng tháo và lắp lại ATtiny85 trong trường hợp bạn muốn thay đổi chương trình sau này. ở mặt trên của bảng. Mặt trên là mặt không có in "123D Circuits". Lật bảng và đặt nó phẳng trên bàn hoặc không gian làm việc khác để giữ ổ cắm tại chỗ. Hàn các chân vào bảng. Nếu bạn đã thêm tiêu đề góc phải 4 chân ở bước trước, thì các chân đó sẽ bị cản trở. Đặt góc sắt để hàn dưới chúng.
Bước 7: Thêm nhiều nội dung khác



Bây giờ là lúc để thêm (các) tiêu đề nút hoặc jumper, bộ thu IR và tụ điện.
Nếu bạn muốn có nút bấm, hãy lắp 4 chân qua các lỗ bên dưới ổ cắm vi điều khiển ở mặt trên của bo mạch. Bạn sẽ nhận thấy rằng có 6 lỗ. Đừng lo lắng về điều này. Hai lỗ ở giữa sẽ không được sử dụng. Lật bảng và hàn nút bấm vào vị trí.
Thay vào đó, nếu bạn muốn sử dụng jumper shunt, hãy chèn hai đầu cắm 3 chân (cạnh ngắn hơn của ghim xuống) vào các lỗ này ở mặt trên. Một lần nữa, lật lại bảng và hàn các chốt vào vị trí.
Tiếp theo, lắp đầu thu hồng ngoại qua 3 lỗ ở mặt trên của bảng. Khớp hướng của nó với đường viền trên màn hình lụa. nhét nó vào trong chừng mực nó sẽ đi, và uốn cong nó lại sao cho mặt bong bóng nhỏ hướng lên khỏi bảng. Lật bảng và hàn nó tại chỗ. Sử dụng máy cắt dây để loại bỏ chiều dài thừa của các ghim ở mặt dưới sau khi hàn.
Cuối cùng, thêm tụ điện. Các chân của nó khớp qua hai lỗ còn lại phía trên bộ thu hồng ngoại. Sọc trắng ở mặt bên của tụ điện (mặt âm '-') hướng ra khỏi ổ cắm ATtiny85. Một lần nữa, lật bảng lại, hàn các dây dẫn vào vị trí và cắt phần thừa bằng máy cắt dây.
Bước 8: Thêm vòng NeoPixel

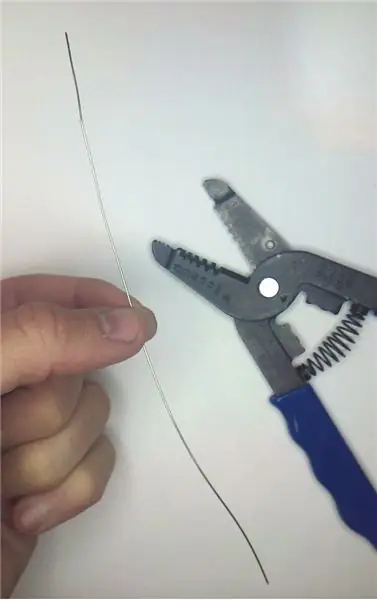

Vòng NeoPixel được gắn bằng 4 đoạn dây lõi rắn cỡ 22, đã loại bỏ lớp cách điện. Bắt đầu bằng cách cắt một đoạn dây có chiều dài ít nhất là 4 inch. Sử dụng dụng cụ tuốt dây để loại bỏ TẤT CẢ lớp cách điện.
Cắt đoạn dây này thành 4 đoạn dài bằng nhau. Uốn mỗi dây thành hình chữ "L" cách một đầu khoảng 1/4 inch.
Với mặt dưới của bảng hướng lên trên, bạn hãy luồn những sợi dây này vào các lỗ ở 4 góc của bảng. Phần uốn cong sẽ giữ cho chúng không bị trượt qua. Hàn chúng vào vị trí và cắt bỏ phần thừa bị uốn cong từ mặt dưới bằng máy cắt dây.
Lật bảng và cẩn thận luồn dây qua 4 lỗ của vòng NeoPixel với NeoPixel hướng ra khỏi bảng mạch. Hãy cẩn thận để khớp các lỗ của vòng NeoPixel với các lỗ trên bảng mạch. Tên của các lỗ được in trên mỗi lỗ. Khớp PWR, GND, IN và OUT.
Đẩy vòng xuống càng gần bảng mạch càng tốt. Mọi thứ có thể hơi chật, đặc biệt là xung quanh tụ điện và cảm biến IR. Nếu chiếc nhẫn không đi xuống hết, đừng đổ mồ hôi.
Giữ chiếc nhẫn càng gần nó sẽ đi vào bảng mạch, uốn cong các dây ra để giữ mọi thứ vào đúng vị trí.
Hàn vòng vào dây và cắt bỏ phần dây thừa bằng máy cắt dây.
Bước 9: Thêm tab Trình kết nối USB (Bước tùy chọn)
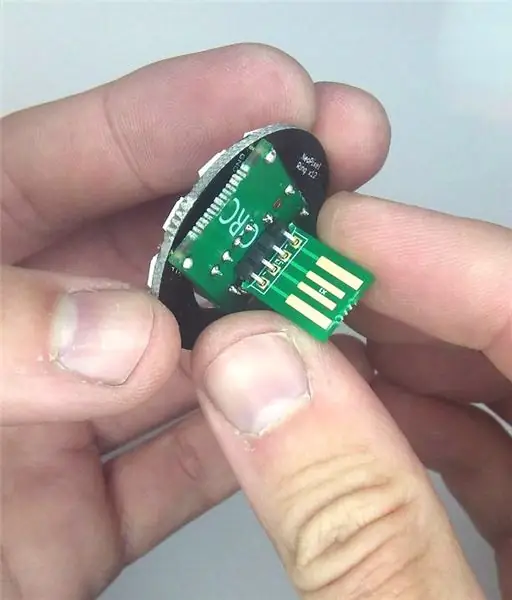

Nếu bạn chọn cắm thẳng đầu nối USB ra khỏi mặt sau, bây giờ là lúc để gắn nó vào đầu cắm góc phải 4 chân mà bạn đã thêm trước đó.
Lắp các lỗ của tab mà bạn đã tháo trước đó vào tiêu đề góc phải sao cho 4 điểm tiếp xúc USB bằng đồng hướng về phía "CIRC" của bảng và mặt "UITS" của tab hướng về phía "123D".
Hàn này tại chỗ.
Bước 10: Thêm ATtiny85

Nếu bạn đã hàn ổ cắm DIP 8 chân vào đúng vị trí, bây giờ là lúc để lắp ATtiny85 vào đó.
Căn chỉnh ATtiny85 sao cho góc có chấm gần nhất với chấm trắng trên bảng mạch. Cẩn thận nhấn ATtiny85 vào đúng vị trí, đảm bảo rằng tất cả các chân cắm ở vị trí cần thiết.
Bước 11: Làm dày kết nối USB

Thông thường, các bảng mạch in mà bạn nhận được sẽ mỏng hơn một chút so với mong đợi của đầu nối USB. Một giải pháp đơn giản cho việc này là cắt một hình vuông nhỏ của Gorilla Tape và thêm nó vào mặt sau của đầu nối USB (mặt không có tiếp điểm đồng USB!). Gorilla Tape dày gấp đôi so với băng keo thông thường và hoạt động hoàn hảo đối với tôi.
Bước 12: Dùng thử




Cắm đèn ngủ mới của bạn vào bộ chuyển đổi gắn tường USB được cấp nguồn hoặc ổ cắm USB khả dụng khác (trên máy tính của bạn, v.v.). Nếu mọi việc suôn sẻ, nó sẽ sáng lên! Nếu bạn đã thêm bộ thu IR tùy chọn và có điều khiển từ xa hoạt động với phần sụn (như điều khiển Apple TV trong hình), bạn có thể thay đổi chế độ hiển thị.
Ngoài ra, nếu bạn đã cài đặt nút, bạn có thể nhấn nút đó để thay đổi chế độ.
Nếu thay vào đó, bạn đã cài đặt các tiêu đề của bộ nhảy shunt, thì các đầu nối của bộ chuyển động có thể được định vị để thay đổi chế độ hiển thị khởi động.
Bước 13: Cài đặt Shunt Jumper
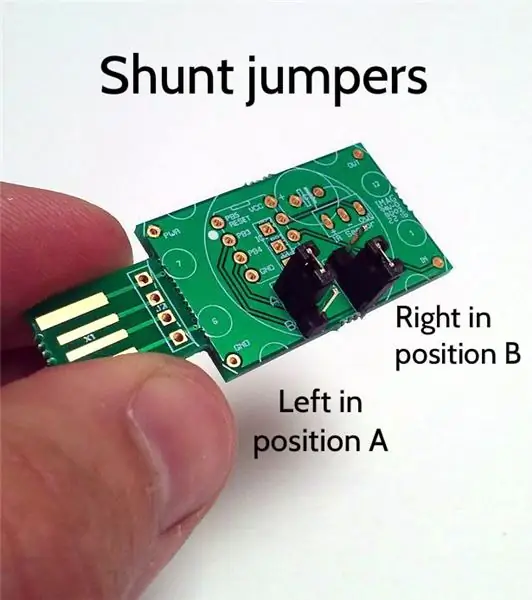
Nếu bạn đã chọn cài đặt các tiêu đề jumper shunt, thì bạn có thể đặt chế độ khởi động, dựa trên vị trí của jumper shunt:
Vị trí trái A + Vị trí phải A: Chế độ cầu vồng xoay
Vị trí bên trái B + Vị trí bên phải A: Chế độ thay đổi màu sắc
Vị trí bên trái A + Vị trí bên phải B: Chế độ tia lửa ngẫu nhiên
Vị trí bên trái B + Vị trí bên phải B Không thay đổi chế độ màu đồng nhất
Bước 14: Sử dụng điều khiển từ xa

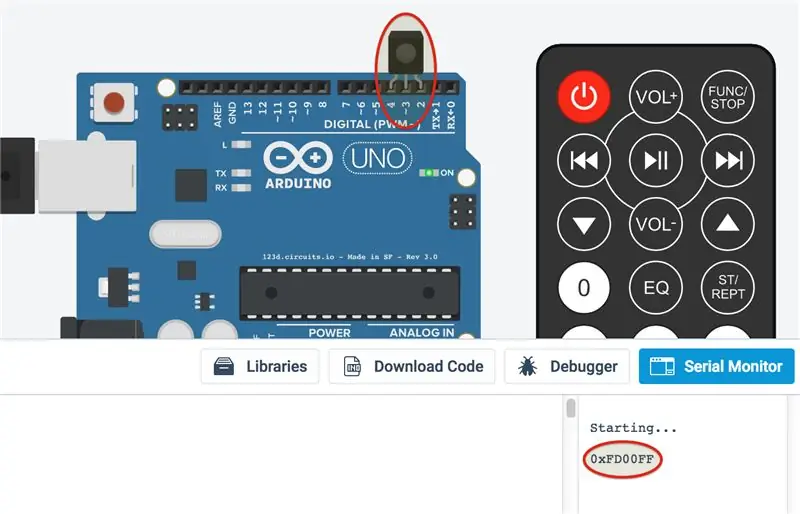
Tôi đã tìm thấy một điều khiển từ xa rẻ tiền trên EBay được thiết kế để hoạt động với ánh sáng LED màu. Nó có vẻ phù hợp với tự nhiên. Tôi đã ghi lại các mã được tạo bởi mỗi nút và đặt chương trình cơ sở để hoạt động tương ứng. Hình trên cho biết chức năng của các nút khác nhau.
Nếu không có điều khiển từ xa này, bạn có thể tìm mã được liên kết với hầu hết các điều khiển từ xa khác bằng cách sử dụng cùng một mã nguồn Arduino, nhưng trên Arduino thực tế, thay vì ATtiny85. Chương trình xuất ra một mã được liên kết với bất kỳ nút nhấn nào của hầu hết các điều khiển từ xa trên bảng điều khiển nối tiếp. Để thực hiện việc này, hãy kết nối mô-đun bộ thu IR trong các khe cắm tiêu đề chân cắm kỹ thuật số 2, 3 và 4, với ống kính hướng vào phần còn lại của bo mạch.
Trong hình trên, mã 0xFD00FF tương ứng với nút nguồn từ xa DFRobot IR. Đây là mã đang chạy trong Tinkercad. Để dùng thử, hãy nhấp vào "Mã", tiếp theo là "Theo dõi nối tiếp", tiếp theo là "Bắt đầu mô phỏng". Tại thời điểm đó, bạn có thể bắt đầu nhấn các nút trên điều khiển từ xa ảo để xem đầu ra văn bản bảng điều khiển nối tiếp:
Ghi lại những điều này cho từng nút trên điều khiển từ xa của bạn. Sau đó, bạn có thể sửa đổi mã nguồn để thêm các mã nút cho điều khiển từ xa của mình.
Đề xuất:
Pooh Bear & Friends Night Light: 5 bước (có hình ảnh)

Đèn ngủ của Gấu Pooh & Những người bạn: Đèn ngủ sau đây được tạo ra bằng cách sử dụng ATTiny85 được gắn trên bề mặt. Nó có hai nút, một nút để bật và tắt và một nút để tạm dừng ở trình tự chiếu sáng đã chọn. Tạm dừng không phải là tạm dừng thực sự mà chỉ đơn giản là ngắt kết nối với
Steampunked Dream Guardian Night Light: 9 bước (có hình ảnh)

Steampunked Dream Guardian Night Light: Xin chào mọi người Một người bạn thân của tôi đã yêu cầu tôi tạo một món quà đính hôn (tất nhiên là bên cạnh chiếc nhẫn!) Cho bạn gái của anh ấy vài tuần trước. Cả hai người họ đều giống như tôi, những người lính cứu hỏa tình nguyện và họ yêu thích Đối tượng Steampunk. Bạn tôi đã nghĩ về một
Animated Mood Light & Night Light: 6 bước (có hình ảnh)

Animated Mood Light & Night Light: Có niềm đam mê đến mức ám ảnh với ánh sáng, tôi quyết định tạo ra một loạt các PCB mô-đun nhỏ có thể được sử dụng để tạo ra các màn hình ánh sáng RGB ở bất kỳ kích thước nào. Sau khi tạo ra PCB mô-đun, tôi nảy ra ý tưởng sắp xếp chúng thành một
Ice Cream Night Light: 5 bước (có hình ảnh)

Ice Cream Night Light: Ice Cream Night Light là đèn di động phát sáng khi bạn cầm nó lên, giải quyết vấn đề loay hoay tìm công tắc đèn hoặc phải bật đèn bàn cạnh giường quá sáng. Khi bạn nhấc que kem ra khỏi nó
Dr Who Tardis Night Light với Google Assistant: 4 bước (kèm hình ảnh)

Dr Who Tardis Night Light With Google Assistant: Xin chào những người hướng dẫn và Dr Who Fans Vì vậy, tôi đã chế tạo một phiên bản nhỏ hơn của chiếc đèn này cao khoảng 20cm cho cậu con trai nhỏ của mình cách đây một thời gian và nghĩ rằng cần phải có một chiếc cỡ bố trong nhà. Đây là đèn ngủ Tardis 35cm lớn được cung cấp bởi ESP8266 với
