
Mục lục:
- Bước 1: Nháy đĩa cứng RaspberriPi / Cài đặt phần mềm cần thiết (Sử dụng Ubuntu Linux)
- Bước 2: Nhân bản Dự án / Cài đặt Trình điều khiển Phần mềm
- Bước 3: Nguồn cung cấp cần thiết
- Bước 4: Nối dây cho thiết bị
- Bước 5: Xây dựng thiết bị
- Bước 6: Xây dựng thiết bị (tiếp…)
- Bước 7: Định cấu hình ứng dụng để chạy chính xác trong tệp Settings.py cấu hình
- Bước 8: Thiết lập tập lệnh đã lên lịch
- Bước 9: TÙY CHỌN: Tạo hình ảnh thời tiết của riêng bạn để hiển thị trên màn hình
2025 Tác giả: John Day | [email protected]. Sửa đổi lần cuối: 2025-01-23 15:15

Máy đo nhiệt độ chịu đựng cao và máy ghi khí hậu cho gác mái của bạn hoặc các cấu trúc ngoài trời khác
Bước 1: Nháy đĩa cứng RaspberriPi / Cài đặt phần mềm cần thiết (Sử dụng Ubuntu Linux)
Tải xuống "RASPBIAN JESSIE LITE"
Tạo đĩa cứng mới của bạn cho DashboardPI
Cắm thẻ nhớ microSD vào máy tính của bạn qua bộ điều hợp USB và tạo ảnh đĩa bằng lệnh dd
Xác định vị trí thẻ microSD đã lắp của bạn thông qua lệnh df -h, ngắt kết nối thẻ và tạo hình ảnh đĩa bằng lệnh đĩa sao chép đĩa dd
$ df -h / dev / sdb1 7.4G 32K 7.4G 1% / media / XXX / 1234-5678
$ umount / dev / sdb1
Thận trọng: đảm bảo lệnh hoàn toàn chính xác, bạn có thể làm hỏng các đĩa khác bằng lệnh này
if = location of RASPBIAN JESSIE LITE image file of = location of your microSD card
$ sudo dd bs = 4M if = / path / to / raspbian-jessie-lite.img of = / dev / sdb (lưu ý: trong trường hợp này, đó là / dev / sdb, / dev / sdb1 là một phân vùng nhà máy hiện có trên microSD)
Thiết lập RaspberriPi của bạn
Cắm thẻ microSD mới của bạn vào raspberrypi và bật nguồn bằng màn hình được kết nối với cổng HDMI
Đăng nhập
user: pi pass: raspberry
Thay đổi mật khẩu tài khoản của bạn để bảo mật
sudo passwd pi
Bật tùy chọn nâng cao RaspberriPi
sudo raspi-config
Chọn: 1 Mở rộng Hệ thống Tệp
9 Tùy chọn Nâng cao
Tên máy chủ A2 thay đổi nó thành "AtticTemp"
A4 SSH Bật máy chủ SSH
A7 I2C Kích hoạt giao diện i2c
Bật bàn phím tiếng Anh / Mỹ
sudo nano / etc / default / keyboard
Thay đổi dòng sau: XKBLAYOUT = "us"
Khởi động lại PI để thay đổi bố cục bàn phím / thay đổi kích thước hệ thống tệp có hiệu lực
$ sudo shutdown -r ngay bây giờ
Tự động kết nối với WiFi của bạn
sudo nano /etc/wpa_supplicant/wpa_supplicant.conf
Thêm các dòng sau để raspberrypi của bạn tự động kết nối với WiFi tại nhà của bạn (ví dụ: nếu mạng không dây của bạn được đặt tên là "linksys", trong ví dụ sau)
network = {ssid = "linksys" psk = "WIRELESS PASSWORD HERE"} Khởi động lại PI để kết nối với mạng WiFi
$ sudo shutdown -r ngay bây giờ
Bây giờ PI của bạn cuối cùng đã có trên mạng cục bộ, bạn có thể đăng nhập từ xa vào nó qua SSH. Nhưng trước tiên bạn cần lấy địa chỉ IP mà nó hiện có.
$ ifconfig Tìm kiếm "inet addr: 192.168. XXX. XXX" trong đầu ra của lệnh sau cho Địa chỉ IP của PI của bạn
Đi đến một máy khác và đăng nhập vào raspberrypi của bạn qua ssh
$ ssh [email protected]. XXX. XXX
Bắt đầu cài đặt các gói bắt buộc
$ sudo apt-get cập nhật
$ sudo apt-get nâng cấp
$ sudo apt-get install vim git python-request python-smbus i2c-tools python-images python-smbus build-essential python-dev rpi.gpio python3 python3-pip libi2c-dev
Cập nhật cài đặt múi giờ địa phương
$ sudo dpkg-định cấu hình lại tzdata
chọn múi giờ của bạn bằng giao diện
Thiết lập lệnh l thư mục đơn giản [tùy chọn]
$ vi ~ /.bashrc
thêm dòng sau:
$ bí danh l = 'ls -lh'
$ nguồn ~ /.bashrc
Sửa lỗi tô sáng cú pháp mặc định của VIM [tùy chọn]
$ sudo vi / etc / vim / vimrc
bỏ ghi chú dòng sau:
cú pháp trên
Bước 2: Nhân bản Dự án / Cài đặt Trình điều khiển Phần mềm
Kho lưu trữ Dự án nhân bản
$ cd ~
$ git clone
Cài đặt DHT22
$ cd ~
$ git clone
$ cd Adafruit_Python_DHT /
$ sudo python setup.py cài đặt
$ sudo python ez_setup.py
$ cd ví dụ /
$ vi simpletest.py
Thay đổi dòng sau:
sensor = Adafruit_DHT. DHT22
Nhận xét dòng ra
pin = 'P8_11'
Bỏ ghi chú dòng và thay đổi số pin thành 16
pin = 18
Chạy thử nghiệm
python simpletest.py
Bạn sẽ thấy số liệu về Nhiệt độ và Độ ẩm được hiển thị trên dòng lệnh.
Cài đặt SSD1306
Giải nén trình điều khiển / SSD1306.zip vào thư mục dự án
Cài đặt trình điều khiển
$ cd ssd1306 / $ sudo python setup.py cài đặt
Xác nhận đăng ký thiết bị của bạn, thường là / 0x3c trên xe buýt i2c
$ sudo i2cdetect -y 1
0 1 2 3 4 5 6 7 8 9 abcdef 00: - - - - - - - - - - - - - 10: - - - - - - - - - - - - - - - - - 20: - - - - - - - - - - - - - - - - - - 30: - - - - - - - - - - - - - 3c - - - 40: - - - - - - - - - - - - - - - - 50: - - - - - - - - - - - - - - - - - 60: - - - - - - - - - - - - - - - - - 70: - - - - - - - - Chạy bản demo để xác nhận màn hình của bạn đang hoạt động
$ cd ví dụ / $ python demo.py
Bước 3: Nguồn cung cấp cần thiết




RaspberriPi Zero
Cảm biến nhiệt độ-độ ẩm DHT22
0,96 I2C IIC SPI Serial 12864 Mô-đun màn hình LED LCD LED trắng
2.4 400x240 16: 9 Serial: UART / I2C / SPI Màn hình cảm ứng TFT
Bước 4: Nối dây cho thiết bị


Màn hình SSD1306
GND -> GND
DATA -> SDA
CLK -> SCL
VCC -> 3V
Hiển thị Digole
GND -> GND
DATA -> SDA
CLK -> SCL
VCC -> 3V
DHT22 Humidistat
VCC -> 5V
GND -> GND
DATA -> GPIO 18 / PIN 12
Bước 5: Xây dựng thiết bị


Cắt Plexiglass để vừa với mặt trước của thiết bị dưới khung in 3D
Gắn kính bằng vít qua khung in 3D
Bước 6: Xây dựng thiết bị (tiếp…)



Các thành phần keo nóng so với bảng điều khiển phía trước
Đơn vị dây bên trong
Gắn mặt sau và nó sẽ sẵn sàng hoạt động
Bước 7: Định cấu hình ứng dụng để chạy chính xác trong tệp Settings.py cấu hình
Tìm tệp settings.py và điều chỉnh cài đặt hiện tại của bạn
Khóa API # dự báo.io để biết thông tin thời tiết địa phương
weatherAPIURL = 'https://api.forecast.io/forecast/'
weatherAPIKey = 'KHÓA API CỦA BẠN CHO FORECAST. IO'
# tùy chọn để chạy trình ghi nhiệt độ / độ ẩm từ xa
deviceLoggerAPI = 'mydevicelogger.com'
# search google để lấy Vĩ độ / Kinh độ cho vị trí nhà của bạn
vĩ độ = 41,4552578
kinh độ = -72.1665444
Bước 8: Thiết lập tập lệnh đã lên lịch
$ crontab -e
Thêm các dòng sau: * / 7 * * * * python /home/pi/AtticTemp/displays.py
TÙY CHỌN: Trình ghi nhật ký tạm thời vào tập lệnh API mỗi 10 phút
$ crontab -e
Thêm các dòng sau: * / 10 * * * * python /home/pi/EnosystemClock/temp-check.py
Bước 9: TÙY CHỌN: Tạo hình ảnh thời tiết của riêng bạn để hiển thị trên màn hình
Tải tệp 128x128 của riêng bạn lên URL sau:
www.digole.com/tools/PicturetoC_Hex_converter.php
Chọn tệp hình ảnh của bạn để tải lên, thêm kích thước bạn muốn trên màn hình (Chiều rộng / Chiều cao)
Chọn "256 màu cho OLED / LCD màu (1 byte / pixel)" trong menu thả xuống "Dùng cho"
Nhận đầu ra hex
Thêm đầu ra hex vào tệp hiển thị / xây dựng / tiêu đề (.h), sử dụng các tệp khác làm hướng dẫn cho cú pháp.
Bao gồm tệp mới trong tệp digole.c #include myimage.h
Bao gồm một móc dòng lệnh mới vào tệp hình ảnh của bạn trong. Lưu ý: lệnh bên dưới nói rằng vẽ hình ảnh của bạn ở vị trí 10 pixel trên 10 pixel xuống. Bạn có thể thay đổi nó thành các tọa độ X, Y khác nhau, bạn cũng có thể thay đổi các giá trị 128, 128 thành bất kỳ kích thước nào mà hình ảnh mới của bạn thực sự là.
} else if (strcmp (digoleCommand, "myimage") == 0) {drawBitmap256 (10, 10, 128, 128, & myimageVariableHere, 0); // myimageVariableHere được định nghĩa trong tệp (.h) của bạn}
Bây giờ xây dựng lại (bỏ qua các lỗi) bên dưới để hình ảnh mới của bạn hiển thị bằng lệnh sau.
$./digole myimage
Xây dựng lại [Đã bao gồm] Trình điều khiển hiển thị Digole cho các thay đổi tùy chọn của bạn
$ cd hiển thị / bản dựng
$ gcc digole.c
$ mv a.out../../digole
$ chmod + x../../digole
Đề xuất:
Hộp khí hậu nấm: 7 bước (có hình ảnh)
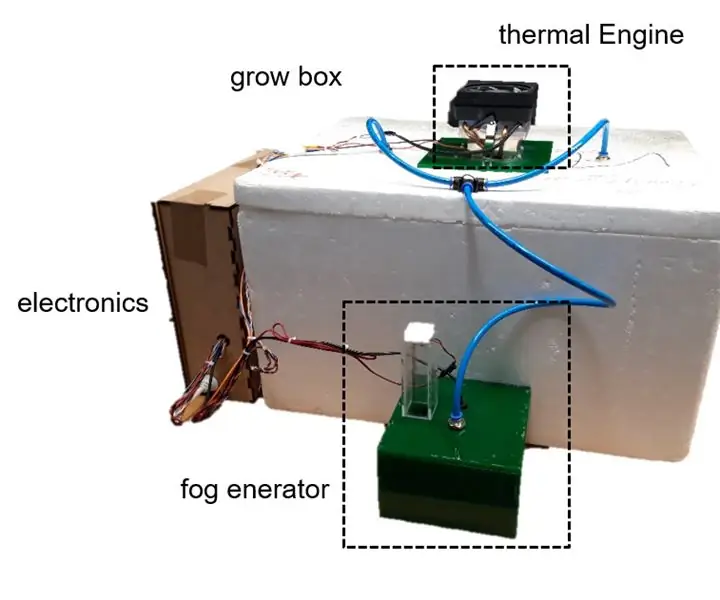
Hộp khí hậu nấm: Xin chào! Tôi đã xây dựng một hộp khí hậu để trồng nấm. Nó có thể điều chỉnh cả nhiệt độ và độ ẩm. Hệ thống sưởi hoặc làm mát hoạt động với một phần tử peltier. Độ ẩm không khí được tăng lên nhờ máy phun sương siêu âm. Tôi đã xây dựng mọi thứ theo mô-đun, s
Hiển thị nhiệt độ & độ ẩm nhiệt nhiệt - Phiên bản PCB: 6 bước (có hình ảnh)

Hiển thị Nhiệt độ & Độ ẩm Thermochromic - Phiên bản PCB: Cách đây không lâu, một dự án có tên Nhiệt độ Nhiệt & Màn hình độ ẩm nơi tôi đã chế tạo màn hình 7 phân đoạn từ các tấm đồng được làm nóng / làm mát bằng các phần tử peltier. Các tấm đồng được bao phủ bởi một lá mỏng nhiệt sắc
Vẽ biểu đồ về sự thay đổi nhiệt độ từ biến đổi khí hậu bằng Python: 6 bước

Vẽ biểu đồ về sự thay đổi nhiệt độ từ biến đổi khí hậu bằng Python: Biến đổi khí hậu là một vấn đề lớn. Và nhiều người không biết bây giờ nó đã tăng bao nhiêu. Trong hướng dẫn này, chúng tôi sẽ vẽ biểu đồ sự thay đổi nhiệt độ trong khí hậu do biến đổi khí hậu. Đối với bảng gian lận, bạn có thể xem tệp python bên dưới
Nhiệt kế nấu ăn đầu dò nhiệt độ ESP32 NTP với cảnh báo nhiệt độ và hiệu chỉnh Steinhart-Hart.: 7 bước (có hình ảnh)

Nhiệt kế nấu ăn đầu dò nhiệt độ ESP32 NTP với cảnh báo nhiệt độ và hiệu chỉnh Steinhart-Hart. là một chương trình Có thể hướng dẫn cho thấy cách tôi thêm đầu dò nhiệt độ NTP, piezo b
Đèn chiếu hậu xe đạp tốt nhất của một cô gái: 12 bước (có hình ảnh)

Đèn chiếu hậu xe đạp tốt nhất cho bé gái: Đây là loại đèn chiếu hậu hoạt động bằng pin có dạng hình trái tim. Vì lý do an toàn, đèn chiếu hậu tốt là điều cần thiết cho xe đạp trẻ em. Vì vậy, nó cần phải thực sự đáng tin cậy. Vì vậy, nó ne
