
2025 Tác giả: John Day | [email protected]. Sửa đổi lần cuối: 2025-01-23 15:15
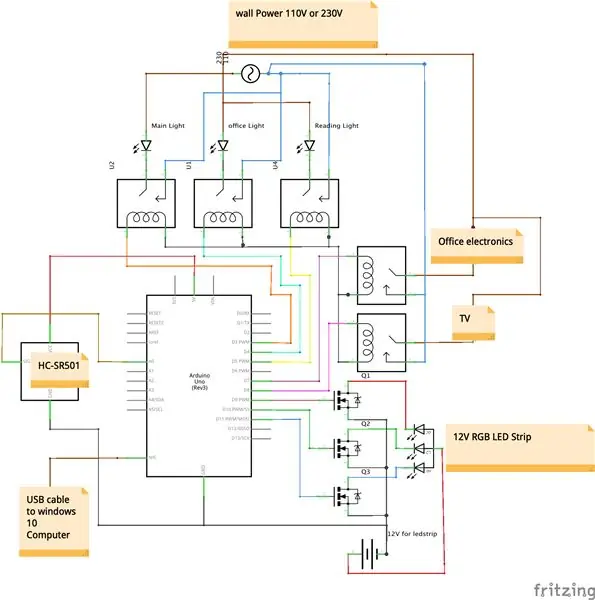

Bạn thích ý tưởng điều khiển mọi thứ bằng giọng nói của mình? Hoặc không thích ra khỏi giường để tắt đèn? Nhưng tất cả các giải pháp hiện tại như google home là quá đắt? Bây giờ bạn có thể tự làm nó với giá dưới 10 đô la. Và tốt hơn nữa là nó rất dễ làm!
Tất cả đều có thể thực hiện được nhờ ứng dụng CoRoom Windows 10 miễn phí vừa được phát hành có sẵn trong Windows Store và bằng cách làm theo 3 bước đơn giản dưới đây, bạn có thể tự tạo.
Kiểm tra xem CortanaRoom in action, hãy kiểm tra video ở trên hoặc dưới đây:
www.youtube.com/watch?v=38VDIR3he6g&feature=youtu.be
Một số điều CortanaRoom có thể làm:
- Điều khiển đèn bằng giọng nói của bạn
- Điều khiển những thứ như TV bằng giọng nói của bạn
- Điều khiển dải đèn LED RGB bằng giọng nói của bạn
- Sử dụng ứng dụng CortanaRoom để thiết lập Báo thức sẽ đánh thức bạn bằng cách tăng từ từ độ sáng của dải Led RGB theo màu sắc của mặt trời.
- Sử dụng 3 hiệu ứng dải đèn Led như nhấp nháy hoặc mờ dần
- Tích hợp với Cortana để tích hợp liền mạch với Windows 10.
- Và nhiều hơn nữa!
Để tạo CortanaRoom, bạn cần một vài phần cơ bản:
Rơ le 5V của
www.ebay.com/itm/5PCS-SRD-05VDC-SL-C-PCB-5PINS-5V-DC-Coil-Power-Relay/292258586190?hash=item440bf81e4e:g:8RcAAOSwYHxWM6gD:rk:12: pf: 0
Arduino una hoặc nano
www.ebay.com/itm/UNO-R3-ATmega328P-Development-Board-With-Boot-Loader-For-Arduino-UNO-CW4/264107006108?hash=item3d7e01189c:m:m9gMjVajKJYMc3d: pf: 0
Ứng dụng CoRoom miễn phí
www.microsoft.com/nl-nl/p/coroom/9phh4hfrrm8d?activetab=pivot:overviewtab
Và một máy tính Windows 10 có micrô !
Rất nhiều dây
Nếu bạn muốn dải Led RGB tùy chọn, bạn cũng cần:
MOSFET 3 kênh N giống như IRFZ44N
www.ebay.com/itm/10Pcs-IRFZ44N-IRFZ44-N-Channel-49A-55V-Transistor-MOSFET/381375026221?hash=item58cbb9142d:g:TdMAAOxyfCBSCC18:rk:1:pf:0
Một dải đèn LED RGB cực dương chung
www.ebay.com/itm/DC12V-5M-SMD-5050-RGB-LED-Strip-Waterproof-300LED-RGBW-RGBWW-LED-Light-Strips
Nguồn cung cấp cho dải đèn LED của bạn với Điện áp phù hợp. Ví dụ như 12V 3A này là đủ tốt
www.ebay.com/itm/220-110V-DC-3A-4A-6A-Charger-Lighting-LED-Driver-Switch-Power-Supply-Adapter-12v
Khi bạn đã thu thập tất cả các phần, hãy chuyển sang bước 1 để bắt đầu.
Bước 1: Chế tạo đồ điện tử
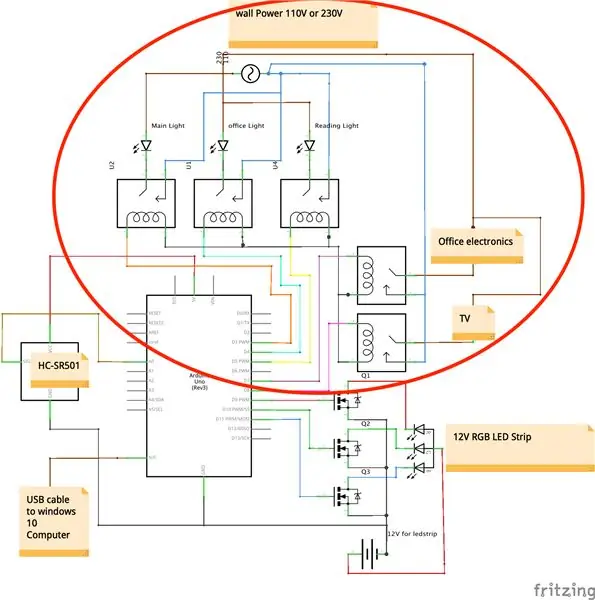
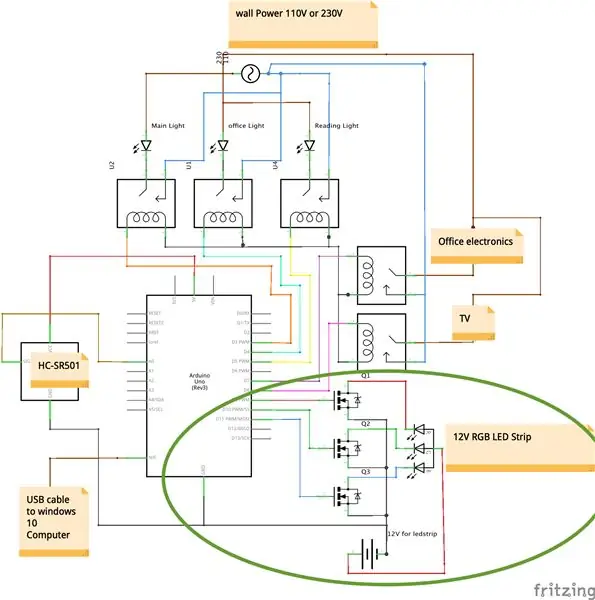
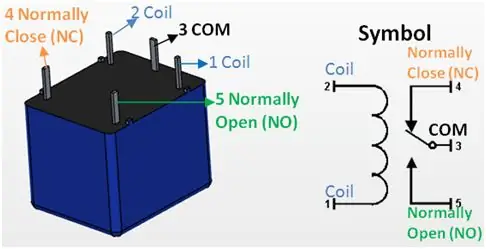
Trước hết chúng ta cần sản xuất thiết bị điện tử. CortanaRoom thực sự tồn tại trong số 3 mô-đun. Có phần lõi là bắt buộc phải làm và sau đó có 2 mô-đun riêng biệt là dải đèn LED RGB và cảm biến hồng ngoại. Bởi vì điều này tôi đã tách phần điện tử thành ba phần nhỏ hơn.
Phần cốt lõi
Phần cốt lõi tồn tại bên ngoài bộ não của dự án là Arduino và các bộ truyền động là rơ le. Thực hiện điều này thực sự rất dễ dàng. Điều duy nhất bạn sẽ phải làm là làm theo sơ đồ trên. Sơ đồ này trông có vẻ khó nhưng đối với phần cốt lõi, bạn chỉ phải làm phần được khoanh đỏ trong hình thứ hai ở trên.
Sau khi kết nối tất cả các rơ le với Arduino, chúng ta phải kết nối đèn và / hoặc các thiết bị khác với Rơ le. Để thực hiện việc này, hãy lấy dây nguồn của đèn, Sau đó cắt ống bọc từ cáp nguồn để bạn có thể nhìn thấy các dây bên trong cáp. Hầu hết thời gian bạn sẽ thấy một dây màu xanh lam, nâu và đôi khi có màu vàng xanh. Bây giờ cắt dây màu xanh và dải các đầu. Sau đó hàn một trong hai đầu này vào chốt chung của Rơle và đầu kia vào chốt NC (thường đóng) của Rơle. Xem hình trên để biết bạn cần sử dụng chân nào.
Bây giờ bạn có thể tiếp tục làm điều này cho tất cả các đèn của bạn. Các bước tương tự cũng áp dụng cho TV. Nhưng về lý thuyết, bạn có thể kết nối mọi thứ bạn muốn. Ví dụ, bạn có thể sử dụng máy pha cà phê hoặc màn hình máy tính bằng cách làm theo các bước sau.
Nếu bạn có bất kỳ câu hỏi nào về phần này, hãy bình luận ở phần bình luận bên dưới và tôi sẽ trả lời nó trong vòng một ngày
Nếu bạn không muốn dải Led RGB hoặc Cảm biến IR, bạn có thể bỏ qua phần còn lại và chuyển sang bước 2
Dải đèn LED RGB
CortanaRoom cũng hỗ trợ dải đèn LED RGB. Thêm điều này sẽ cung cấp cho bạn tùy chọn để sử dụng chức năng Wake Up Light mới. Wake Up Light là một loại báo thức thay vì sử dụng âm thanh khó chịu sẽ đánh thức bạn bằng cách mô phỏng mặt trời mọc. Điều này sẽ giúp bạn thức dậy dễ chịu hơn và thậm chí có thể cải thiện tâm trạng buổi sáng của bạn. Bên cạnh Wake Up Light, bạn cũng sẽ có thể điều khiển màu sắc của dải đèn Led bằng giọng nói của mình và sử dụng một trong 3 hiệu ứng tích hợp.
Để làm được nó, trước tiên bạn phải làm Phần cốt lõi. Sau đó, thêm giản đồ với vòng tròn màu xanh lá cây xung quanh nó vào dự án của bạn.
- Hãy đảm bảo sử dụng dải đèn LED RGB cực dương chung và các mosfet kênh N!
- Đảm bảo sử dụng nguồn điện đủ mạnh, ít nhất 1A cho dải Led RGB 1m.
- Cũng đừng quên kết nối đất của Arduino với mặt đất của bộ nguồn dải Led.
Nếu bạn không muốn có Cảm biến hồng ngoại, hãy bỏ qua phần còn lại và chuyển sang bước 2
Cảm biến hồng ngoại
Phần cuối cùng là IR-Sensor. Với cảm biến này được gắn vào, đèn RGB sẽ tự động bật khi bạn bước vào phòng. Tính năng này hoạt động nhưng nó vẫn còn lỗi. Và nếu bạn quyết định làm cho nó biết rằng nó có thể không hoạt động chính xác 100%.
Xong?
Khi bạn đã làm theo các bước ở trên, bạn đã sẵn sàng để chuyển sang bước tiếp theo! Kiểm tra hình ảnh cuối cùng ở trên để xem nó sẽ trông như thế nào bây giờ.
Bước 2: Phần mềm
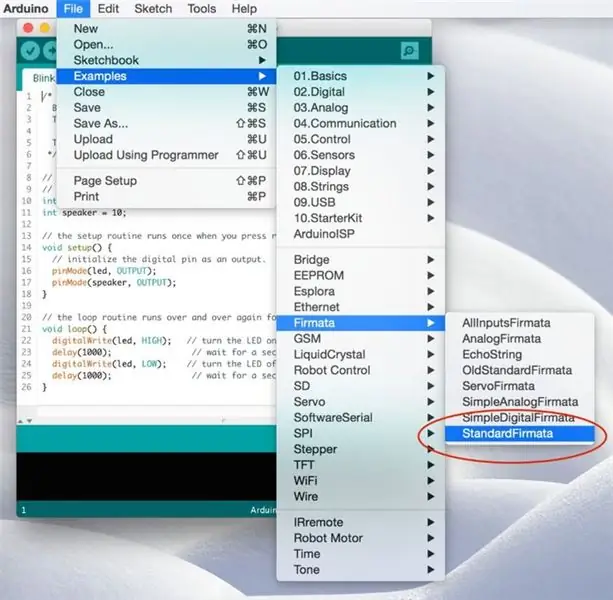
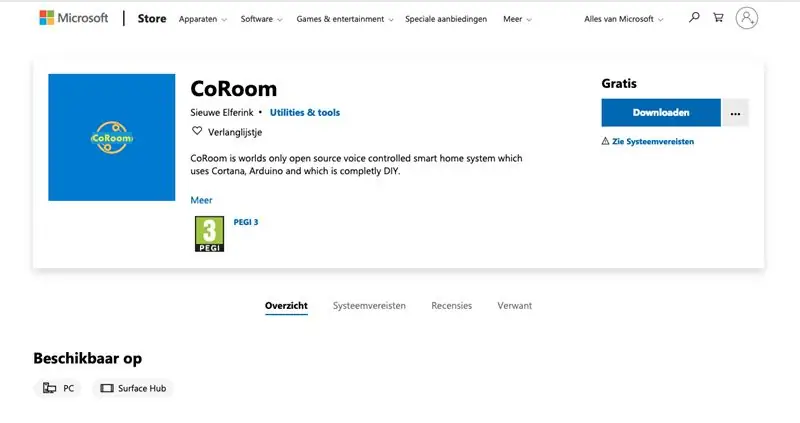
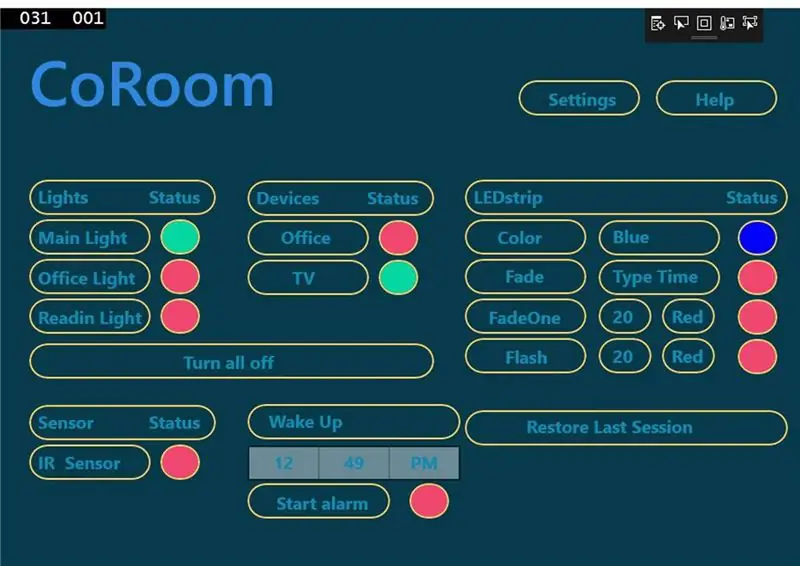
Bây giờ chúng ta có thể bắt đầu làm việc trên phần mềm. may mắn là điều này cũng rất đơn giản. Điều đầu tiên chúng ta phải làm là tải một số mã lên Arduino.
Tải lên mã
Để thực hiện việc này, hãy làm theo các bước đơn giản dưới đây:
- Kết nối Arduino của bạn
- Mở Arduino IDE
- đi đến ví dụ - Firmata và nhấp vào Standard Firmata (như trong hình trên)
- Bây giờ nhấn nút tải lên và bạn đã hoàn tất!
Để có hướng dẫn chi tiết hơn:
www.instructables.com/id/Arduino-Installing-Standard-Firmata/
Kết nối với ứng dụng CoRoom
Bây giờ Arduino có mã phù hợp trên đó, chúng ta có thể kết nối nó với ứng dụng CoRoom. Bạn có thể tải xuống ứng dụng CoRoom từ cửa hàng windows ngay tại đây:
www.microsoft.com/nl-nl/p/coroom/9phh4hfrrm8d?activetab=pivot:overviewtab
Sau đó, kết nối Arduino với PC của bạn. Bây giờ, hãy mở Ứng dụng và bạn sẽ thấy một số đèn LED nhấp nháy trên Arduino của mình. Nếu đây không phải là trường hợp, đừng lo lắng. Đó có thể là do bạn có một bảng Arduino khác. Để khắc phục điều này, hãy truy cập trang cài đặt bên trong ứng dụng CoRoom và thay đổi giá trị 'PID_7523' thành 'PID_0043' và thay đổi giá trị 'VID_1A86' thành 'VID_2341'. Bây giờ nhấn vào vòng tròn màu đỏ ở bên phải hộp kết nối và nó sẽ kết nối.
Sau khi kết nối, bạn đã hoàn tất! Bây giờ bạn sẽ có thể điều khiển mọi thứ bằng giọng nói của mình. Nếu điều gì đó không hoạt động, bạn có thể kiểm tra các bước khắc phục sự cố bên dưới hoặc tất nhiên bạn có thể bình luận bên dưới với câu hỏi của bạn.
Xử lý sự cố
Tất nhiên luôn có thể có vấn đề khi tạo một dự án. Ở đây dưới đây tôi sẽ cố gắng đề cập đến các vấn đề phổ biến nhất mà bạn có thể gặp phải.
Bật và tắt bị đảo ngược?
Đèn của bạn có đang bật khi cố gắng tắt và nó có tắt khi cần bật không? thì bạn đã chuyển chân thường mở với chân thường đóng trên Rơle. Cố gắng chuyển chốt trên rơ le và điều này sẽ khắc phục được.
Cortana không trả lời "Hey Cortana"
Nếu Cortana không phản hồi với "Hey Cortana", hãy kiểm tra xem tùy chọn này có được bật trong menu cài đặt Cortana hay không. Để xem điều này, hãy chuyển đến menu cài đặt bằng cách nhập cài đặt vào thanh tìm kiếm của windows. Sau đó, gõ vào thanh tìm kiếm trong menu cài đặt Cortana và nhấn vào phần cài đặt Cortana. Trong phần cài đặt Cortana, hãy tìm tùy chọn phản hồi "Hey Cortana" và bật tùy chọn này lên.
Cortana chưa được cài đặt hoặc có sẵn?
Nếu có vẻ như Cortana không có sẵn hoặc không được cài đặt vì chẳng hạn như bạn không thể nhìn thấy nó trong thanh tìm kiếm của windows hoặc bất kỳ nơi nào khác thì có thể khu vực của bạn không được đặt chính xác. Vì Cortana chỉ khả dụng ở một số khu vực nhất định nên bạn có thể cần thay đổi khu vực của mình và có thể cả ngôn ngữ hệ thống của bạn. Làm theo hướng dẫn này để bật Cortana ở quốc gia của bạn:
techjourney.net/enable-windows-10-cortana-to-work-in-unsupported-region-language/
Cortana không thể nghe thấy tôi?
Nếu Cortana không thể nghe thấy, trước tiên, hãy kiểm tra xem micrô của bạn có được thiết lập chính xác hay không. Bạn có thể hiệu chỉnh lại micrô của mình bằng cách sử dụng trình khắc phục sự cố mà bạn có thể tìm thấy trong cài đặt Cortana trong Windows 10.
Một hoặc nhiều màu trên dải Led RGB hiện đang hoạt động?
Trước hết hãy kiểm tra các kết nối của bạn. Tất cả các dây có được kết nối đúng cách không? Sau đó kiểm tra xem tiếp đất của nguồn điện có được kết nối với Arduino không? Sau đó kiểm tra xem Cổng, Xả và nguồn của bạn đã được kết nối chính xác chưa. Nguồn nên đi đến dải Led RGB, Thoát xuống đất và Cổng vào Arduino. Nếu bây giờ nó vẫn hoạt động thì có thể MOSFET của bạn đã bị hỏng. Cố gắng thay thế nó và bây giờ nó sẽ hoạt động.
Arduino không kết nối ngay cả sau khi thay đổi giá trị PID và VID
Nếu Arduino của bạn vẫn không kết nối ngay cả sau khi thay đổi giá trị PID và VID trong menu cài đặt thì đó có thể là PID và VID của bạn khác nhau. Để tìm PID và VID của bạn, hãy làm theo các bước bên dưới.
1. phím windows + x và chọn trình quản lý thiết bị
2. đi đến các cảng
3. nhấp chuột phải vào thiết bị của bạn (có thể là một cái gì đó như "Arduino" hoặc "CH340g" và chọn thuộc tính
4. đi đến tab chi tiết
5. trong khu vực lựa chọn thuộc tính nhấp vào lds phần cứng
6. bây giờ bạn sẽ thấy VID và PID của mình
Bước 3: Bạn đã hoàn tất


Xin chúc mừng bạn đã hoàn thành !
Trong khi điều đó không khó thực hiện phải không? Bây giờ bạn có thể linh hoạt với bạn bè hoặc bạn gái của bạn với dự án mới của bạn. Nếu bạn thích dự án này, hãy kiểm tra dự án khác của tôi như cửa mở và đóng tự động này, bạn có thể tự làm rất ít tốn kém:
www.instructables.com/id/Make-a-Automatic-Self-Sensing-Opening-and-Closing-/
Điều khiển từ xa
Một điều bạn có thể thử bây giờ mọi thứ đang hoạt động là sử dụng tính năng điều khiển từ xa. Đây thực sự chỉ là một loại công việc giúp bạn có thể điều khiển đèn từ mọi nơi trên thế giới. Để sử dụng, hãy tải xuống teamviewer trên PC chạy Windows 10 của bạn và trên thiết bị bạn muốn kiểm soát phòng của mình:
www.teamviewer.com/nl/download/windows/
Bây giờ chỉ cần kết nối với máy tính windows 10 của bạn và mở ứng dụng CoRoom. Bây giờ nhấn vào các vòng tròn để bật và tắt đèn.
Youtube !
Nếu bạn thích nhiều dự án như thế này, hãy xem kênh youtube của tôi để biết thêm nội dung:
www.youtube.com/channel/UC5WWg2B9fS-JXo-9NTveePA?view_as=subscriber
Sửa đổi mã
Nếu bạn muốn tự mình suy nghĩ với mã, tất cả đều có sẵn trên GitHub của tôi tại đây:
github.com/sieuwe1/CortanaRoom
Đề xuất:
Tự động hóa Nói chuyện -- Âm thanh từ Arduino -- Tự động hóa điều khiển bằng giọng nói -- HC - 05 Mô-đun Bluetooth: 9 bước (có Hình ảnh)

Tự động hóa Nói chuyện || Âm thanh từ Arduino || Tự động hóa điều khiển bằng giọng nói || HC - 05 Mô-đun Bluetooth: …………………………. Please SUBSCRIBE To my YouTube channel for more videos … …. Trong video này, chúng tôi đã xây dựng Tự động hóa nói chuyện .. Khi bạn gửi lệnh thoại qua thiết bị di động thì lệnh đó sẽ bật các thiết bị gia đình và gửi phản hồi tôi
ESP8266 RGB LED STRIP Điều khiển WIFI - NODEMCU làm điều khiển từ xa hồng ngoại cho dải đèn Led được điều khiển qua Wi-Fi - Điều khiển điện thoại thông minh RGB LED STRIP: 4 bước

ESP8266 RGB LED STRIP Điều khiển WIFI | NODEMCU làm điều khiển từ xa hồng ngoại cho dải đèn Led được điều khiển qua Wi-Fi | Điều khiển bằng điện thoại thông minh RGB LED STRIP: Xin chào các bạn trong hướng dẫn này, chúng ta sẽ học cách sử dụng gật đầu hoặc esp8266 làm điều khiển từ xa IR để điều khiển dải LED RGB và Nodemcu sẽ được điều khiển bằng điện thoại thông minh qua wifi. Vì vậy, về cơ bản bạn có thể điều khiển DÂY CHUYỀN LED RGB bằng điện thoại thông minh của mình
Sử dụng Cortana và Arduino để điều khiển đèn LED hoặc đèn Led RGB bằng giọng nói của bạn !: 4 bước (có hình ảnh)

Sử dụng Cortana và Arduino để điều khiển đèn LED hoặc đèn LED RGB bằng giọng nói của bạn !: Trong phần hướng dẫn này, tôi sẽ chỉ cho bạn cách bạn có thể điều khiển đèn LED hoặc dải đèn LED RGB bằng giọng nói của mình. Điều này được thực hiện bởi ứng dụng CoRGB có sẵn miễn phí trong cửa hàng ứng dụng windows. Ứng dụng này là một phần của dự án CortanaRoom của tôi. Khi bạn làm xong việc
Tự động giám sát và tự động hóa nhà điều khiển bằng giọng nói / Internet bằng ESP8266 và Google Home Mini: 6 bước

Tự động giám sát và tự động hóa nhà điều khiển bằng giọng nói / Internet bằng ESP8266 và Google Home Mini: Này !! Sau một thời gian dài nghỉ ngơi, tôi đang ở đây vì tất cả chúng ta đều phải làm một công việc (công việc) nhàm chán nào đó để kiếm tiền. dễ nhất nhưng hiệu quả nhất
Điều khiển bằng giọng nói tự động hóa tại nhà bằng Arduino Uno và Bluetooth: 4 bước

Điều khiển bằng giọng nói tự động hóa tại nhà bằng Arduino Uno và Bluetooth: Dự án này nói về việc kết nối mô-đun bluetooth với Arduino và thiết bị di động Android để kích hoạt đèn và quạt trong phòng bằng điều khiển bằng giọng nói
