
Mục lục:
- Bước 1: Kế hoạch chuyến bay
- Bước 2: Nhấn FPLN trên FMC
- Bước 3: Nhấn CLR để xóa Scratchpad
- Bước 4: Nhập mã ICAO của sân bay xuất xứ của bạn trên Scratchpad
- Bước 5: Nhấn nút Bên cạnh Hộp cho Sân bay Xuất phát
- Bước 6: Nhập Mã ICAO của Sân bay Điểm đến của Bạn trên Scratchpad
- Bước 7: Nhấn nút Bên cạnh các Hộp cho Sân bay Đích
- Bước 8: Nhập Số chuyến bay của bạn vào Scratchpad
- Bước 9: Nhấn nút Bên cạnh Dấu cách cho FLT NO
- Bước 10: Nhập Điểm tham chiếu đầu tiên của bạn vào Scratchpad
- Bước 11: Nhấn nút Bên cạnh Chỉ định ĐẾN
- Bước 12: Nhấn EXEC
- Bước 13: Nhấn nút LEGS
- Bước 14: Nhập Điểm tham chiếu thứ hai của bạn vào Scratchpad
- Bước 15: Nhấn nút cho khoảng trống dưới điểm tham chiếu cuối cùng của bạn
- Bước 16: Nhấn EXEC
- Bước 17: Lặp lại ba bước cuối cùng nhiều lần nếu cần, nếu cần, hãy nhấn TRANG TIẾP THEO để thêm các điểm tham chiếu khác
- Bước 18: Nếu Điều gì đó Tương tự như Dưới đây Xảy ra Với Bạn, Hãy Chọn Tùy chọn Phù hợp với Vị trí Điểm tham chiếu của Bạn
- Bước 19: Nhấn nút DEP / ARR
- Bước 20: Nhấp vào Tùy chọn DEP
- Bước 21: Chọn đường băng bạn sẽ cất cánh
- Bước 22: Nhấn EXEC
- Bước 23: Nhấn nút cho DEP / ARR INDEX
- Bước 24: Nhấn nút ARR cho sân bay đích của bạn
- Bước 25: Chọn đường băng bạn muốn hạ cánh
- Bước 26: Nhấn EXEC
- Bước 27: Nhấn nút LEGS
- Bước 28: Đi tới Trang tiếp theo và nhấn vào nút ngay sau khi từ chối
- Bước 29: Quay lại Trang KHÔNG TỪ CHỐI và nhấn nút bên cạnh nó
- Bước 30: Nhấn EXEC
- Bước 31: Nhấn CLB
- Bước 32: Sửa đổi giới hạn SPD / ALT cho bộ đồ của bạn
- Bước 33: Nhấn CRZ hoặc TRANG TIẾP THEO Cả hai đều đi đến cùng một trang
- Bước 34: Sửa đổi trang này để phù hợp với nhu cầu của bạn
- Bước 35: Nhấn DES hoặc NEXT PAGE
- Bước 36: Sửa đổi trang này để phù hợp với nhu cầu của bạn
- Bước 37: Taxi và Cất cánh
- Bước 38: Lật F / D từ Tắt sang Bật
- Bước 39: Nhấn CMD
2025 Tác giả: John Day | [email protected]. Sửa đổi lần cuối: 2025-01-23 15:15
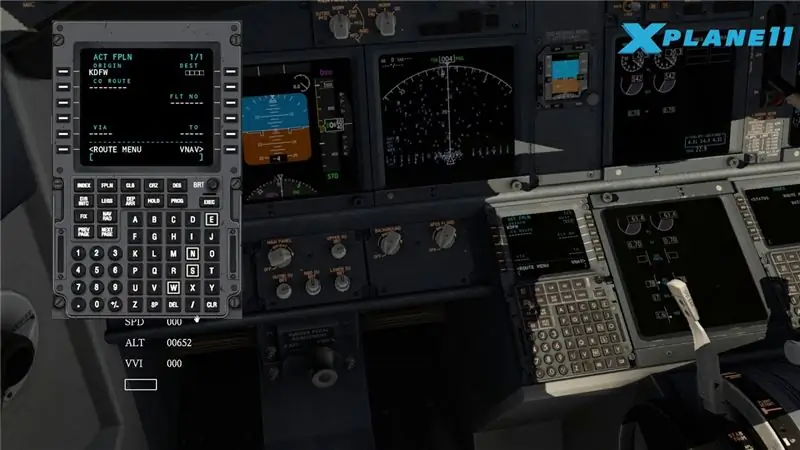
Một ngày nọ, tôi đang bay trên máy bay x-plane 11 mặc định là 737, và tôi muốn biết cách đặt các điểm tham chiếu trong FMC. Tôi đã tìm kiếm trên mạng và các hướng dẫn duy nhất tôi có thể tìm thấy là dành cho Zibo 737. Cuối cùng, tôi đã tìm ra cách lập trình FMC nên bây giờ tôi đang thực hiện một hướng dẫn cho những người chơi ít kinh nghiệm hơn.
Trong trường hợp này, tôi sẽ đi từ KSAC đến KSFO và điểm tham chiếu của tôi sẽ là ALWYS-> CEDES-> ARCHI. Độ cao bay của tôi sẽ là 5000ft, tôi sẽ bay ở tốc độ 250 hải lý / giờ và ký hiệu của tôi sẽ là AAL1738.
Bước 1: Kế hoạch chuyến bay
Trước khi có thể lập trình FMC của mình, bạn cần có các điểm tham chiếu. Tôi giới thiệu SkyVector Đây là một trang web miễn phí mà bạn có thể sử dụng để tìm các điểm tham chiếu và các tuyến đường bay.
Bước 2: Nhấn FPLN trên FMC
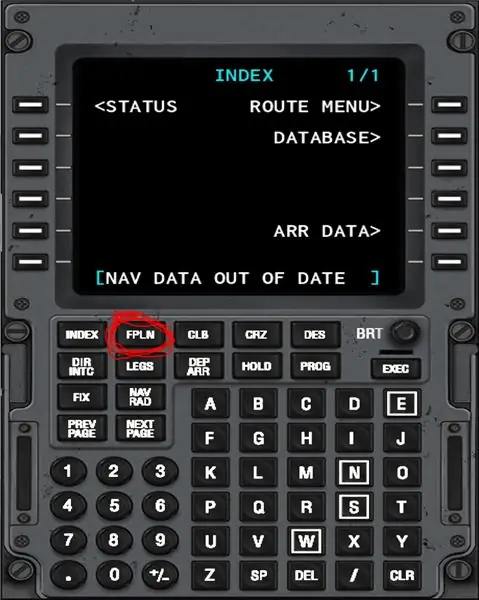
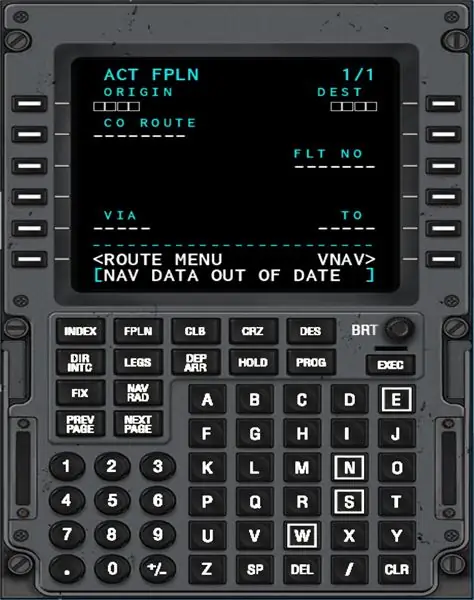
Bước 3: Nhấn CLR để xóa Scratchpad
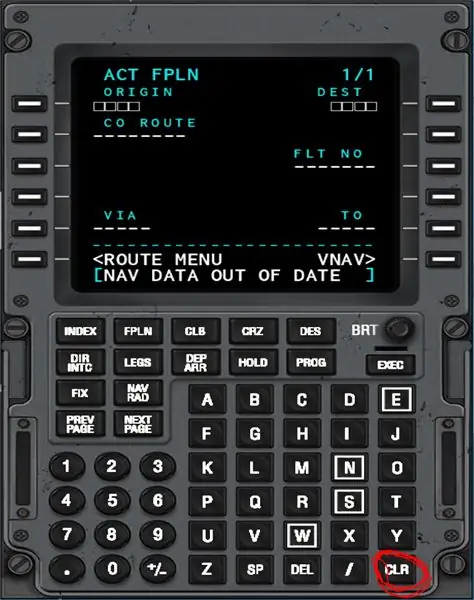
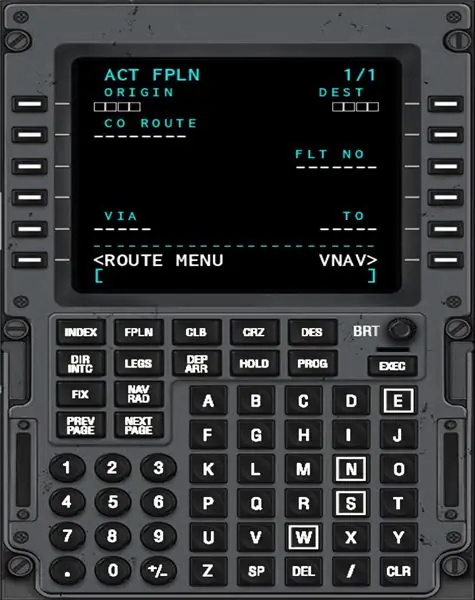
Bước 4: Nhập mã ICAO của sân bay xuất xứ của bạn trên Scratchpad
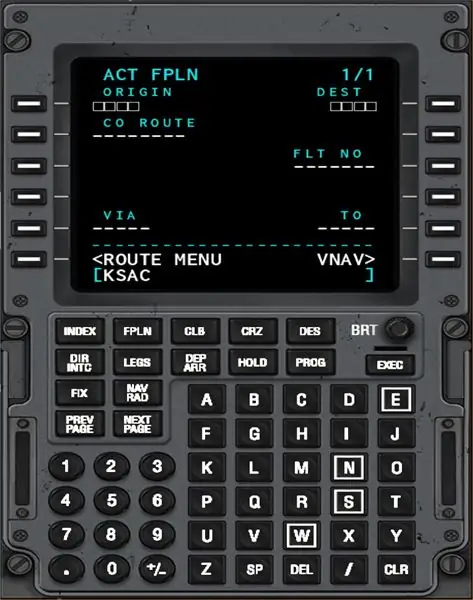
Bước 5: Nhấn nút Bên cạnh Hộp cho Sân bay Xuất phát
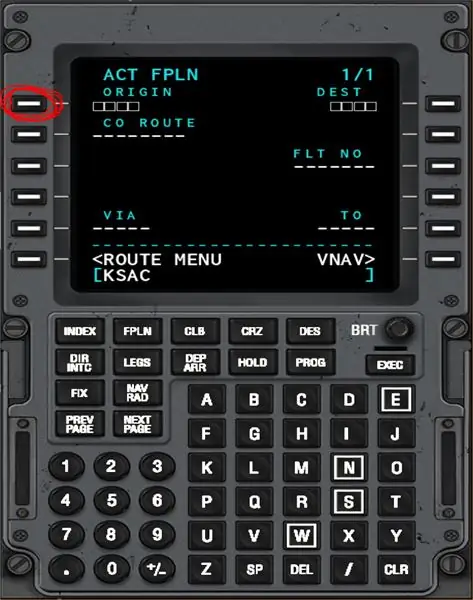
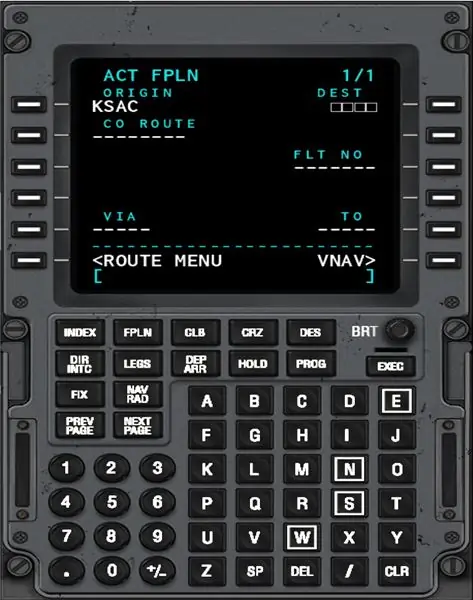
Bước 6: Nhập Mã ICAO của Sân bay Điểm đến của Bạn trên Scratchpad
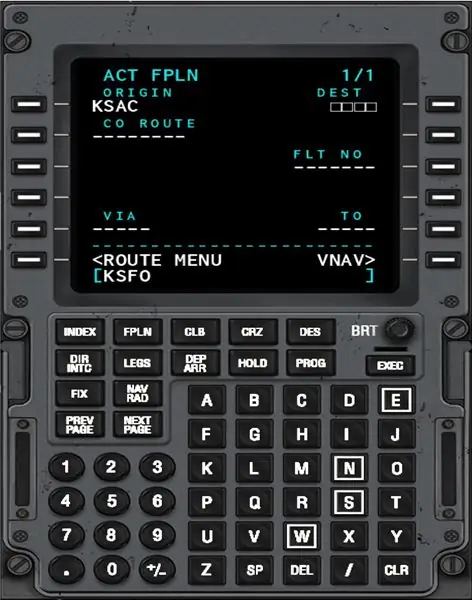
Bước 7: Nhấn nút Bên cạnh các Hộp cho Sân bay Đích
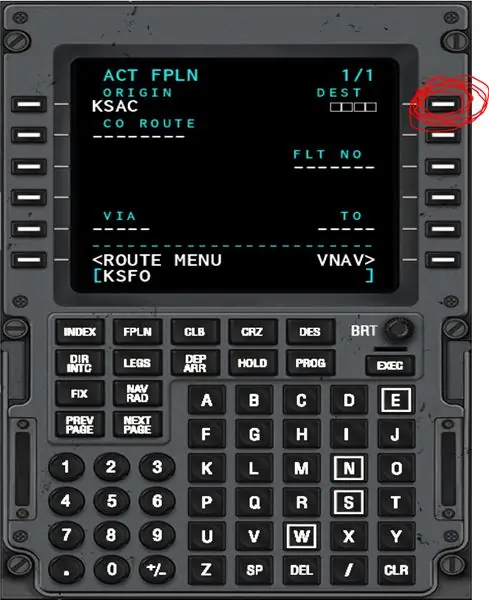
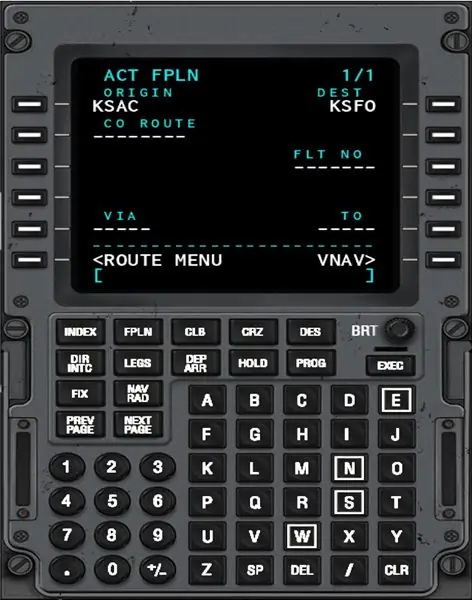
Bước 8: Nhập Số chuyến bay của bạn vào Scratchpad
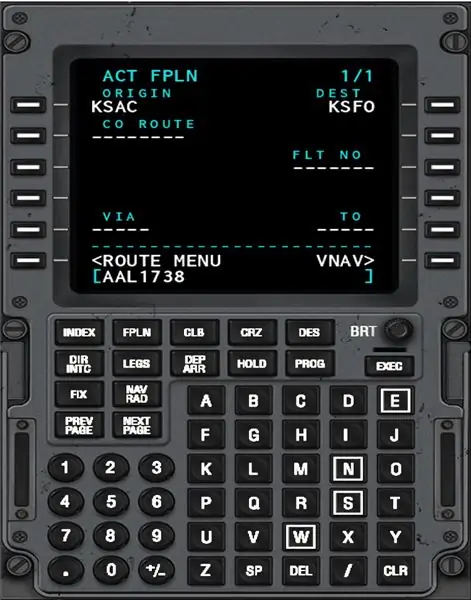
Bước 9: Nhấn nút Bên cạnh Dấu cách cho FLT NO
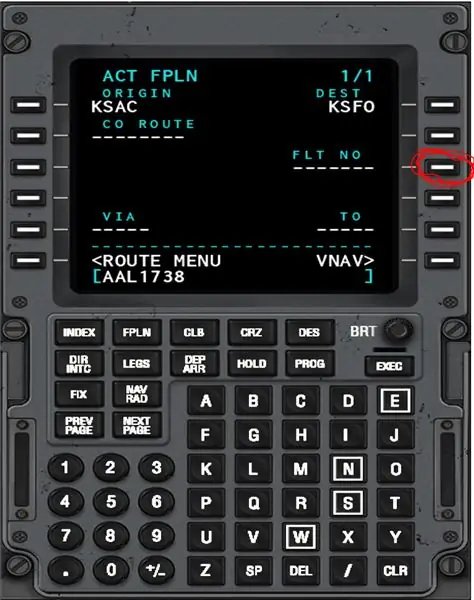
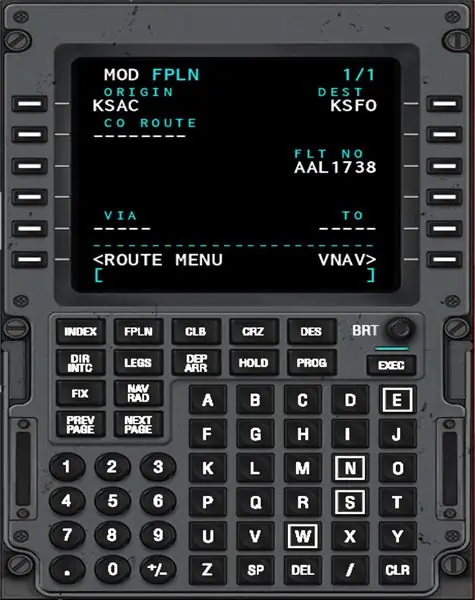
Nếu bạn thực hiện đúng, đèn xanh phía trên EXEC sẽ sáng, chưa nhấn EXEC. Có một tùy chọn cho CO ROUTE bên cạnh FLT NO nhưng hãy bỏ qua điều đó. CO ROUTE dành cho các tuyến đường của công ty.
Bước 10: Nhập Điểm tham chiếu đầu tiên của bạn vào Scratchpad
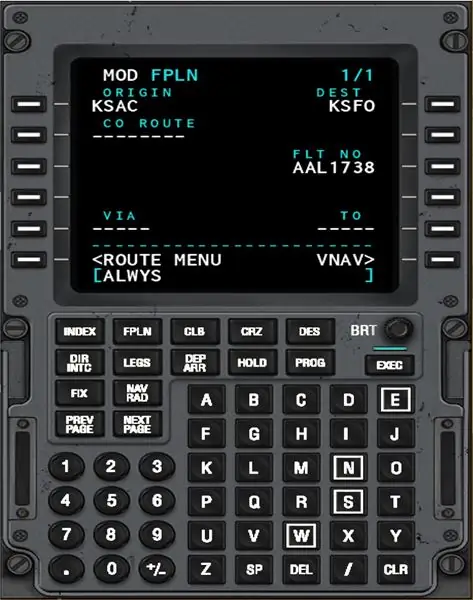
Bước 11: Nhấn nút Bên cạnh Chỉ định ĐẾN
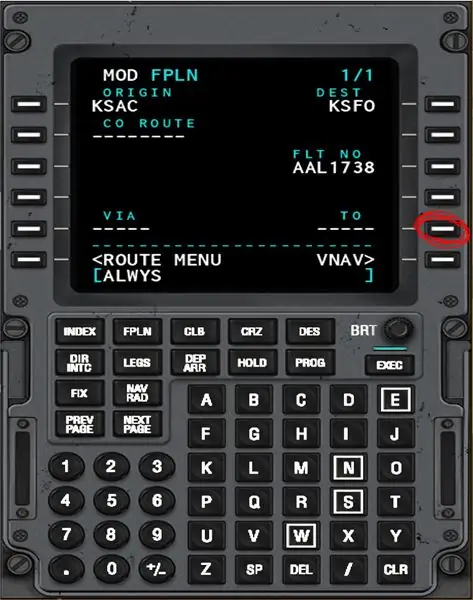

Nếu bạn làm đúng điều này thì khoảng trống dưới VIA sẽ tự động điền từ TRỰC TIẾP.
Bước 12: Nhấn EXEC
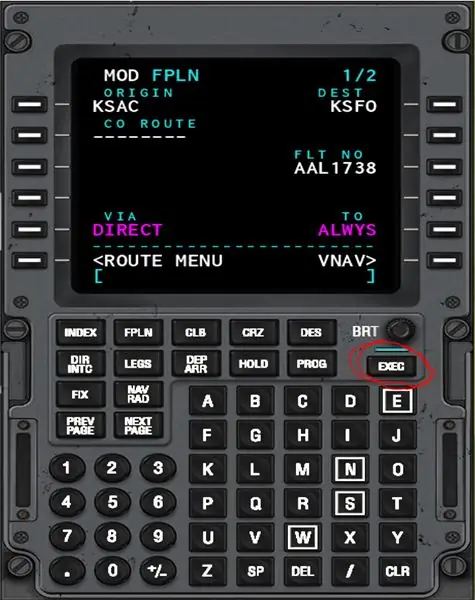
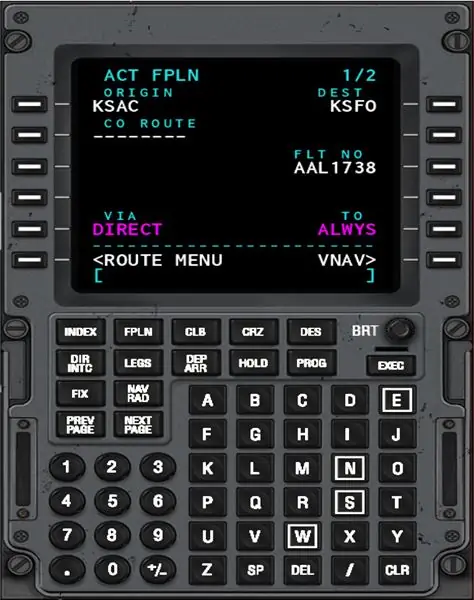
Sau khi bạn nhấn nó, đèn xanh sẽ tắt.
Bước 13: Nhấn nút LEGS
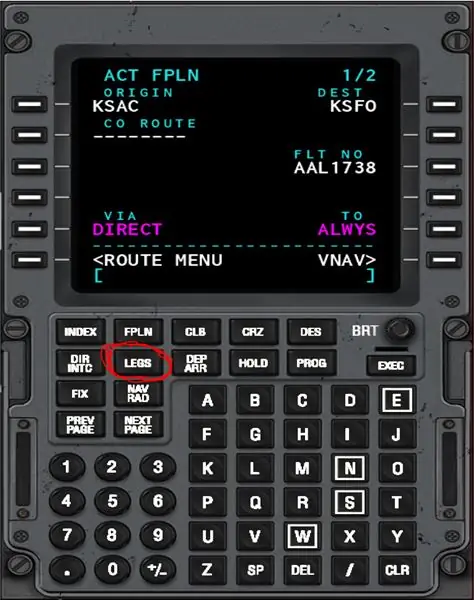
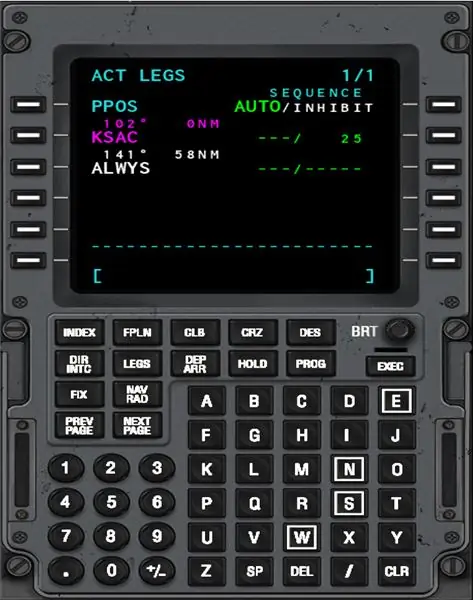
Thao tác này sẽ đưa bạn đến một màn hình giống như màn hình ở trên.
Bước 14: Nhập Điểm tham chiếu thứ hai của bạn vào Scratchpad

Bước 15: Nhấn nút cho khoảng trống dưới điểm tham chiếu cuối cùng của bạn


Nếu bạn làm đúng cách sẽ có tùy chọn HỦY MOD và EXEC sẽ sáng trở lại.
Bước 16: Nhấn EXEC

Mỗi lần sau khi sửa đổi chân của bạn, bạn sẽ cần nhấn EXEC.
Bước 17: Lặp lại ba bước cuối cùng nhiều lần nếu cần, nếu cần, hãy nhấn TRANG TIẾP THEO để thêm các điểm tham chiếu khác



Bước 18: Nếu Điều gì đó Tương tự như Dưới đây Xảy ra Với Bạn, Hãy Chọn Tùy chọn Phù hợp với Vị trí Điểm tham chiếu của Bạn
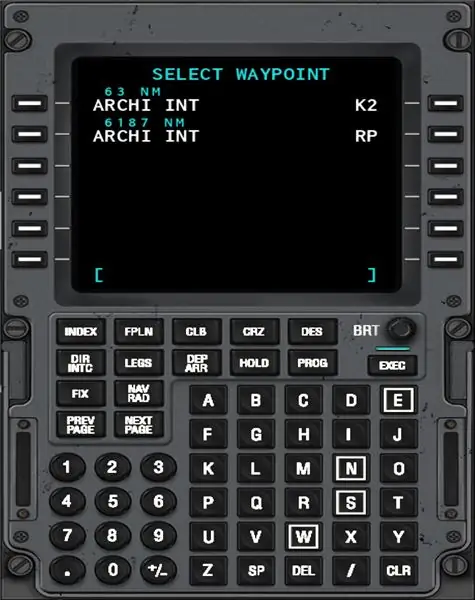
Bước 19: Nhấn nút DEP / ARR
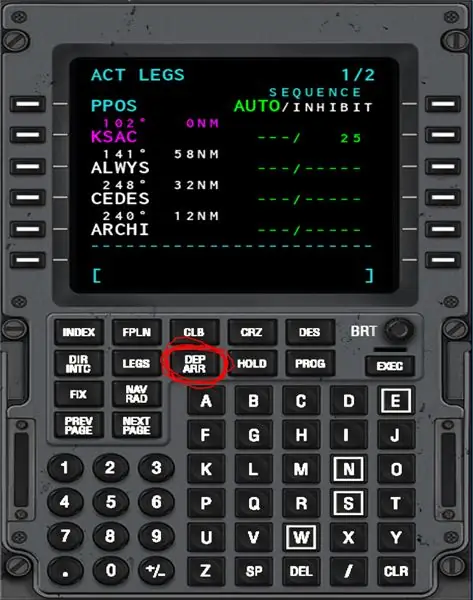
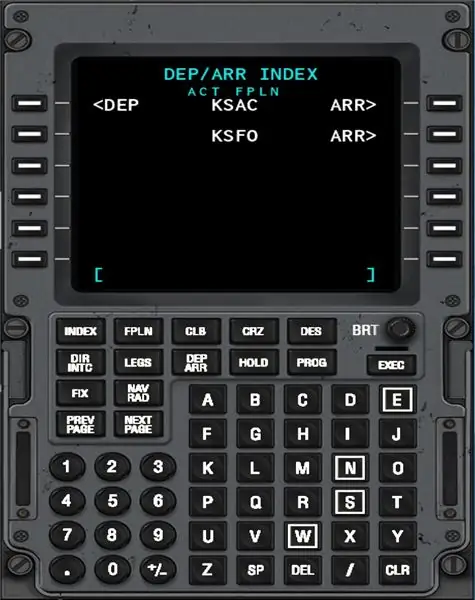
Nó sẽ đưa bạn đến một trang như ở trên.
Bước 20: Nhấp vào Tùy chọn DEP
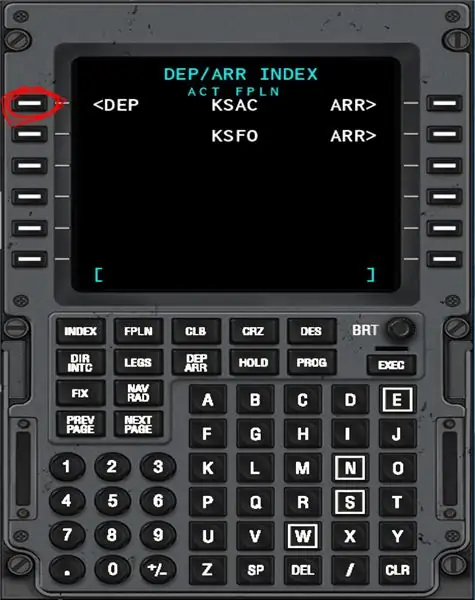
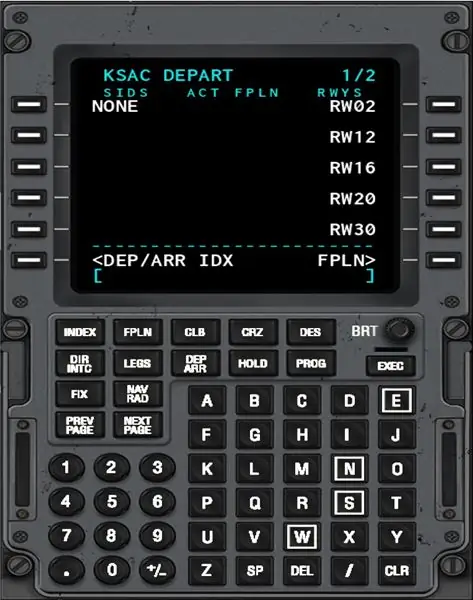
Bước 21: Chọn đường băng bạn sẽ cất cánh
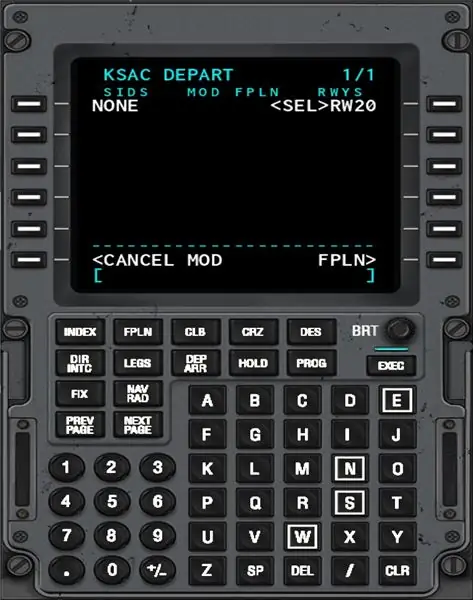
Nếu cần, hãy nhấp vào TRANG TIẾP THEO để có thêm tùy chọn đường băng.
Bước 22: Nhấn EXEC
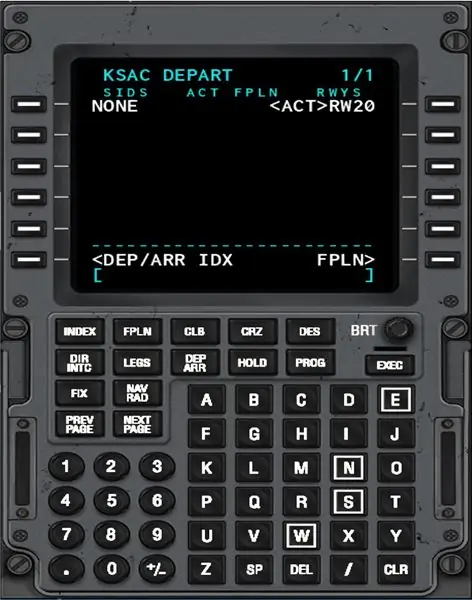
Bước 23: Nhấn nút cho DEP / ARR INDEX
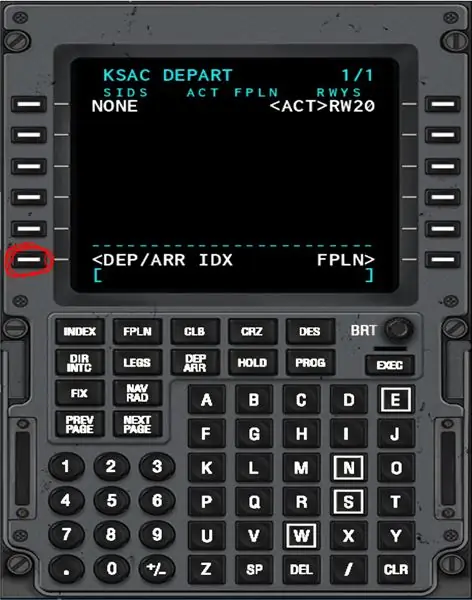
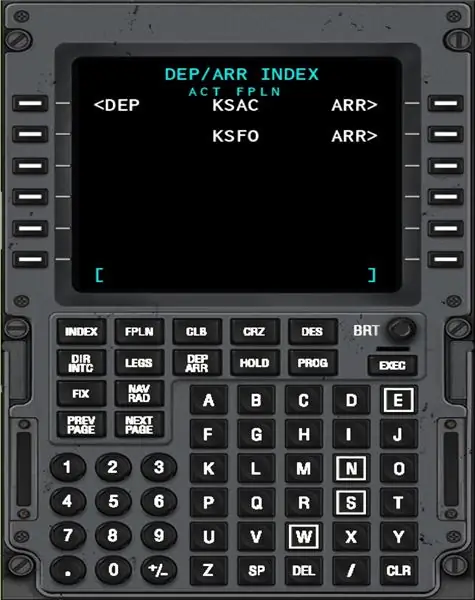
Thao tác này sẽ đưa bạn trở lại trang DEP / ARR.
Bước 24: Nhấn nút ARR cho sân bay đích của bạn
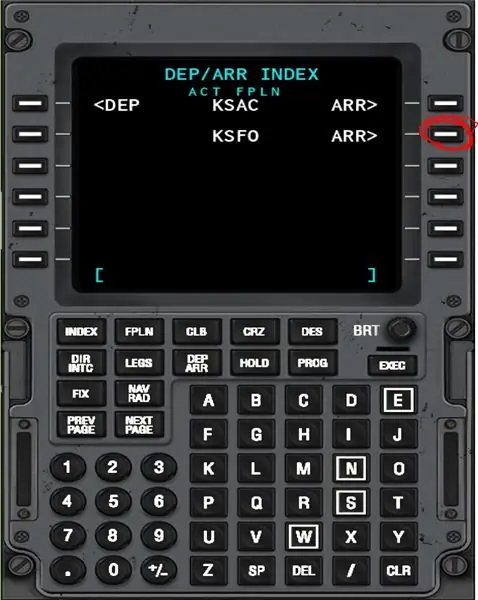
Bước 25: Chọn đường băng bạn muốn hạ cánh
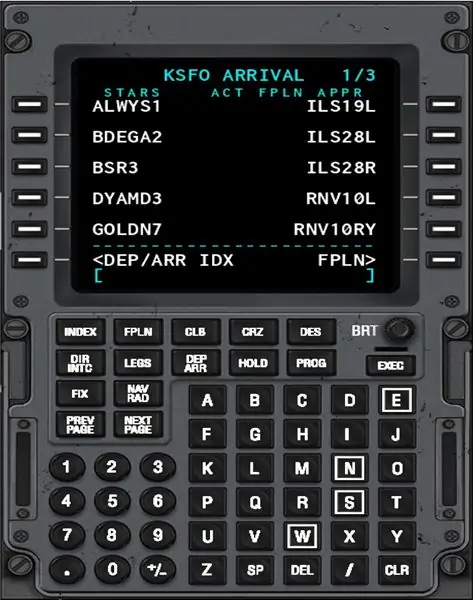

Nếu cần, hãy nhấn TRANG TIẾP THEO để xem thêm các tùy chọn.
Bước 26: Nhấn EXEC
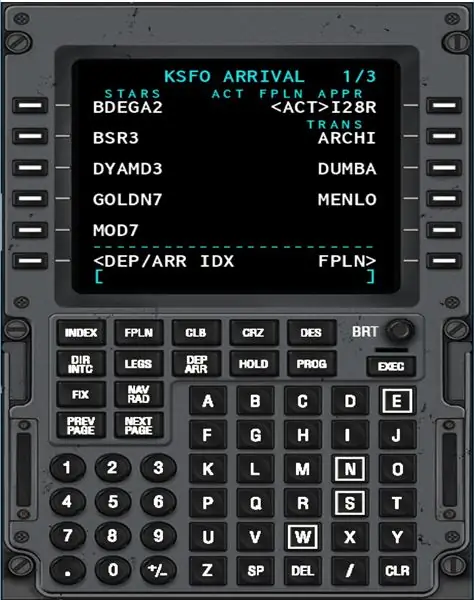
Bước 27: Nhấn nút LEGS
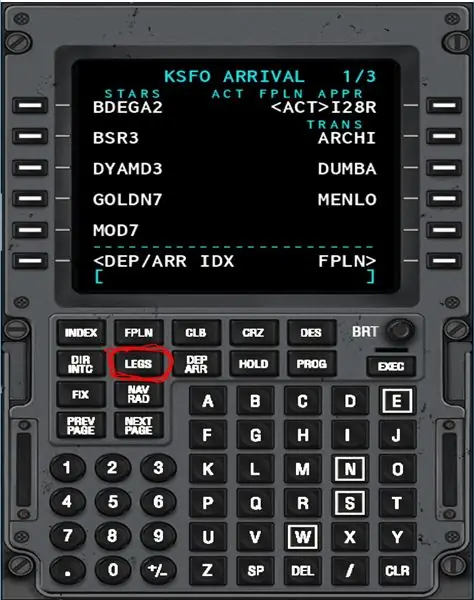

Sẽ có một khoảng trống có các hộp và nói TỪ CHỐI, điều đó không sao cả.
Bước 28: Đi tới Trang tiếp theo và nhấn vào nút ngay sau khi từ chối


Nếu có tùy chọn bên dưới TỪ CHỐI, hãy nhấn vào đó. Làm điều này sẽ làm cho tùy chọn đó đi vào bàn di chuột của bạn.
Bước 29: Quay lại Trang KHÔNG TỪ CHỐI và nhấn nút bên cạnh nó
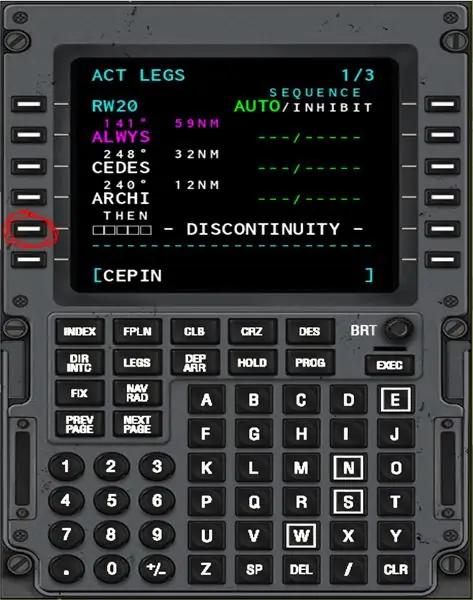

Điều này sẽ thay thế TỪ CHỐI bằng điểm tham chiếu.
Bước 30: Nhấn EXEC

Bây giờ kế hoạch bay NAV của bạn đã hoàn tất, nhưng bạn vẫn cần phải định cấu hình hành trình leo núi và xuống dốc.
Bước 31: Nhấn CLB
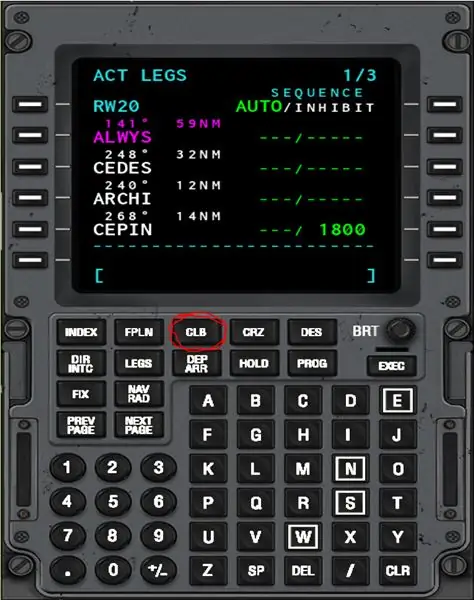
Bước 32: Sửa đổi giới hạn SPD / ALT cho bộ đồ của bạn
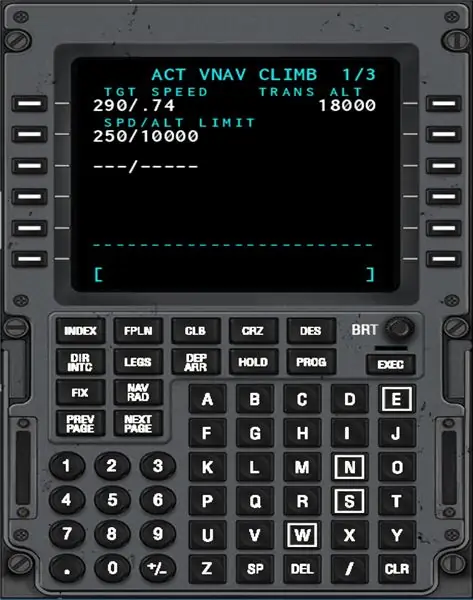
Vì độ cao bay của tôi là 5000 nên tôi sẽ để nguyên trang CLB.
Bước 33: Nhấn CRZ hoặc TRANG TIẾP THEO Cả hai đều đi đến cùng một trang
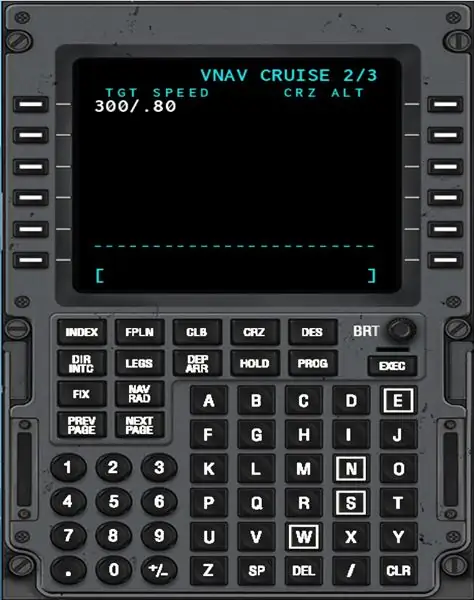
Bước 34: Sửa đổi trang này để phù hợp với nhu cầu của bạn
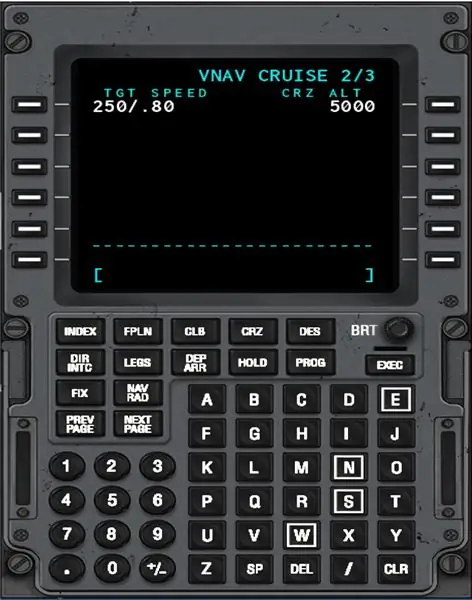
Tôi đang bay ở độ cao 5000ft và tốc độ mục tiêu của tôi sẽ là 250kts.
Bước 35: Nhấn DES hoặc NEXT PAGE
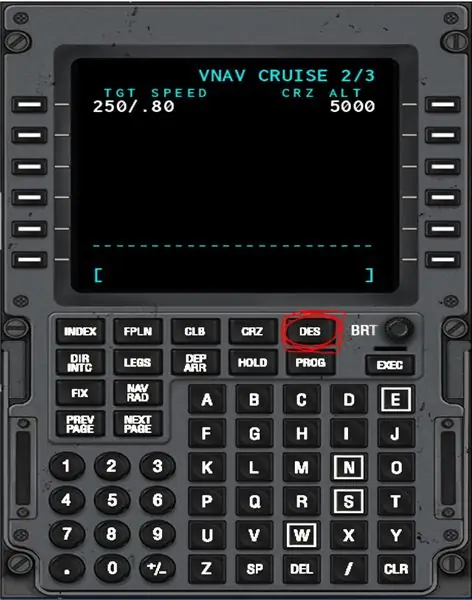
Bước 36: Sửa đổi trang này để phù hợp với nhu cầu của bạn
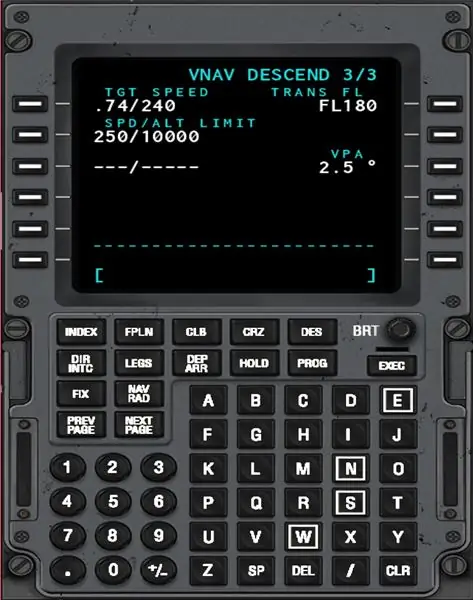
Bước 37: Taxi và Cất cánh
Bước 38: Lật F / D từ Tắt sang Bật
Đề xuất:
Cách sử dụng Autoland trên X-Plane mặc định 11 737: 10 bước
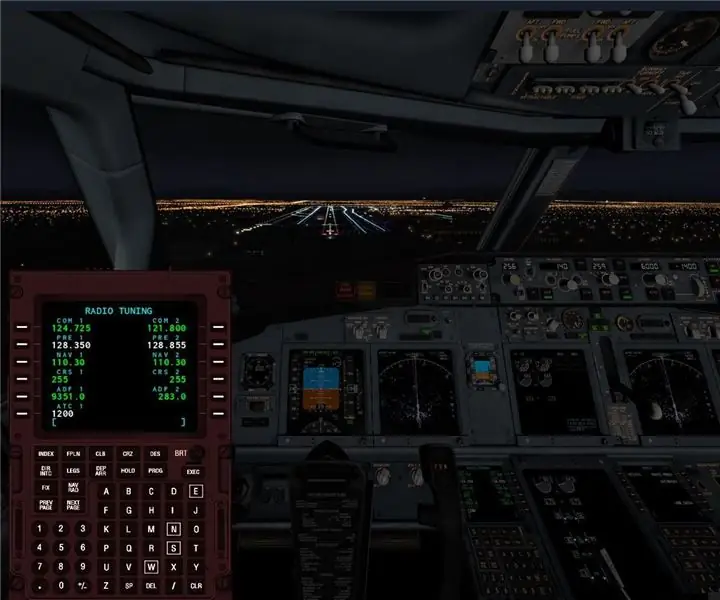
Cách sử dụng Autoland trên X-Plane 11 737 mặc định: Tôi đang bay 737 mặc định trên X-Plane 11 và tôi muốn thực hiện autoland. Tôi đã truy cập Internet và tìm kiếm " cách tự động cài đặt 737 mặc định, " nhưng tất cả các kết quả tôi nhận được đều dành cho Zibo đã sửa đổi 737. Tôi đã tìm ra cách để có được
Cách Flash hoặc Lập trình Phần mềm cơ sở ESP8266 AT bằng cách Sử dụng Bộ lưu trữ và Lập trình ESP8266, Mô-đun IOT Wifi: 6 bước

Làm thế nào để Flash hoặc lập trình Phần mềm cơ sở ESP8266 AT bằng cách sử dụng Bộ lưu trữ và lập trình ESP8266, Mô-đun Wifi IOT: Mô tả: Mô-đun này là một bộ điều hợp / lập trình USB cho các mô-đun ESP8266 thuộc loại ESP-01 hoặc ESP-01S. Nó được trang bị thuận tiện với đầu cắm cái 2x4P 2,54mm để cắm ESP01. Ngoài ra, nó phá vỡ tất cả các chân của ESP-01 thông qua một nam 2x4P 2,54mm h
(gần như) Lập trình viên MIDI SysEx CC đa năng (và Trình tự lập trình tự ): 7 bước (có Hình ảnh)

(gần như) Lập trình viên MIDI SysEx CC đa năng (và Trình lập trình …): Vào giữa những năm tám mươi, các bộ sản xuất tổng hợp bắt đầu " ít hơn là tốt hơn " quá trình dẫn đến synths barebone. Điều này cho phép giảm chi phí về mặt sản xuất, nhưng làm cho quá trình vá lỗi trở nên thành công nếu không muốn nói là không thể sử dụng cuối cùng
Cách lập trình MCU PIC với bộ lập trình PICkit bằng bảng mạch: 3 bước

Cách lập trình PIC MCU Với Bộ lập trình PICkit Sử dụng Bảng mạch: Bạn không cần các công cụ đắt tiền và phức tạp để chơi với các bộ vi điều khiển PIC (hoặc bất kỳ loại nào khác). Tất cả những gì bạn cần là một bảng mạch để bạn kiểm tra mạch và lập trình của mình. Tất nhiên một số loại lập trình viên và IDE là cần thiết. Trong hướng dẫn này
Hướng dẫn lập trình thú vị cho nhà thiết kế - Kiểm soát quy trình chương trình- Tuyên bố vòng lặp: 8 bước

Hướng dẫn lập trình thú vị cho nhà thiết kế - Điều khiển quy trình chương trình- Tuyên bố vòng lặp: Điều khiển quy trình chương trình- Tuyên bố vòng lặp Từ chương này, bạn sẽ tiếp xúc với một điểm kiến thức quan trọng và mạnh mẽ - Câu lệnh vòng lặp. Trước khi đọc chương này, nếu bạn muốn vẽ 10.000 vòng tròn trong chương trình, bạn chỉ có thể thực hiện với một
