
Mục lục:
- Bước 1: Những thứ bạn cần
- Bước 2: Thiết lập Mic USB
- Bước 3: Thiết lập đầu ra loa của bạn
- Bước 4: Kiểm tra Mic và Loa
- Bước 5: Tải xuống các gói cần thiết và định cấu hình môi trường Python:
- Bước 6: Bật Dự án đám mây của Trợ lý Google
- Bước 7: Xác thực Raspberry Pi
- Bước 8: Thiết lập chỉ báo LED
- Bước 9: Khởi động khi Khởi động Hoàn tất:
- Bước 10: Khởi động Trợ lý Google khi khởi động
- Bước 11: Kết luận
- Tác giả John Day [email protected].
- Public 2024-01-30 13:33.
- Sửa đổi lần cuối 2025-01-23 15:15.

Google Home rất hữu ích khi ở xung quanh nhà, đây là một thiết bị tuyệt đẹp được tích hợp sẵn Trợ lý Google - Một trợ lý cá nhân kỹ thuật số hiện đại của Google. Nó có thể phát phương tiện, lưu lời nhắc và ghi chú của bạn, cho bạn biết quãng đường đi làm của bạn, tự động hóa nhà. không chắc bạn sẽ sử dụng nó. Tuy nhiên, tin tốt là bạn có thể tạo ra một chiếc có đầy đủ chức năng bằng Raspberry Pi.
Đến cuối hướng dẫn này, bạn sẽ có một Google Home hoạt động đầy đủ để phản hồi các lệnh thoại của bạn. Nếu không, đó là một Trợ lý với tất cả các tính năng của Google Home. Có nghĩa là nó có thể thực hiện chuyển đổi đơn vị, phát phương tiện, kiểm tra điểm số, đọc sách nói cho bạn, kiểm tra thời tiết và nhiều hơn thế nữa. Nó cũng sẽ hoạt động với nhiều loại thiết bị tự động hóa gia đình như bóng đèn thông minh, vì vậy bạn có thể điều khiển chúng bằng giọng nói của mình. Giống như Trợ lý Google thực sự, Google Home DIY của bạn có thể được liên kết để thêm nhiều tính năng hơn, như thêm việc cần làm vào Evernote hoặc để nhận thông báo trên điện thoại của bạn khi bộ hẹn giờ hoạt động.
Bước 1: Những thứ bạn cần

Bạn cần:
- Raspberry Pi 3 hoặc 2 đã cài đặt Raspbian và thiết lập Wi-Fi.
- Nguồn điện và Cáp nguồn MicroUSB. (Tối thiểu 5V, 2A)
- Thẻ micro SD. (Tối thiểu 8GB)
- Một micrô USB. (Bạn sẽ nhận được rất nhiều cách thiết lập qua internet, cũng có tại đây…)
- Diễn giả
- Bàn phím và chuột để thiết lập
- Một đèn LED và một vài dây để kết nối
Tất cả những thứ được thu thập, kết nối và cắm vào, Hãy bắt đầu.
Bước 2: Thiết lập Mic USB

- Pi không có sẵn micrô. Bạn cần gắn micrô USB nếu muốn ghi âm.
- Cắm micrô USB của bạn vào bất kỳ khe cắm USB nào trên Pi của bạn.
- Nhập lệnh sau vào thiết bị đầu cuối.
arecord -l
Lệnh này sẽ liệt kê tất cả các thiết bị ghi âm có sẵn. Nó sẽ trống nếu micrô USB của bạn được kết nối. Bạn sẽ nhận được kết quả sau
pi @ raspberrypi: ~ $ arecord -l
**** Danh sách Thiết bị Phần cứng CAPTURE **** thẻ 1: Thiết bị [Thiết bị âm thanh USB PnP], thiết bị 0: Âm thanh USB [Âm thanh USB] Thiết bị con: Thiết bị con # 0: Thiết bị phụ # 0
Bạn có thể thấy rằng thiết bị USB của mình được gắn vào thẻ 1 và id thiết bị là 0. Raspberry Pi nhận dạng thẻ 0 là thẻ âm thanh bên trong, tức là bcm2835 và các thẻ âm thanh bên ngoài khác là thẻ âm thanh bên ngoài có tên là thẻ 1, thẻ 2 và tiếp theo…
Bây giờ, chúng ta sẽ phải thay đổi cấu hình âm thanh. Để chỉnh sửa tệp asound.conf, hãy nhập lệnh sau
sudo nano /etc/asound.conf
Thêm các dòng bên dưới vào tệp. Sau đó nhấn Ctrl + X và sau đó là Y để lưu tệp
pcm.! default {
gõ asym capture.pcm "mic" playback.pcm "speaker"} pcm.mic {type plug slave {pcm "hw: 1, 0"}} pcm.speaker {type hw card 0} ctl.! default {type hw card 0}
Thao tác này sẽ đặt micrô bên ngoài của bạn (pcm.mic) làm thiết bị thu âm thanh (pcm!. Default) và thẻ âm thanh có sẵn (thẻ 0) của bạn làm thiết bị loa.
Tạo một tệp mới có tên.asoundrc trong thư mục chính (/ home / pi) bằng cách đưa ra lệnh sau và dán các cấu hình ở trên (đã được thêm trong tệp /etc/asound.conf.) Vào tệp này
sudo nano.asoundrc.
Bước 3: Thiết lập đầu ra loa của bạn

- Kết nối loa của bạn với giắc cắm tai nghe 3,5 mm của Raspberry Pi.
- Chạy lệnh dưới đây để mở màn hình cấu hình của pi.
sudo raspi-config
Đi tới Tùy chọn nâng cao> Âm thanh và chọn thiết bị đầu ra. (Giắc cắm 3,5 mm hoặc HDMI)
Bước 4: Kiểm tra Mic và Loa

Để kiểm tra loa của bạn, hãy chạy lệnh sau trong thiết bị đầu cuối. Điều này sẽ phát âm thanh thử nghiệm. Nhấn Ctrl + C để thoát. Nếu bạn không thể nghe thấy âm thanh kiểm tra, hãy kiểm tra kết nối loa và nguồn điện. Bài kiểm tra có vẻ như-
Trước trái, trước phải
loa-test -t wav
Để kiểm tra micrô của bạn, hãy chạy lệnh sau. Thao tác này sẽ ghi lại một đoạn âm thanh ngắn 5 giây. Nếu bạn gặp bất kỳ lỗi nào, hãy kiểm tra lại các bước trước đó
arecord --format = S16_LE --duration = 5 --rate = 16k --file-type = raw out.raw
Phát âm thanh đã ghi và xác nhận mọi thứ hoạt động bình thường bằng cách gõ lệnh sau
aplay --format = S16_LE --rate = 16k out.raw
Phần cứng của chúng tôi đã được thiết lập
Bước 5: Tải xuống các gói cần thiết và định cấu hình môi trường Python:

Đầu tiên, hãy cập nhật hệ điều hành của bạn bằng cách chạy từng lệnh một trong terminal
sudo apt-get cập nhật
sudo apt-get nâng cấp
Chạy từng lệnh một trong terminal sẽ tạo môi trường Python 3 (Thư viện Google Assistant chỉ chạy trên Python 3) trong Pi của bạn và cài đặt các mục cần thiết
sudo apt-get install python3-dev python3-venv
$ python3 -m venv env $ env / bin / python -m pip install - nâng cấp pip setuptools
Kích hoạt môi trường python. Thao tác này sẽ xuất hiện văn bản "(env)" ở phía trước cổng lệnh Pi của bạn
nguồn env / bin / kích hoạt
Cài đặt gói SDK Trợ lý Google, gói này chứa tất cả mã cần thiết để chạy Trợ lý Google trên Pi. Nó sẽ tải xuống Thư viện Trợ lý Google và tầm quan trọng
python -m pip install - nâng cấp google-Assistant-library
Bước 6: Bật Dự án đám mây của Trợ lý Google




- Mở Google Cloud Console và tạo một dự án mới. (Đặt tên là bất kỳ thứ gì.) Tài khoản mà bạn đăng nhập sẽ được sử dụng để gửi các truy vấn tới Trợ lý Google và nhận câu trả lời được cá nhân hóa của bạn.
- Đi tới trình quản lý API và bật API Trợ lý Google.
- Đảm bảo rằng bạn bật Hoạt động web và ứng dụng, Thông tin thiết bị cũng như Hoạt động giọng nói và âm thanh trong Kiểm soát hoạt động cho tài khoản.
- Đi tới “Thông tin đăng nhập" và thiết lập Màn hình nội dung OAuth.
- Chuyển đến tab "Thông tin đăng nhập" và Tạo ID ứng dụng khách OAuth mới
- Chọn loại ứng dụng là “Khác” và cung cấp tên của khóa.
- Tải xuống tệp JSON lưu trữ thông tin khóa OAuth và lưu thông tin này.
Bước 7: Xác thực Raspberry Pi




Cài đặt công cụ ủy quyền bằng cách chạy lệnh dưới đây
(env) python -m pip install - nâng cấp google-auth-oauthlib [tool]
Chạy công cụ bằng cách chạy lệnh sau. Đảm bảo bạn cung cấp đường dẫn chính xác cho tệp JSON mà bạn đã tải xuống ở bước 6
(vi) google-oauthlib-tool --client-secret "JSON_FILE_PATH" --scope https://www.googleapis.com/auth/assistant-sdk-prototype --save --headless
Nó sẽ hiển thị như hình dưới đây. Sao chép và dán URL vào trình duyệt. Nếu thay vào đó, nó sẽ hiển thị:
Không hợp lệ
sau đó một mã không hợp lệ đã được nhập. Thử lại.
Vui lòng truy cập URL này:
Nhập mã ủy quyền:
Bước 8: Thiết lập chỉ báo LED

- Kết nối đèn LED của bạn giữa chân GPIO 25 và mặt đất.
- Chúng ta sẽ đặt chân GPIO 25 làm chân đầu ra.
- SDK Trợ lý Google cung cấp một EventType gọi lại. ON_CONVERSATION_TURN_STARTED khi quá trình chuyển đổi với Trợ lý Google bắt đầu. Tại thời điểm đó, chúng tôi sẽ thiết lập GPIO 25 để phát sáng đèn LED.
- Bất cứ khi nào cuộc trò chuyện kết thúc EventType. ON_CONVERSATION_TURN_FINISHED sẽ nhận được cuộc gọi lại. Tại thời điểm đó, chúng tôi sẽ đặt lại GPIO 25 để tắt đèn LED.
Bước 9: Khởi động khi Khởi động Hoàn tất:

- Bất cứ khi nào Pi của bạn hoàn tất quá trình khởi động, chúng tôi sẽ chạy một tập lệnh python để xác minh và giới thiệu Trợ lý Google khi khởi động.
- Đầu tiên hãy thêm gói RPi. GPIO để thêm hỗ trợ GPIO bằng lệnh sau.
pip cài đặt RPi. GPIO
Chạy từng bước một. Đi tới thư mục người dùng. Tạo tệp python mới main.py
cd / home / pi
sudo nano main.py
Viết tập lệnh được liên kết và lưu tệp
Bây giờ, hãy tạo một tập lệnh shell sẽ khởi tạo và chạy Trợ lý Google
sudo nano google-assistant-init.sh
Dán các dòng dưới đây vào tệp và lưu tệp
#! / bin / sh
/ home / pi / env / bin / python3 -u /home/pi/main.py
Cấp quyền thực thi
sudo chmod + x google-assistant-init.sh
Bạn có thể chạy google-assistant-init.sh để khởi động Trợ lý Google bất kỳ lúc nào.
Bước 10: Khởi động Trợ lý Google khi khởi động

Để bật Trợ lý Google khi khởi động, có hai cách. Hãy xem từng người trong số họ
1. Tự động khởi động với Pixel Desktop khi khởi động:
- Thao tác này sẽ khởi động Trợ lý Google ngay sau khi máy tính để bàn Pixel khởi động. Đảm bảo rằng bạn đã chọn khởi động “Máy tính để bàn” trong cấu hình Raspberry Pi.
- Gõ lệnh dưới đây.
sudo nano /home/pi/.config/lxsession/LXDE-pi/autostart
Thêm phần sau vào sau @xscreensaver -no-splash
@lxterminal -e "/home/pi/google-assistant-init.sh"
Lưu và thoát bằng cách nhấn “Ctrl + X” rồi nhấn “Y
2. Tự động khởi động với CLI khi khởi động: (Cá nhân tôi đã sử dụng điều này, mặc dù hoạt động tự động khởi động vẫn hoạt động tốt.)
- Thao tác này sẽ khởi động Trợ lý Google nếu bạn đã đặt khởi động CLI. Đảm bảo rằng bạn đã chọn khởi động “CLI” trong cấu hình Raspberry Pi.
- Gõ lệnh dưới đây.
sudo nano / etc / profile
Thêm dòng dưới đây vào cuối tệp
sudo /home/pi/google-assistant-init.sh
Lưu và thoát bằng cách nhấn “Ctrl + X” rồi nhấn “Y”
Bước 11: Kết luận

Chính xác thì điều gì khác biệt về Home Pi này? Không có gì, ngoại trừ chi phí. Kết quả cuối cùng về cơ bản là giống nhau, bạn có thể kích hoạt Google Home DIY của mình bằng cách nói từ đánh thức “Ok Google / Hey Google” và thiết bị hoạt động giống như một Trợ lý thực sự. Bạn có thể thực hiện nhiều hoạt động hàng ngày với Google Home. Nếu bạn muốn thực hiện các tác vụ tùy chỉnh của mình như tắt đèn, kiểm tra cửa, bạn có thể thực hiện bằng cách tích hợp Google Actions vào Trợ lý Google. Nếu bạn gặp bất kỳ sự cố nào khi khởi động Trợ lý Google, hãy để lại nhận xét bên dưới. Tôi sẽ cố gắng giải quyết chúng nhiều nhất có thể.
Đề xuất:
Robot tại nhà được hỗ trợ bởi EWON Raspberry Pi: 7 bước (có hình ảnh)

EWON Raspberry Pi Powered Home Robot: Gần đây tôi thấy mình đang xem rất nhiều loạt phim của Netflix do tình hình hiện tại, tôi hy vọng tất cả các bạn đều an toàn và tôi đã thấy phần 5 của Black Mirror đã được phát hành. Một loạt phim tuyển tập xoay quanh một nhóm các cá nhân của người
Chuyển văn bản thành giọng nói Nhấp vào UChip được hỗ trợ bởi ARM cơ bản và các SBC được hỗ trợ bởi ARM cơ bản khác: 3 bước

Chuyển văn bản thành giọng nói Nhấp vào UChip hỗ trợ bởi ARM cơ bản và các SBC được hỗ trợ bởi ARM cơ bản khác: Giới thiệu: Chúc một ngày tốt lành. Tên tôi là Tod. Tôi là một chuyên gia hàng không và quốc phòng, cũng là một chuyên gia về lĩnh vực hàng không và quốc phòng
Hệ thống giám sát vật nuôi được hỗ trợ bởi Arduino và Raspberry Pi: 19 bước (có hình ảnh)

Hệ thống giám sát vật nuôi được hỗ trợ bởi Arduino và Raspberry Pi: Gần đây, khi đang đi nghỉ, chúng tôi nhận ra sự thiếu kết nối với con vật cưng Beagle của mình. Sau một số nghiên cứu, chúng tôi đã tìm thấy các sản phẩm có camera tĩnh cho phép một người theo dõi và giao tiếp với thú cưng của mình. Những hệ thống này có những lợi ích nhất định b
Star Track - Con trỏ và theo dõi sao được hỗ trợ bởi Arduino: 11 bước (có hình ảnh)

Star Track - Con trỏ sao được hỗ trợ bởi Arduino và Tracker: Star track là một hệ thống theo dõi sao lấy cảm hứng từ GoTo-mount dựa trên Arduino. Nó có thể trỏ và theo dõi bất kỳ vật thể nào trên bầu trời (tọa độ Thiên thể được cung cấp làm đầu vào) với 2 Arduinos, một con quay hồi chuyển, mô-đun RTC, hai động cơ bước chi phí thấp và một cấu trúc in 3D
Trình theo dõi năng suất - Được hỗ trợ bởi Raspberry Pi: 9 bước (có hình ảnh)
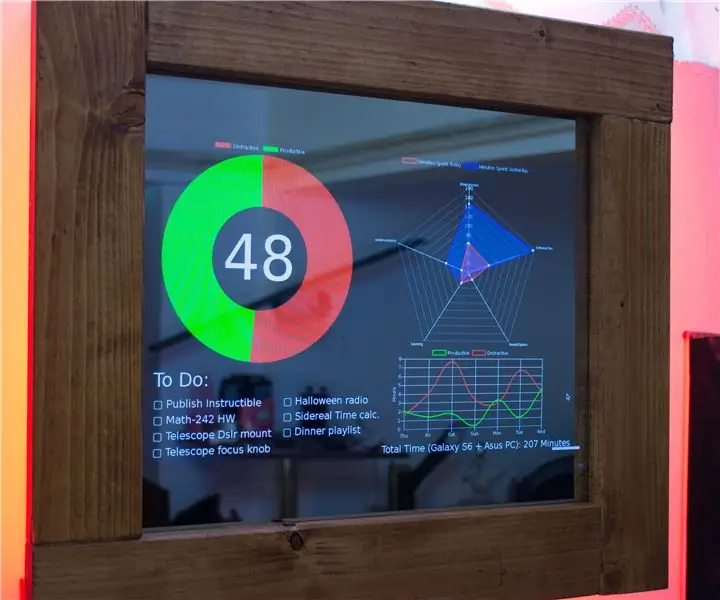
Productivity Tracker - Được cung cấp bởi Raspberry Pi: Productivity Tracker là một chiếc gương ma thuật, nhưng thay vì hiển thị thời gian, thời tiết và một câu nói thúc đẩy, nó hiển thị 4 thứ; Phần trăm thời gian bạn đã dành cho tài liệu sản xuất trên máy tính và điện thoại của mình cho ngày hôm đó. (RescueTime) Yo
