
Mục lục:
- Bước 1: Các bộ phận
- Bước 2: Flash chương trình cơ sở
- Bước 3: Giá đỡ bút và giá đỡ pin
- Bước 4: Backets bước
- Bước 5: Bánh xe
- Bước 6: Breadboard và Brains
- Bước 7: Tụ điện và vị trí một phần
- Bước 8: Nguồn
- Bước 9: Sức mạnh bước
- Bước 10: Tín hiệu điều khiển bước
- Bước 11: Kết nối cuộn dây bước
- Bước 12: Servo
- Bước 13: Bánh xe
- Bước 14: Kiểm tra
- Bước 15: Hiệu chỉnh
- Bước 16: Nâng và hạ bút
- Bước 17: Vui chơi
- Bước 18: Nền tảng khác
- Tác giả John Day [email protected].
- Public 2024-01-30 13:33.
- Sửa đổi lần cuối 2025-01-23 15:15.




Lưu ý: Tôi có phiên bản mới của rô bốt này sử dụng bảng mạch in, dễ chế tạo hơn và có tính năng phát hiện chướng ngại vật hồng ngoại! Kiểm tra nó tại
Tôi đã thiết kế dự án này cho một hội thảo kéo dài 10 giờ cho ChickTech.org với mục tiêu là giới thiệu cho phụ nữ tuổi vị thành niên về các chủ đề STEM. Các mục tiêu cho dự án này là:
- Dễ dàng xây dựng.
- Dễ dàng lập trình.
- Đã làm một cái gì đó thú vị.
- Chi phí thấp để người tham gia có thể mang về nhà và tiếp tục học.
Với những mục tiêu đó, đây là một số lựa chọn thiết kế:
- Tương thích với Arduino để dễ dàng lập trình.
- Nguồn pin AA cho chi phí và tính khả dụng.
- Động cơ bước cho chuyển động chính xác.
- In 3D để dễ tùy chỉnh.
- Bút vẽ với đồ họa Rùa cho đầu ra thú vị.
- Mã nguồn mở để bạn có thể tạo một mã nguồn của riêng mình!
Đây là robot gần nhất với những gì tôi muốn làm: https://mirobot.io. Tôi không có máy cắt laser và việc vận chuyển từ Anh là rất khó. Tôi có một máy in 3D, vì vậy tôi đoán bạn có thể thấy điều này sẽ xảy ra…
Đừng để việc thiếu máy in 3D làm bạn nản chí. Bạn có thể tìm thấy những người có sở thích địa phương sẵn sàng giúp đỡ bạn tại www.3dhubs.com
Nó mất rất nhiều công việc, nhưng tôi hài lòng với cách nó diễn ra. Và, tôi đã học được khá nhiều điều trong quá trình này. Cho tôi biết bạn nghĩ gì!
Bước 1: Các bộ phận




Có một số cách để cấp nguồn, lái xe và điều khiển robot. Bạn có thể có trong tay các bộ phận khác nhau sẽ hoạt động, nhưng đây là những bộ phận tôi đã thử và thấy hoạt động tốt:
Thiết bị điện tử:
-
1- Arduino UNO hoặc tương đương- adafruit.com/products/50
Adafruit hiện là Nhà sản xuất Arduinos Chính hãng của Hoa Kỳ! Lấy chúng từ nguồn
- 2- Bộ chuyển số 5V - adafruit.com/products/858
- 1- ULN2803 Darlington Driver - adafruit.com/products/970
- 1- breadboard nửa kích thước- adafruit.com/products/64
-
12- Nhảy nam-nam- adafruit.com/products/1956
Ít nhất hai phải là 6 ", phần còn lại có thể là 3"
- 1- Micro servo- adafruit.com/products/169
- 1- Tiêu đề ghim nam- digikey.com/short/t93cbd
- 1-2 x AA Holder- digikey.com/short/tz5bd1
- 1 -3 x Giá đỡ AA- digikey.com/short/t5nw1c
- Tụ điện 1 -470 uF 25V - www.digikey.com/product-detail/en/ECA-1EM471/P5155-ND/245014
- Công tắc trượt 1 -SPDT - www.digikey.com/product-detail/en/EG1218/EG1903-ND/101726
- 1- Cáp micro USB
- 5 - Pin AA
Phần cứng:
- 2 - 1 7/8 "ID x 1/8" O-ring- mcmaster.com/#9452K96
- Vòng bi 1- Caster 5/8 "- mcmaster.com/#96455k58/=yskbki
- 10- Vít đầu chảo M3 x 8mm- mcmaster.com/#92005a118/=z80pbr
- 4- Vít đầu phẳng M3 x 6mm- mcmaster.com/#91420a116/=yskru0
- 12- Đai ốc M3- mcmaster.com/#90591a250/=yskc6u3D
- 2 - 1/4 "ren tạo thành 4-20 vít
Các bộ phận đã in (xem www.3dhubs.com nếu bạn không có quyền truy cập vào máy in):
-
https://www.thingiverse.com/thing:1091401
- 1 x bánh xe ổ bi
- 1 x khung
- 2 x bánh xe
- 2 x khung bước
- 1 x Giá đỡ bút / giá đỡ servo
- 1 x Cổ áo bút
- Tôi sử dụng độ phân giải thấp, lấp đầy 100% và không hỗ trợ. Đây là giá trị khoảng 4 giờ in.
Quân nhu:
- Tua vít Phillips
- Súng bắn keo nóng
- Đồng hồ đo đa năng kỹ thuật số
- Con dao bén
- Bút lông màu Crayola
Bước 2: Flash chương trình cơ sở
Trước khi chúng ta đi quá sâu vào việc xây dựng, hãy tải chương trình cơ sở thử nghiệm vào bộ vi điều khiển. Chương trình thử nghiệm chỉ vẽ các hộp để chúng tôi có thể kiểm tra hướng và kích thước phù hợp.
- Tải xuống phần mềm Arduino từ www.arduino.cc/en/Main/Software
- Mở phần mềm Arduino.
-
Tải xuống tệp zip đính kèm và giải nén nó vào vị trí sổ phác thảo Arduino.
Bạn có thể tìm (hoặc thay đổi) vị trí này trong Arduino IDE: [File] -> [Preferences] -> "Sketchbook Location"
- Tải bản phác thảo thử nghiệm: [Tệp] -> [Sách phác thảo] -> [TIRL_Arduino_TEST]
- Gắn Arduino của bạn vào máy tính bằng cáp USB.
-
Trong IDE Arduino:
- Đặt loại bảng của bạn: [Công cụ] -> [Bảng] -> Loại bảng của bạn.
- Đặt cổng nối tiếp của bạn: [Công cụ] -> [Cổng] -> Thường là cổng cuối cùng được liệt kê.
- Tải lên bản phác thảo bằng biểu tượng mũi tên.
Nếu bạn gặp bất kỳ sự cố nào, hãy tham khảo www.arduino.cc/en/Guide/Troubleshooting để được trợ giúp.
Bước 3: Giá đỡ bút và giá đỡ pin
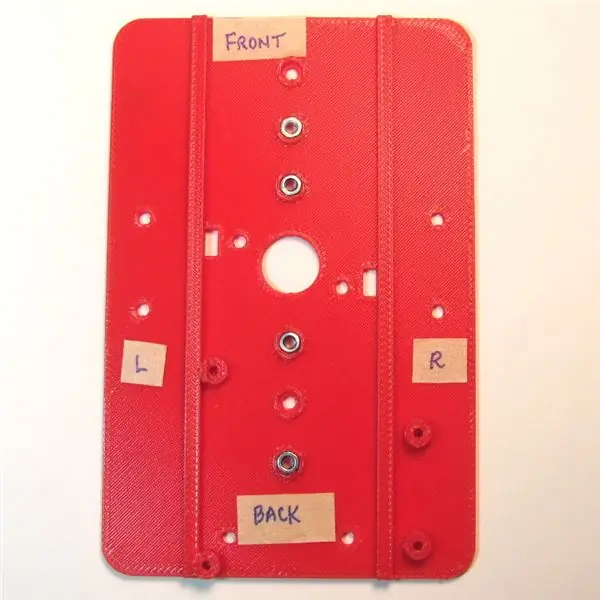



- Chèn các đai ốc vào mặt trên của khung máy (Hình 1). Bạn có thể phải nhấn chúng vào.
- Lắp Giá đỡ bút với Giá đỡ Servo ở mặt trên của khung máy (Hình 2 & 3).
-
Gắn các giá đỡ pin vào dưới cùng của khung máy bằng vít đầu phẳng 3Mx6mm (Hình 4)
- Bạn cần ít nhất 5xAA để cấp nguồn đúng cách cho Arduino thông qua bộ điều chỉnh tích hợp của nó. Sáu cũng sẽ hoạt động, vì vậy tôi đã bao gồm các lỗ cho một trong hai kích thước ở cả hai bên.
- Bạn muốn trọng lượng dịch chuyển về phía bánh xe, vì vậy hãy đặt bánh xe 3xAA về phía sau.
- Định hướng các giá đỡ sao cho các dây dẫn gần nhất với đường cáp hình chữ nhật.
- Luồn dây dẫn pin qua các đường chạy cáp hình chữ nhật (Hình 4).
- Lặp lại với ngăn chứa pin khác.
Lưu ý: Trừ khi được chỉ định, phần còn lại của các vít là vít đầu chảo 3Mx8mm
Bước 4: Backets bước




- Lắp đai ốc vào khung bước và gắn chúng vào đầu khung bằng vít (Hình 1).
- Chèn bước vào giá đỡ và gắn bằng vít và đai ốc.
- Lặp lại cho dấu ngoặc còn lại.
Bước 5: Bánh xe


-
Lắp ổ bi vào bánh xe.
Đừng ép nó vào nếu không nó sẽ bị vỡ. Sử dụng máy sấy tóc hoặc súng thổi hơi nóng để làm mềm vật liệu nếu cần
- Gắn bánh xe vào mặt dưới của khung trước hộp đựng pin.
Tôi đã thử các vật tròn khác như viên bi, nhưng nhẵn và nặng có vẻ hoạt động tốt. Nếu bạn cần một đường kính khác, bạn có thể chỉnh sửa tệp openScad (https://www.thingiverse.com/thing:1052674) để phù hợp với những gì bạn có trong tay.
Bước 6: Breadboard và Brains



-
Dùng dao sắc cắt bỏ một trong các thanh ray điện, cắt qua lớp keo bên dưới (Hình 1).
Một đường ray có nguồn điện (màu đỏ) ở mép ngoài, chúng còn lại là âm (màu xanh lam). Tôi đang giữ phần đính kèm đầu tiên, và nó sẽ khớp với sơ đồ và hình ảnh. Nếu bạn sử dụng khác, chỉ cần điều chỉnh dây cho phù hợp
- Giữ breadboard trên thanh ray khung xe, đánh dấu vị trí chúng giao với mép (Hình 2).
- Sử dụng một cạnh thẳng (như đường ray điện đã loại bỏ), đánh dấu các đường và cắt qua mặt sau (Hình 3).
- Đặt breadboard lên khung máy với các đường ray chạm vào lớp keo dính tiếp xúc (Hình 4).
- Gắn Arduino vào phía bên kia của khung bằng 4-20 vít (Hình 5).
Bước 7: Tụ điện và vị trí một phần

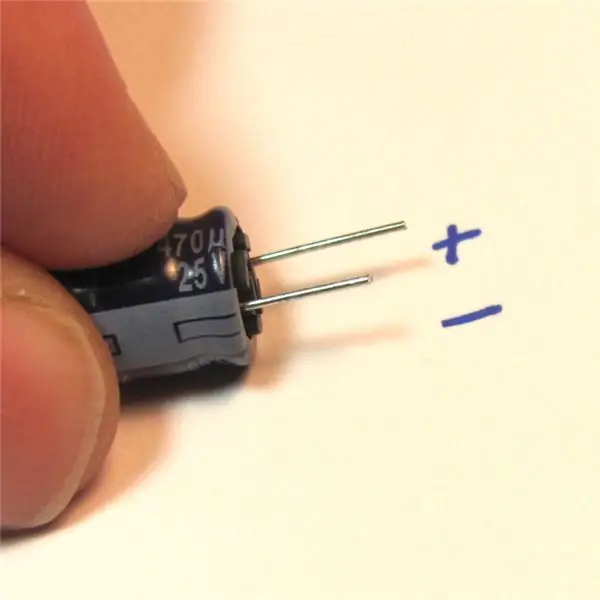

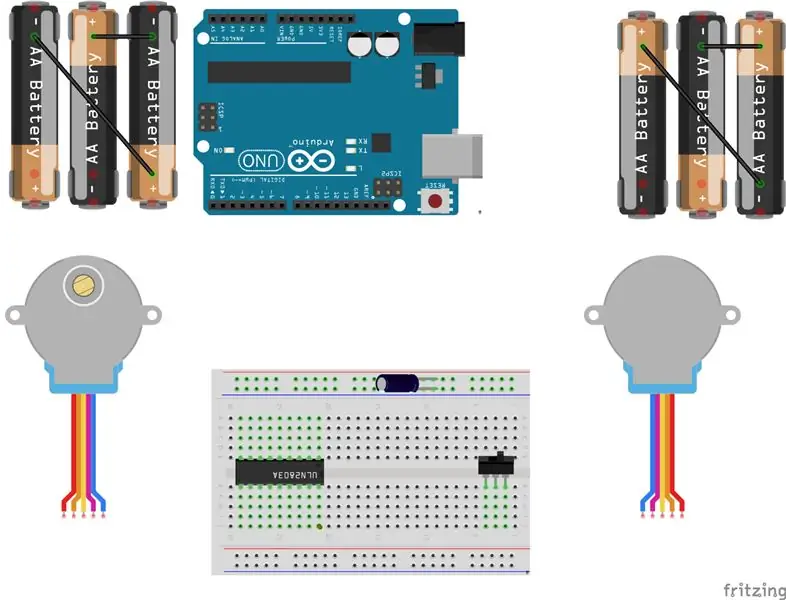
-
Đặt trình điều khiển darlington và bật công tắc nguồn vào bảng mạch bánh mì (Hình 1).
-
Tôi đã thêm các chấm màu cam cho khả năng hiển thị để đánh dấu những điều sau:
- Ghim 1 của trình điều khiển darlington
- Chân pin của bộ vi xử lý. Công tắc nguồn ở vị trí "bật".
-
- Cắt tụ điện nếu cần (dài hơn là cực âm) (Hình 2).
- Cắm tụ điện vào đúng đường ray trên đầu bảng mạch (Hình 3).
Bước 8: Nguồn



- Với dây dẫn pin bên phải: Nối đường màu đỏ với chân đầu tiên của công tắc nguồn (Hình 1).
- Nối dây đen vào một hàng trống giữa vi điều khiển và chip darlington (Hình 1).
- Với dây dẫn pin bên trái: Nối dây màu đỏ vào cùng hàng với dây dẫn màu đen của pin kia (Hình 2).
- Nối đường màu đen với đường ray âm của bảng mạch (Hình 2).
-
Kết nối nguồn với bộ vi điều khiển:
- Dây nhảy màu đỏ từ thanh dương đến chân pin (chấm màu cam, Hình 3).
- Dây nhảy màu đen từ đường ray âm đến chốt được đánh dấu "G" (Hình 4).
- Lắp pin và bật nguồn (Hình 5).
- Bạn sẽ thấy đèn xanh và đỏ của bộ điều khiển bật sáng (Hình 6).
Xử lý sự cố:
-
Nếu đèn vi điều khiển không sáng, hãy tắt nguồn ngay lập tức và khắc phục sự cố:
- Pin được lắp đúng hướng?
- Kiểm tra kỹ định vị của dây dẫn pin.
- Kiểm tra kỹ lưỡng công tắc dẫn định vị.
- Sử dụng đồng hồ đa năng để kiểm tra điện áp của pin.
- Sử dụng nhiều đồng hồ để kiểm tra điện áp đường ray điện.
Bước 9: Sức mạnh bước


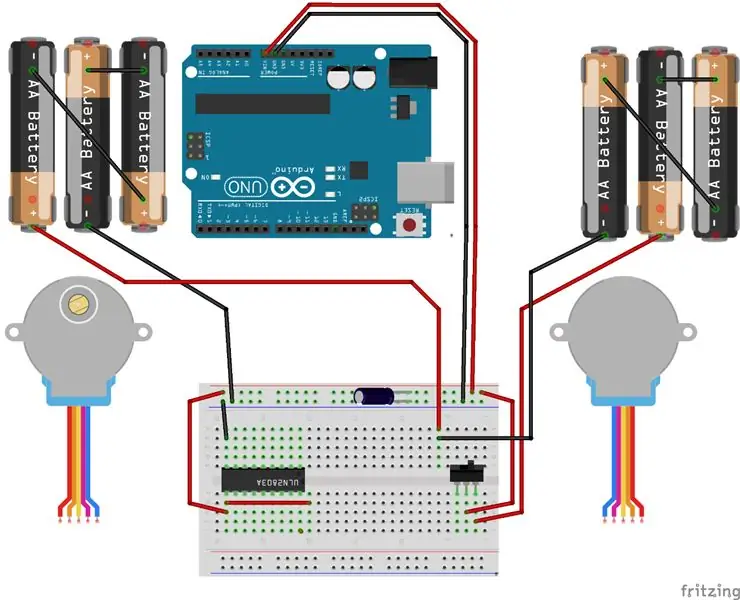
Bây giờ bạn đã có nguồn cho bộ vi điều khiển, chúng ta hãy hoàn thành việc nối dây điện cho các bước:
- Nối một jumper màu đen từ chốt darlington phía trên bên trái với mặt âm của ray điện (Hình 1).
- Nối một jumper màu đỏ từ chốt darlington phía dưới bên trái với mặt dương của ray điện (Hình 1).
- Nối một dây nhảy màu đỏ từ chốt darlington phía dưới bên trái với một hàng bên phải của darlington (Hình 2).
- Chèn đầu ghim cho các đầu nối JST màu trắng của bước (Hình 2).
Bước 10: Tín hiệu điều khiển bước



Bộ vi điều khiển cung cấp tín hiệu 5 volt cho mảng darlington, lần lượt, cung cấp VCC cho các cuộn dây bước:
- Bắt đầu với chân bên cạnh chân nối đất trên trình điều khiển darlington và lắp các dây màu cam, vàng, xanh lá cây và xanh lam theo thứ tự đó (Hình 1).
-
Gắn jumper vào các chân arduino sau (Hình 2):
- màu cam - Chân số 4
- màu vàng - chân kỹ thuật số 5
- xanh lá cây - Chân số 6
- xanh lam - Chân số 7
-
Quay lại darlington, tiếp tục jumper cho bước khác ngược lại với những bước khác:
xanh lam, xanh lục, vàng và cam (Hình 3)
-
Gắn jumper vào các chân arduino sau (Hình 4):
- màu xanh lam - Chân số 9 (chân 8 được sử dụng sau này cho servo).
- xanh lá cây - Chân số 10
- màu vàng - Chân số 11
- màu cam - Chân số 12
Bước 11: Kết nối cuộn dây bước


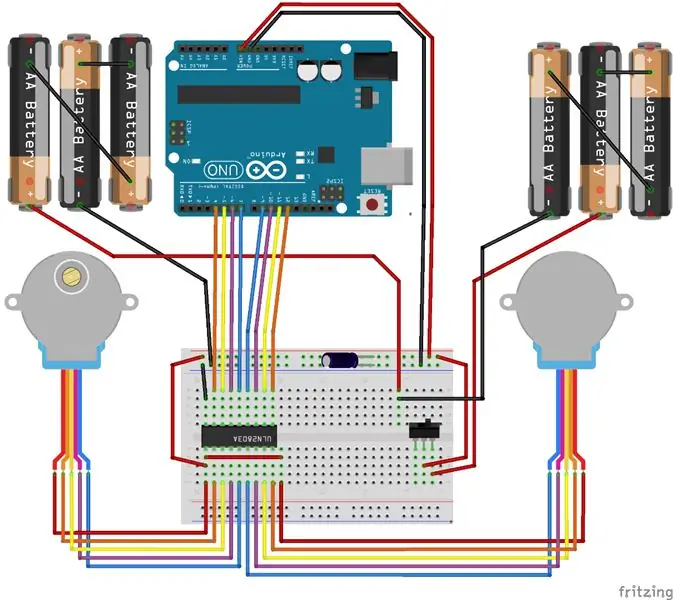
Các đầu nối JST màu trắng của bước gắn vào đầu pin. Dây dẫn màu đỏ là nguồn và phải khớp với các dây nối nguồn màu đỏ mà chúng tôi đã cài đặt trước đó (Hình ảnh 1).
Tất cả các màu phải phù hợp với dây nhảy của vi điều khiển ở phía đối diện của darlington, ngoại trừ màu xanh lá cây, phù hợp với dây màu hồng của bước (Hình 2).
Bước 12: Servo



- Lắp còi servo bằng cách xoay servo theo chiều kim đồng hồ đến điểm dừng và còi nằm ngang (Hình 1).
- Gắn servo vào giá đỡ và còi hướng về phía bước bên phải (Hình ảnh 1).
- Gắn các đầu nối màu nâu (đất), đỏ (nguồn 5V) và trắng (tín hiệu) vào đầu nối servo, phù hợp với màu sắc của dây servo (Hình 2).
- Gắn nguồn và dây nối đất xuống đất và đầu cắm 5V trên Arduino (Hình 3).
- Kết nối dây tín hiệu màu trắng với Chân số 8 của Arduino (Hình 4).
Bước 13: Bánh xe


- Đặt vòng chữ o cao su xung quanh mép bánh xe (Hình 1).
-
Nếu khớp của trung tâm trên trục bị lỏng, bạn có thể sử dụng vít 3M để giữ cố định (Hình 2).
Đừng siết chặt quá, nếu không bạn sẽ làm bong lớp nhựa
Bước 14: Kiểm tra
Hy vọng rằng bạn đã tải lên chương trình cơ sở ở Bước 2. Nếu chưa, hãy làm điều đó ngay bây giờ.
Phần mềm thử nghiệm chỉ vẽ một hình vuông lặp đi lặp lại để chúng tôi có thể kiểm tra hướng và độ chính xác.
- Đặt robot của bạn trên một bề mặt nhẵn, phẳng, thoáng.
- Bật nguồn.
- Xem rô bốt của bạn vẽ hình vuông.
Nếu bạn không nhìn thấy đèn trên bộ vi điều khiển, hãy quay lại và kích hoạt nguồn như trong Bước 8.
Nếu rô bốt của bạn không di chuyển, hãy kiểm tra kỹ các kết nối nguồn với trình điều khiển darlington ở Bước 9.
Nếu rô-bốt của bạn di chuyển thất thường, hãy kiểm tra kỹ các kết nối chân cắm cho bộ vi điều khiển và trình điều khiển darlington ở Bước 10.
Bước 15: Hiệu chỉnh


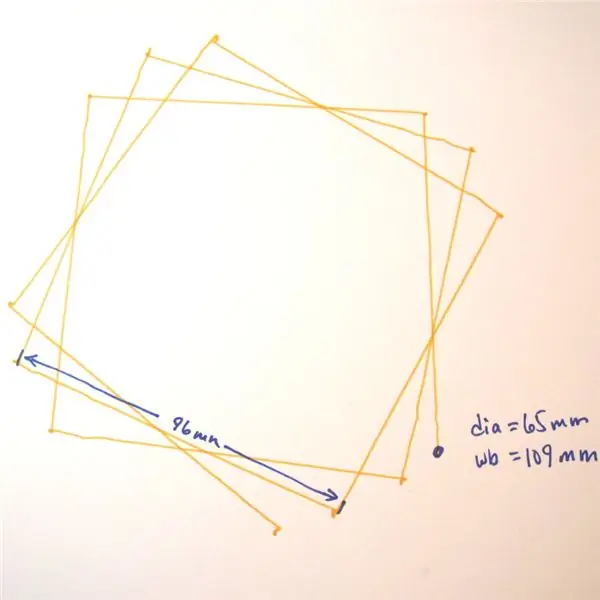
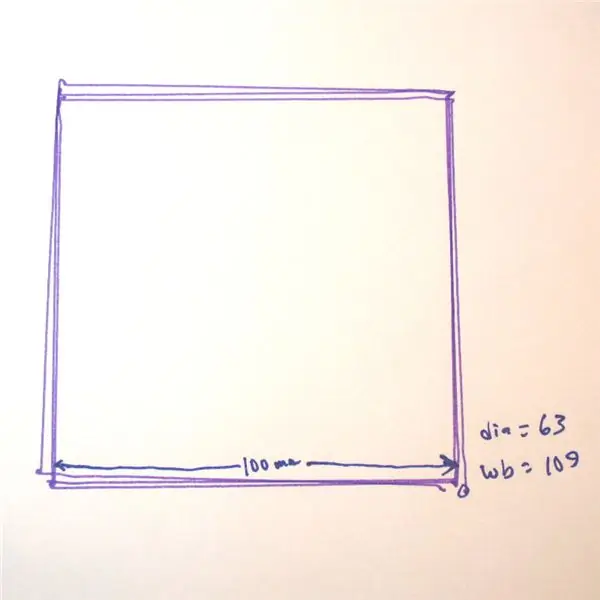
Nếu rô bốt của bạn đang di chuyển trong một hình vuông gần đúng, thì đã đến lúc đặt một tờ giấy xuống và đặt bút vào đó.
Đo đường kính bánh xe của bạn (Hình ảnh 1) và đế bánh xe (Hình ảnh 2) bằng milimét.
Cài đặt hiệu chuẩn của bạn trong mã là:
phao_dia = 63; // mm (tăng = xoắn ốc ra)
chiều dài cơ sở phao = 109; // mm (tăng = xoắn ốc trong) int steps_rev = 128; // 128 cho hộp số 16x, 512 cho hộp số 64x
Tôi bắt đầu với đường kính bánh xe đo được là 65 mm và bạn có thể thấy các hộp quay ra ngoài hoặc theo chiều kim đồng hồ mỗi bước (Hình 3).
Cuối cùng tôi đã đạt đến giá trị 63mm (Hình 4). Bạn có thể thấy rằng vẫn còn một số lỗi cố hữu do bánh răng mắc cài và như vậy. Đủ gần để làm điều gì đó thú vị!
Bước 16: Nâng và hạ bút

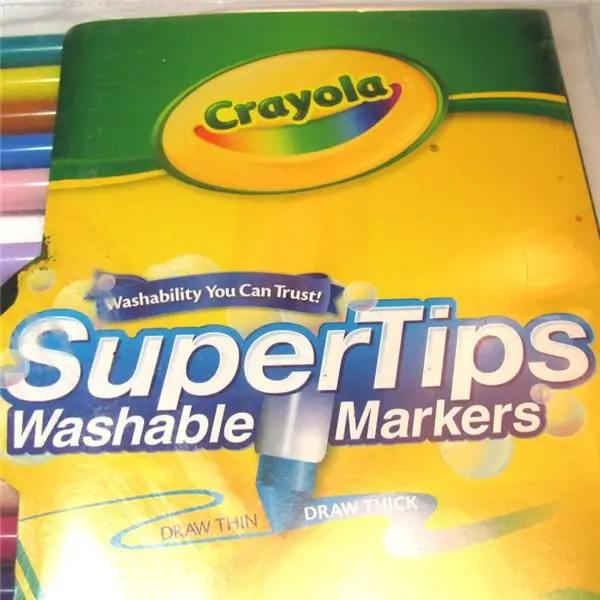
Chúng tôi đã thêm một servo, nhưng chưa làm được gì với nó. Nó cho phép bạn nâng và hạ bút để robot có thể di chuyển mà không cần vẽ.
-
Đặt cổ bút lên đầu bút (Hình 1).
Nếu nó bị lỏng, hãy băng lại tại chỗ
- Kiểm tra để đảm bảo rằng nó sẽ chạm vào giấy khi tay servo được hạ xuống.
- Kiểm tra để đảm bảo rằng nó sẽ không chạm vào giấy khi nâng lên.
Các góc của servo có thể được điều chỉnh bằng cách tháo còi và định vị lại hoặc thông qua phần mềm:
int PEN_DOWN = 20; // góc của servo khi đặt bút xuống
int PEN_UP = 80; // góc của servo khi bút hướng lên
Các lệnh bút là:
penup ();
đặt bút xuống();
Nếu bạn muốn sử dụng các kích cỡ bút khác nhau, bạn sẽ phải sửa đổi ống đựng bút (www.thingiverse.com/thing:1052725) và cổ bút (www.thingiverse.com/thing:1053273) với đường kính chính xác.
Bước 17: Vui chơi


Tôi hy vọng bạn đã thực hiện đến nay mà không có quá nhiều lời nguyền rủa. Hãy cho tôi biết bạn đã gặp khó khăn gì để tôi có thể cải thiện hướng dẫn.
Bây giờ là lúc để khám phá. Nếu bạn nhìn vào bản phác thảo thử nghiệm, bạn sẽ thấy tôi đã cung cấp cho bạn một số lệnh "Turtle" tiêu chuẩn:
phía trước (khoảng cách); // milimét
lùi (khoảng cách); trái (góc); // độ vuông (góc); penup (); đặt bút xuống(); xong(); // giải phóng bước để tiết kiệm pin
Sử dụng các lệnh này, bạn có thể làm bất cứ điều gì, từ vẽ các bông tuyết hay viết tên của bạn. Nếu bạn cần trợ giúp để bắt đầu, hãy xem:
- https://code.org/learn
- https://codecombat.com/
Bước 18: Nền tảng khác

Robot này có thể được thực hiện với một?
Đúng! Nền tảng này rất linh hoạt. Bạn chủ yếu chỉ cần sửa đổi khung.
Tôi đã làm điều đó với Raspberry Pi (Hình ảnh 1) và Bộ trang trí Adafruit (www.instructables.com/id/Low-Cost-Arduino-Comp Tương thích-Drawing-Robot/) (Hình ảnh 2).
Hãy cho tôi biết bạn nghĩ ra gì!
Đề xuất:
Robot hình người tự làm Otto: 7 bước (kèm hình ảnh)

Robot hình người tự chế Otto: Robot hai chân Otto hiện có cánh tay trông tương tự như " Con người " và một ma trận LED để thể hiện cảm xúc. Tự in 3D và sau đó tập hợp các bộ phận để tự chế tạo .Otto thực sự là Opensource; nó có nghĩa là phần cứng rất dễ nhận biết vì vậy
OAREE - In 3D - Robot tránh chướng ngại vật dành cho giáo dục kỹ thuật (OAREE) Với Arduino: 5 bước (kèm hình ảnh)

OAREE - In 3D - Robot tránh chướng ngại vật cho giáo dục kỹ thuật (OAREE) Với Arduino: Thiết kế OAREE (Robot tránh chướng ngại vật cho giáo dục kỹ thuật): Mục tiêu của tài liệu hướng dẫn này là thiết kế một robot OAR (Robot tránh chướng ngại vật) đơn giản / nhỏ gọn, Có thể in 3D, dễ lắp ráp, sử dụng các servo xoay liên tục để di chuyển
Cung cấp cho giường ngủ của bạn ánh sáng rực rỡ!: 7 bước (kèm hình ảnh)

Cung cấp ánh sáng cho giường của bạn !: Trong phần có thể hướng dẫn này, tôi sẽ giải thích cách làm cho giường của bạn trông tuyệt đẹp với đèn LED RGB. Những cái tôi có được điều khiển từ xa, chúng có các tùy chọn khác nhau như mờ dần hoặc nhấp nháy, và chúng rất rẻ. Gần đây có một đợt giảm giá trên bangg
Vui nhộn Micro: Robot bit - DỄ DÀNG và Không tốn kém !: 17 Bước (kèm Hình ảnh)

Fun Micro: bit Robot - DỄ DÀNG và Không tốn kém !: BBC micro: bit thật tuyệt vời! Chúng rất dễ lập trình, được tích hợp các tính năng như Bluetooth và cảm biến gia tốc và chúng không đắt. Dự án này được lấy cảm hứng từ
Hướng dẫn tạo phần đính kèm liên kết bốn thanh cho chỗ để chân gắn ở giữa: 9 bước (có hình ảnh)

Hướng dẫn làm phần đính kèm liên kết bốn thanh cho chỗ để chân gắn ở giữa: Ghế xoay trợ lực lái trung (PWC) đã trở nên phổ biến hơn trong những năm gần đây. Tuy nhiên, do đặt mâm đúc phía trước nên gác chân kiểu truyền thống hai bên đã được thay thế bằng gác chân đơn ở giữa. Thật không may, trung tâm
