
Mục lục:
2025 Tác giả: John Day | [email protected]. Sửa đổi lần cuối: 2025-01-23 15:15
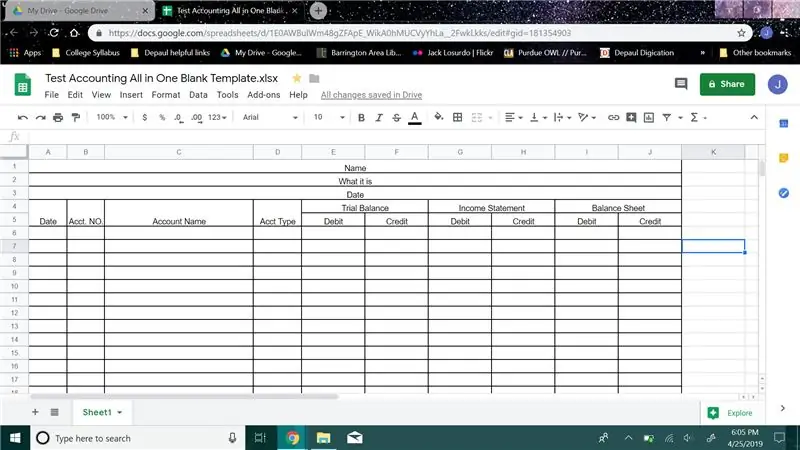
Cách tạo Bảng cân đối kế toán dùng thử
Bởi Jack L.
Hướng dẫn dưới đây dành cho những người mới bắt đầu làm quen với kế toán để giúp giữ cho thông tin của họ sạch sẽ và có tổ chức. Trong hướng dẫn này, tôi sẽ chỉ cho bạn cách tạo Bảng cân đối thử nghiệm sẽ luôn có tổ chức và giữ Số dư thử nghiệm, Báo cáo thu nhập và Bảng cân đối kế toán của bạn.
Bước 1:
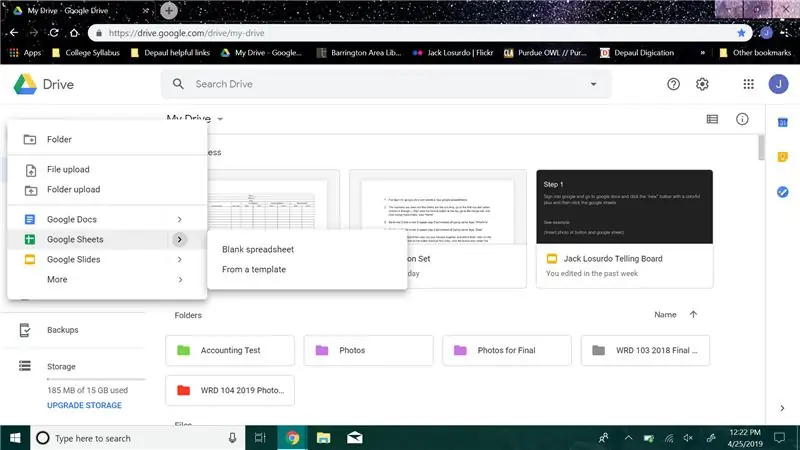
Nắm tay đăng nhập vào tài liệu google và tạo bảng tính google mới.
Bước 2:
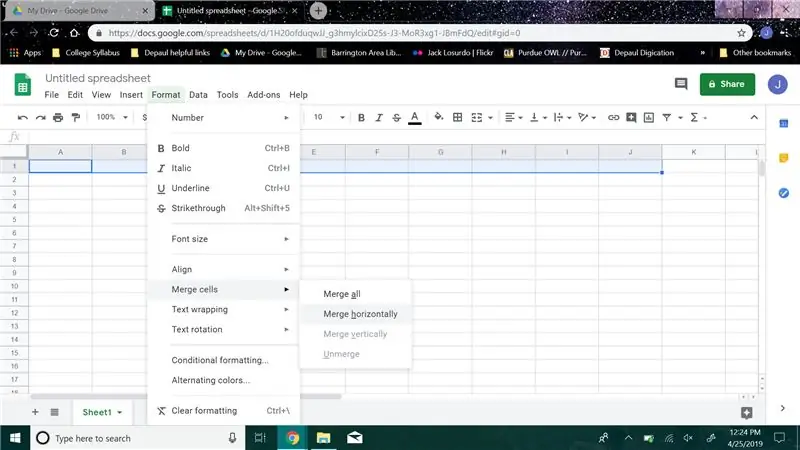
Các số là các hàng và các chữ cái là các cột, hãy chuyển đến hàng đầu tiên và chọn cột A đến J, sau đó nhấp vào nút định dạng ở trên cùng, chuyển đến ô hợp nhất và nhấp vào hợp nhất theo chiều ngang, nhập “Tên”
Bước 3:
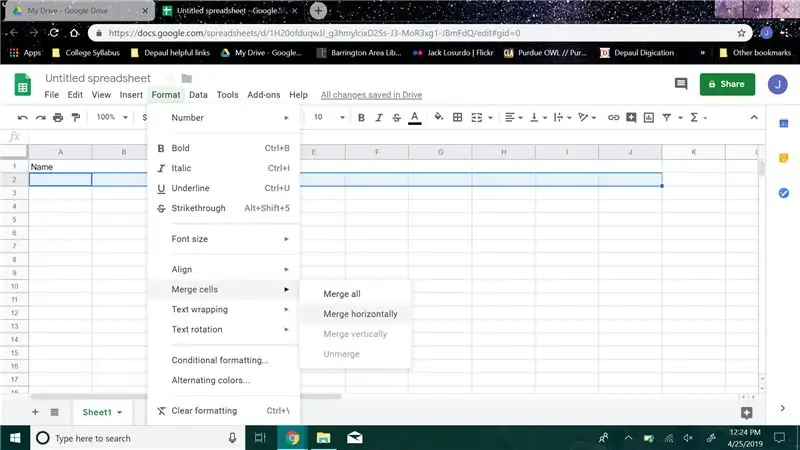
Chuyển đến hàng 2 và ở hàng 2 lặp lại bước 2 nhưng thay vì nhập tên, hãy nhập "Tên là gì"
Bước 4:
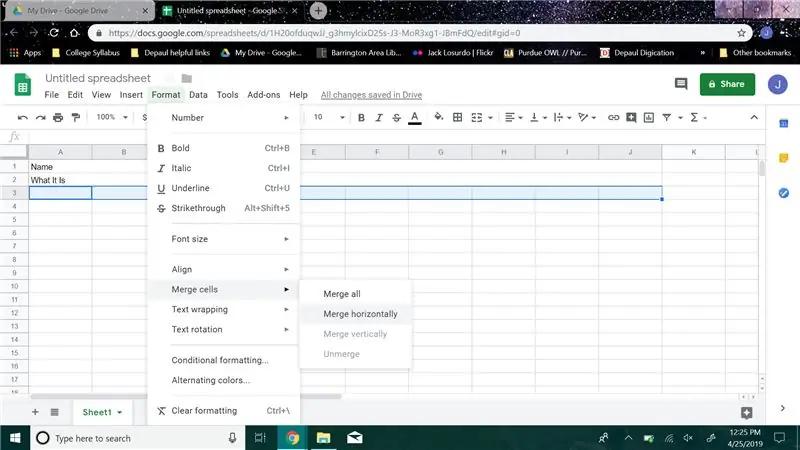
Chuyển đến hàng 3 và trong hàng 3 lặp lại bước 2 nhưng thay vì nhập tên, hãy nhập "Ngày"
Bước 5:
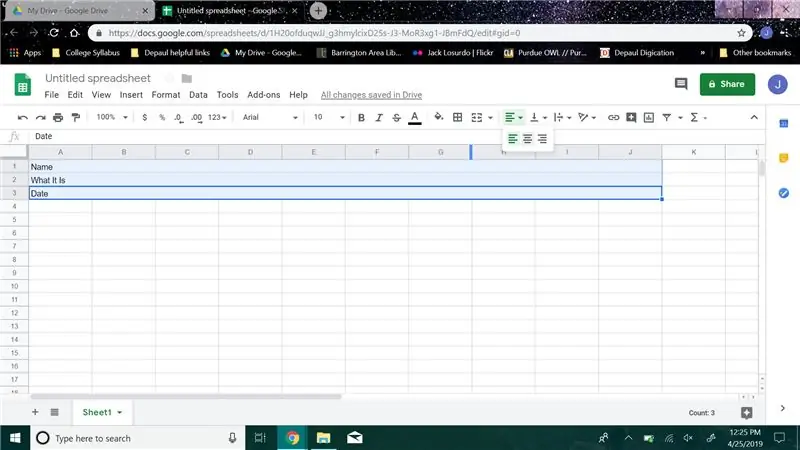
Quay lại ba hàng đầu tiên bạn vừa hợp nhất với nhau và chọn chúng, sau đó trên thanh công cụ di chuột qua nút có bốn dòng, nhấp vào nút và căn giữa các từ trong các hàng.
Bước 6:
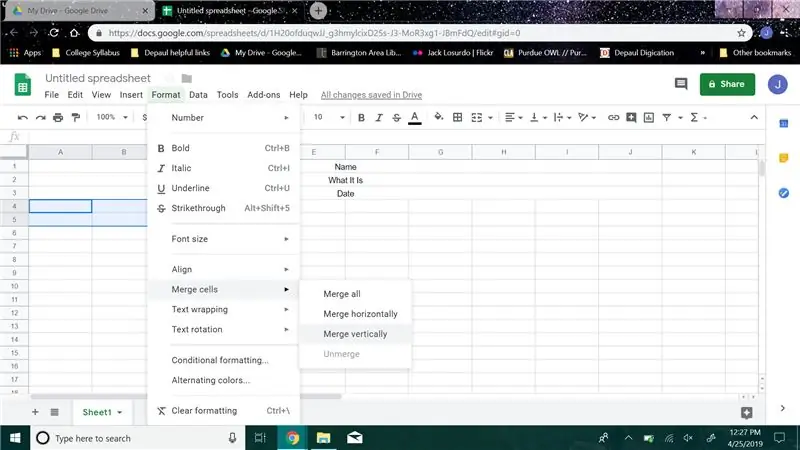
Bây giờ đi đến hàng 4, chọn hàng 4 và 5 trong cột A. nhấp vào nút định dạng, đi đến hợp nhất ô và nhấp vào hợp nhất theo chiều dọc. Lặp lại chính xác bước này trong các cột B, C và D.
Bước 7:
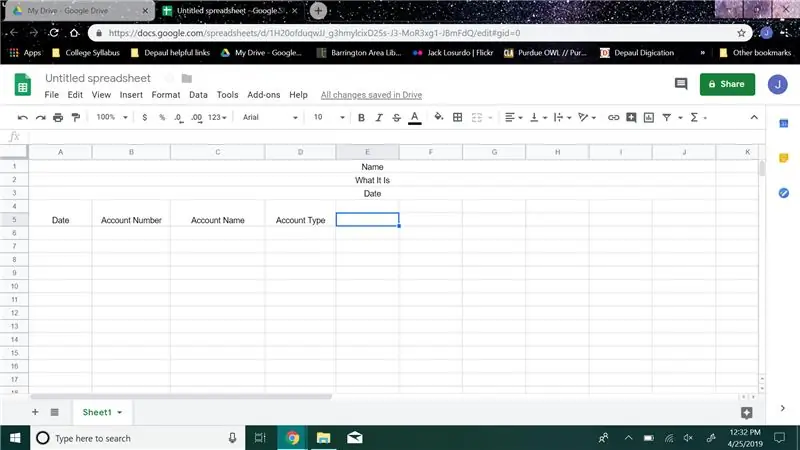
Sau đó, vẫn trong hợp nhất mà chúng tôi vừa thực hiện, nhập vào cột A "Ngày", trong cột B nhập "Số tài khoản", trong cột C nhập "Tên tài khoản" và trong cột D nhập "Loại tài khoản"
Bước 8:
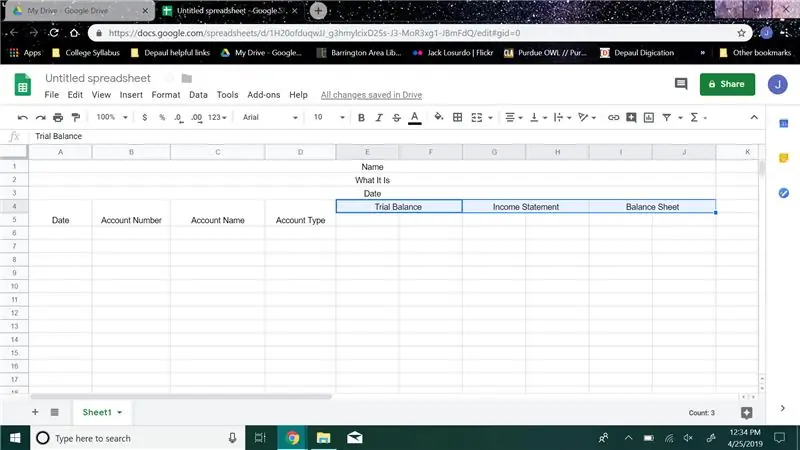
Sau đó, trong hàng 4, chọn cột E và F sau đó hợp nhất chúng lại với nhau và nhập “Số dư dùng thử”, chọn cột G và H sau đó hợp nhất chúng với nhau và nhập “Báo cáo thu nhập”, chọn cột I và J sau đó hợp nhất chúng lại với nhau và nhập “Số dư Tờ giấy"
Bước 9:
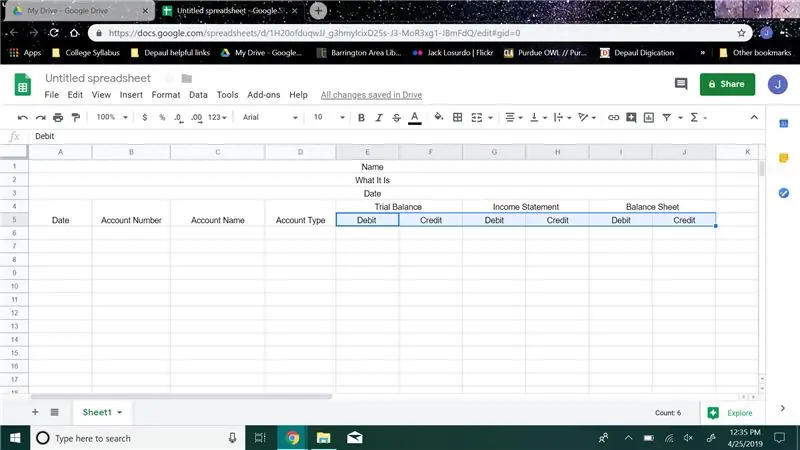
Chuyển đến hàng 5, trong cột E nhập “Nợ”, trong cột F nhập “Có”, trong cột G nhập “Nợ”, trong cột H nhập “Có”, trong cột tôi nhập “Nợ”, trong cột J nhập “Có”.
Bước 10:
Sau đó đi xuống bao nhiêu hàng tùy thích, bạn không cần nhấp vào bất cứ thứ gì chỉ cần di chuyển xuống.
Bước 11:
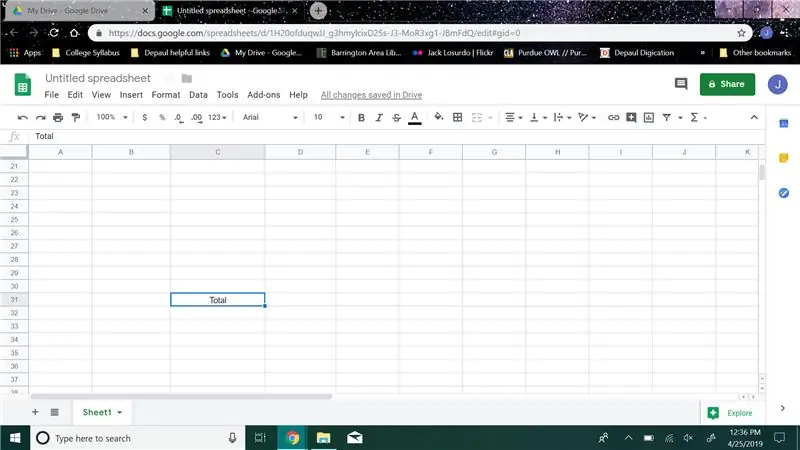
Ở hàng thứ hai đến hàng cuối cùng, trong cột C, hãy nhập “Tổng số”.
Bước 12:
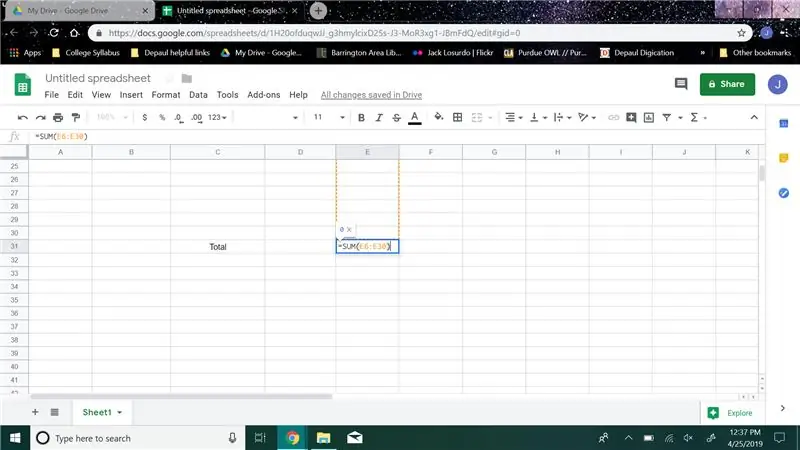
Chuyển đến cột E và tạo một công thức tính tổng, (ví dụ về công thức tính tổng của tôi “= SUM (E6: E30)”) bạn sẽ đặt các số ô vào dấu ngoặc đơn. Chỉ sử dụng các ô từ cột đó.
Bước 13:
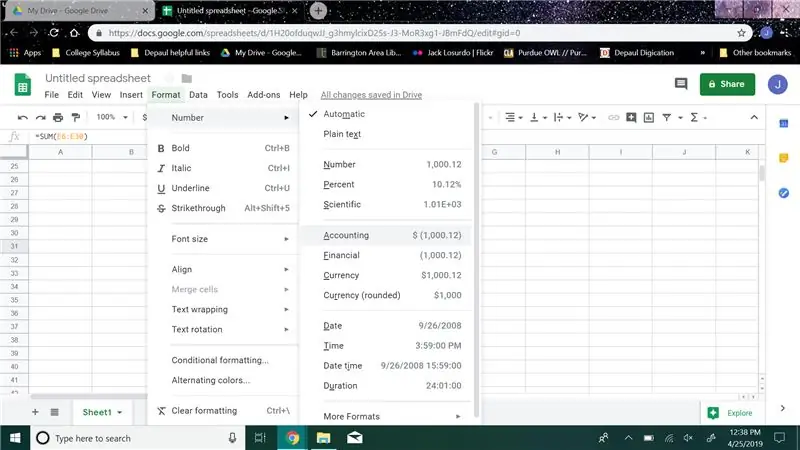
Sau đó nhấp vào nút định dạng và đi đến “Số”, sau đó nhấp vào kế toán. Điều đó sẽ đặt giá trị thành đô la trong ô đó
Bước 14:
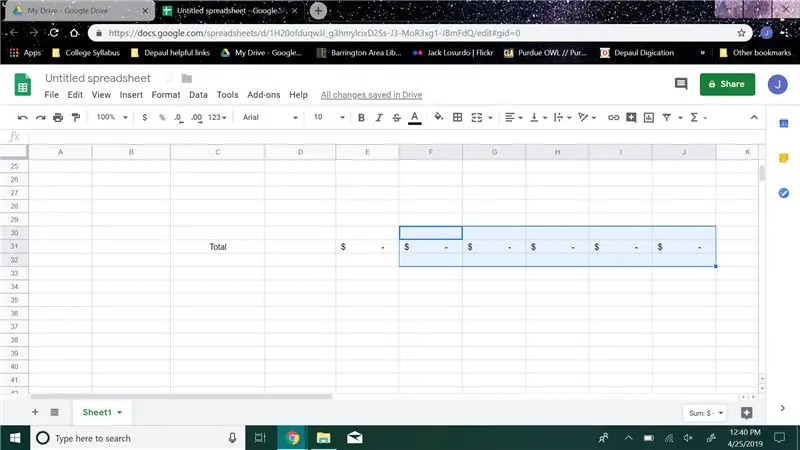
Lặp lại bước 11 và 12 cho các cột F, G, H, I và J
Bước 15:
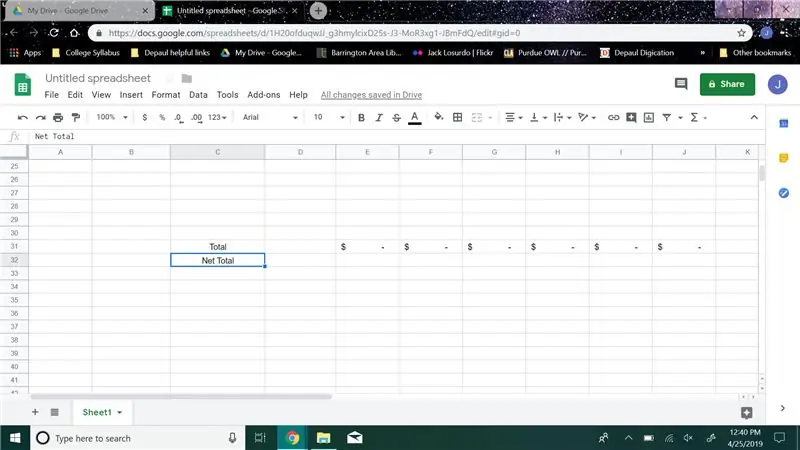
Sau đó, chuyển đến hàng cuối cùng và trong cột C, nhập "Tổng số ròng"
Bước 16:
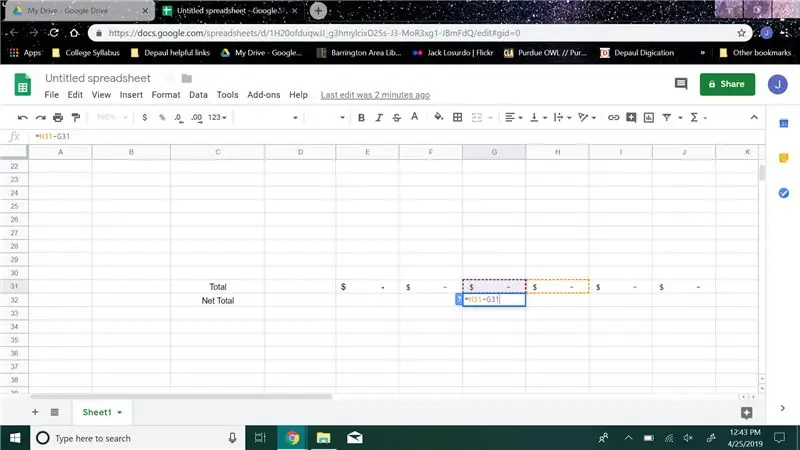
Trong hàng cuối cùng, hãy chuyển đến cột G và tạo một công thức trừ, (ví dụ về công thức trừ của tôi “= H31-G31”), bạn muốn đặt cột H từ hàng thứ hai đến cuối cùng trừ đi cột G từ hàng thứ hai đến cuối cùng nhấp vào nút định dạng và chuyển đến “Số”, sau đó nhấp vào kế toán.
Bước 17:
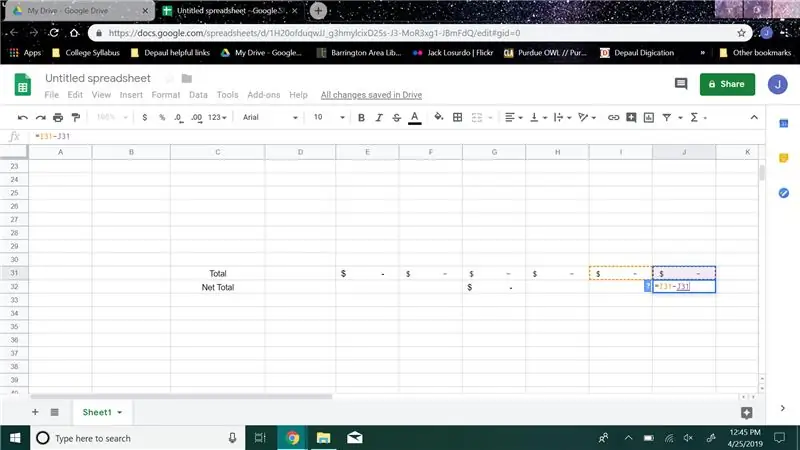
Trong hàng cuối cùng, chuyển đến cột J và tạo một công thức trừ, (ví dụ về công thức trừ của tôi “= I31-J31”), bạn muốn đặt cột I từ hàng thứ hai đến cuối cùng trừ đi cột J từ hàng thứ hai đến cuối cùng nhấp vào nút định dạng và chuyển đến “Số”, sau đó nhấp vào kế toán.
Bước 18:
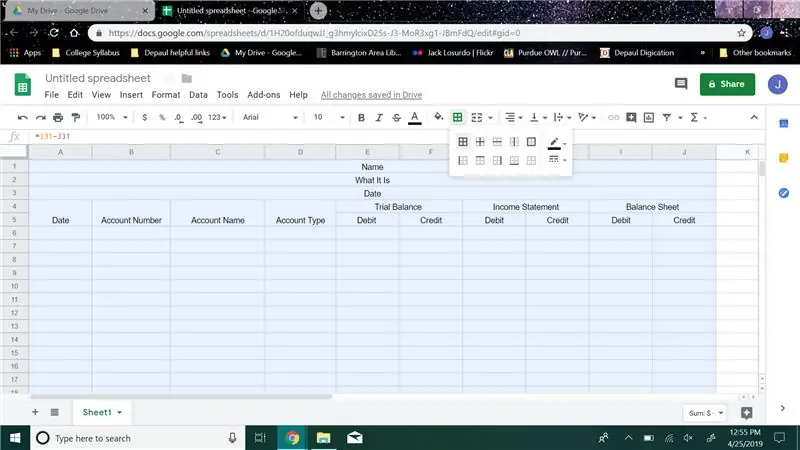
Chọn tất cả các cột và hàng bạn đã sử dụng trong biểu đồ của mình, di chuột qua thanh công cụ và nhấp vào nút trông giống như một cửa sổ được gọi là “Đường viền”, sau đó trong trình đơn thả xuống, hãy nhấp lại vào nút trông giống như một cửa sổ.
Bước 19:
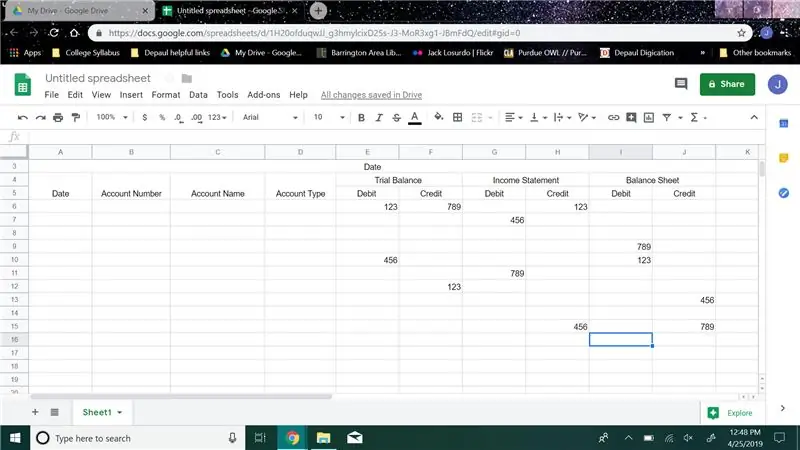
Bây giờ để kiểm tra, trong mỗi cột từ E đến J, hãy đặt bất kỳ số nào ở giữa hàng thứ 6 và hàng có "Tổng" của bạn. Cố gắng đặt ít nhất hai số khác nhau trong mỗi cột.
Bước 20:
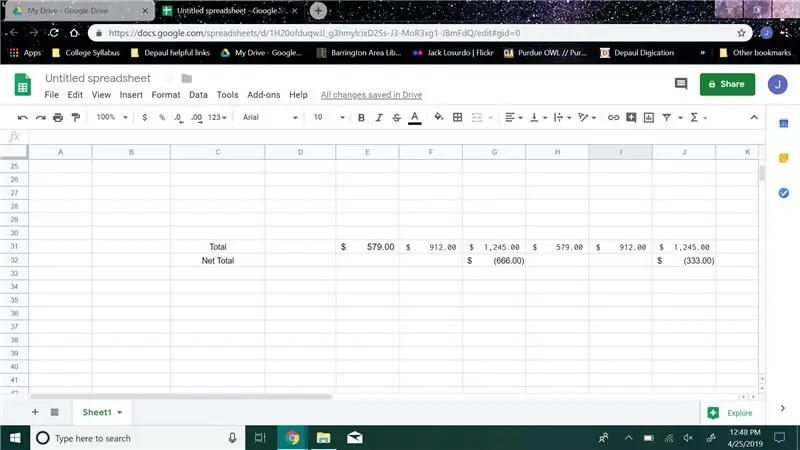
Nếu các con số hiển thị trong các hàng với "Tổng" và "Thu nhập ròng" thì Bảng cân đối thử nghiệm của bạn đã hoạt động.
Bước 21:
Xin chúc mừng bạn hiện đã có một Bảng Cân đối Thử nghiệm hoạt động hoàn chỉnh để giúp sắp xếp công việc của bạn.
Đề xuất:
Mũ không phải mũ - một chiếc mũ dành cho những người không thực sự đội mũ nhưng muốn trải nghiệm đội mũ: 8 bước

Hat Not Hat - một chiếc mũ dành cho những người không thực sự đội mũ, nhưng muốn trải nghiệm đội mũ: Tôi đã luôn ước mình có thể trở thành một người đội mũ, nhưng chưa bao giờ tìm thấy một chiếc mũ phù hợp với mình. Cái này " Mũ Không phải Mũ, " hay người mê hoặc như nó được gọi là một giải pháp thượng thừa cho vấn đề mũ của tôi, trong đó tôi có thể tham dự Kentucky Derby, chân không
Tạo băng ghế thử nghiệm Arduino tùy chỉnh bằng cách sử dụng Wirewrapping: 7 bước (có hình ảnh)

Tạo băng đo kiểm tra Arduino tùy chỉnh bằng cách sử dụng Wirewrapping: Tài liệu hướng dẫn này sẽ chỉ cho bạn một cách dễ dàng để kết nối Arduino Nano với các bảng mạch PCB khác nhau. Dự án này xuất hiện trong quá trình tôi tìm kiếm một cách hiệu quả, nhưng không phá hủy để kết nối nhiều mô-đun với nhau. Tôi có năm mô-đun mà tôi muốn
Bách khoa toàn thư! nguồn của mọi thứ bạn từng cần biết: 20 bước
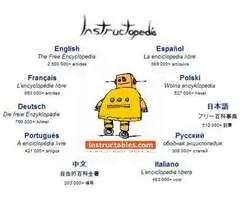
Bách khoa toàn thư! Nguồn của Tất cả mọi thứ bạn cần biết: Chào mừng bạn đến với Từ điển hướng dẫn! Guiductopedia là một bách khoa toàn thư do cộng đồng tạo ra để cung cấp các mẹo hữu ích, các thủ thuật hay và gợi ý hữu ích. Vui lòng duyệt theo danh mục hoặc đọc bước tiếp theo để biết cách đăng! Các danh mục có thể được tìm thấy theo bước sau nu
Laser hỗ trợ năng lượng mặt trời (con trỏ) - Một bảng điều khiển "kích thước sở thích" Chạy được nó! - Tự làm đơn giản - Thử nghiệm thú vị!: 6 bước (có hình ảnh)

Laser hỗ trợ năng lượng mặt trời (con trỏ) - Một bảng điều khiển "kích thước sở thích" Chạy được nó! - Tự làm đơn giản - Thử nghiệm thú vị!: Tài liệu hướng dẫn này cho thấy cách cấp nguồn cho một con trỏ laser với bảng điều khiển năng lượng mặt trời. giới thiệu tốt về năng lượng mặt trời và một thí nghiệm thú vị
Chuyển đổi nguồn cấp cho máy tính thành nguồn cấp cho phòng thí nghiệm có thể thay đổi được trên băng ghế dự bị: 3 bước

Chuyển đổi Bộ nguồn cho Máy tính thành Bộ cấp nguồn cho Phòng thí nghiệm trên đầu có thể thay đổi: Giá Ngày nay cho một bộ nguồn phòng thí nghiệm vượt quá $ 180. Nhưng thay vào đó, một bộ nguồn máy tính lỗi thời lại hoàn hảo cho công việc. Với những thứ này, bạn chỉ tốn 25 đô la và có bảo vệ ngắn mạch, bảo vệ nhiệt, bảo vệ quá tải và
