
Mục lục:
- Tác giả John Day [email protected].
- Public 2024-01-30 13:33.
- Sửa đổi lần cuối 2025-01-23 15:15.


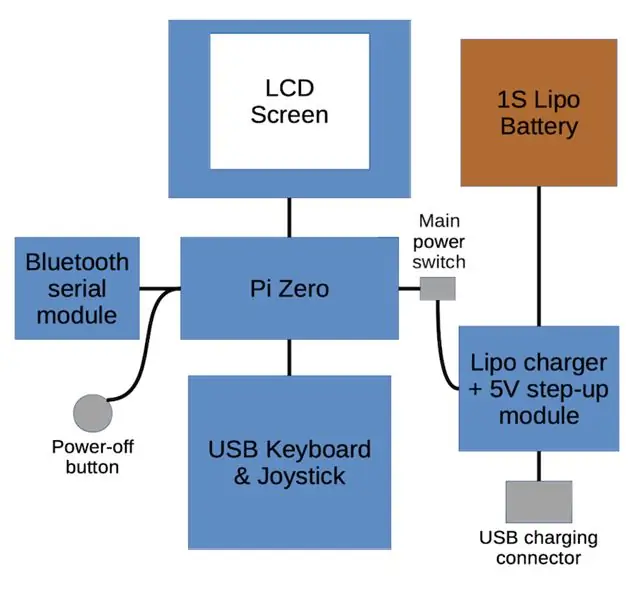
Tôi là một đứa trẻ của những năm 80 và có những kỷ niệm khó phai mờ về những chiếc máy tính 8-bit của thời đại đó. Chiếc máy tính đầu tiên của tôi - chiếc có một vị trí đặc biệt trong trái tim tôi - là chiếc Sinclair ZX Spectrum 48K. Gần đây đã phát hiện ra một số cộng đồng tập trung vào các máy tính cũ hơn trên web, tôi quyết định muốn hồi tưởng lại một số nỗi nhớ đó cho chính mình và cài đặt trình giả lập Fuse trên MacBook của mình. Điều này thật thú vị trong một thời gian nhưng tôi thực sự muốn có một thiết bị chuyên dụng - tốt nhất là một cái gì đó nhỏ, di động và khép kín để phù hợp với lối sống của tôi. Lựa chọn ở giai đoạn này là đi theo con đường của Ben Heck tuyệt vời và thu nhỏ phần cứng ZX ban đầu thành một thứ gì đó di động hoặc gian lận và sử dụng giả lập trên một máy tính một bo mạch nhỏ. Tôi sẽ gian lận:)
Vì vậy, tôi muốn gì từ ZX Spectrum di động của mình?
- Giá rẻ: Tôi có quá nhiều dự án để chi một số tiền lớn cho một chút hoài niệm vui vẻ.
- Di động: Nó cần phải là thứ mà tôi có thể chơi trên ghế sofa hoặc vào một buổi chiều lười biếng trong vườn.
- Bàn phím: Tôi không chỉ muốn chơi game mà còn muốn lập trình nó. Để có được trải nghiệm đầy đủ, nó cần phải có những phím từ khóa tuyệt vời đó.
- Cần điều khiển: Tôi chưa bao giờ chơi các trò chơi nền tảng bằng bàn phím. Trò chơi phiêu lưu, chắc chắn rồi, nhưng tôi không chỉ muốn chơi trò chơi mạo hiểm nên nó sẽ cần một phím điều khiển.
- Tức thì: Tôi ghét việc tải băng vào những năm 80 và tôi không thể tưởng tượng được rằng mình đã phát triển bất cứ thứ gì của nó trong những năm giữa chừng.
Với tất cả những điều này, tôi đã soạn thảo một sơ đồ khối để giúp tôi hiểu các thành phần khác nhau. Vì vậy, chúng ta hãy bắt đầu xây dựng.
Bước 1: Bàn phím USB & Cần điều khiển



Bắt đúng bàn phím là chìa khóa để nắm bắt giao diện của ZX Spectrum ban đầu. Chúng tôi có thể đang xây dựng một thiết bị giả lập cầm tay không có điểm chung nào với các thiết bị bên trong Spectrum ban đầu nhưng với thiết kế cẩn thận, có thể tạo ra thứ gì đó gợi nhớ đến trải nghiệm máy tính của những năm 80.
Bắt đầu với một số bảng proto và một đống lớn các công tắc xúc giác, tôi đã thử nghiệm với một vài ý tưởng và quyết định bố cục so le được hiển thị trong các bức ảnh. Protoboards chúng tôi đang sử dụng là loại 7x9cm (26x31 lỗ) tiêu chuẩn có sẵn trực tuyến từ nhiều nhà bán lẻ. Các thiết bị chuyển mạch là phiên bản gắn kết bề mặt có cảm giác mềm mại hơn và ít ồn hơn so với các thiết bị chuyển mạch thông thường hơn của chúng, nhưng sẽ hoạt động vì kích thước cơ thể của chúng gần như giống nhau.
Các phím điều khiển sau đó đi vào khoảng trống còn lại ngay phía trên bàn phím. Tôi quyết định sử dụng công tắc điều hướng xúc giác 5 chiều ở bên trái và nút lửa lớn ở bên phải. Cần điều khiển sẽ tăng gấp đôi như một bộ điều khiển cho hệ thống menu của trình mô phỏng và một con chuột để tương tác với hệ thống Linux bên dưới, vì vậy tôi cũng đã thêm một nút phụ nhỏ.
Bộ vi điều khiển cho bàn phím là Arduino Pro Micro. Đây là một bảng nhỏ có thể được lập trình như một thiết bị giao diện người dùng USB (HID) như bàn phím, chuột hoặc cần điều khiển.
Khi các công tắc đã được hàn vào vị trí, cần phải xây dựng ma trận kết nối các hàng và cột của công tắc với bộ vi điều khiển. Ma trận này sẽ cho phép chúng tôi kết nối tất cả 40 phím cộng với 7 nút cần điều khiển với 18 chân I / O của Pro Micro. Bàn phím Spectrum không cần xử lý nhiều lần nhấn phím ngoại trừ các phím Caps Shift và Symbol Shift, vì vậy chúng tôi sẽ đặt chúng trên các chân chuyên dụng, sau đó chúng tôi sẽ không cần phải lo lắng về việc sử dụng điốt để ngăn chặn phím ảo- máy ép. Tôi đã đưa vào một giản đồ để hiển thị cách bàn phím, bao gồm cả ma trận, được nối dây như thế nào. Đầu tiên, mỗi cột được liên kết với một chiều dài của dây một lõi và sau đó các hàng được kết nối bằng cách sử dụng dây một lõi được định hình cẩn thận để xuyên qua các cột mà không bị chập. Điều này có thể hơi phức tạp vì bạn cần phải có được hàng dây đủ cao để tránh tiếp xúc với các cột nhưng đủ thấp để chừa chỗ cho tất cả các dây mà chúng ta cần nhét vào trong quá trình lắp ráp cuối cùng. Cuối cùng, các hàng và cột được kết nối với các chân Arduino bằng dây từ cáp IDE cũ.
Như đã đề cập ở trên, bộ điều khiển cần điều khiển cũng sẽ hoạt động như một bộ điều khiển con trỏ và chuột, vì vậy chúng ta sẽ cần có thể chuyển đổi giữa các chế độ. Chế độ mặc định sẽ là chế độ con trỏ, kết hợp Caps Shift + nút Fire sẽ chuyển sang chế độ cần điều khiển và tổ hợp Symbol Shift + nút Fire sẽ chuyển sang chế độ chuột. Để hiển thị chế độ đó ở chế độ nào, có một vài đèn LED 3mm ở giữa bảng điều khiển. Đèn LED Nguồn cũng sẽ hữu ích và một cách tốt để cung cấp điều này cho Pi là kết nối đèn LED với chân UART TX của Pi vì nó sẽ liên tục gửi dữ liệu khi thiết bị đang bật.
Để tránh cho dây lỏng bị sờn trong quá trình sử dụng, hoặc dây ma trận khỏi bị chập, mọi thứ đều được phủ một cách tự do bằng keo nóng - xấu xí nhưng hiệu quả!
Bước cuối cùng để bàn phím hoạt động là lập trình Arduino với mã ZX_Spectrum_Keyboard từ kho lưu trữ của tôi. Sau đó, bạn thực sự có thể đặt mỏ hàn xuống, cắm bàn phím vào máy tính thông thường và sử dụng nó với trình giả lập Spectrum như Fuse hoặc Spectaculator. Nhưng chúng ta không dừng lại ở đây, vì vậy hãy tiếp tục…
Bước 2: Màn hình LCD

Spectrum ban đầu có độ phân giải màn hình 256x192 pixel. Để giữ (gần đúng) tỷ lệ này và tránh có các thanh màu đen ở cả hai bên, tôi đã chọn màn hình cảm ứng Waveshare 3.2 320x240 TFT LCD được thiết kế cho Raspberry Pi. Nó sẽ không được kết nối trực tiếp với tiêu đề GPIO của Pi để chúng tôi có thể xóa bao quanh bằng nhựa của đầu nối và cắt các chân. Tôi đã cắt một bảng điều khiển 7x9cm xuống còn 2,1x9cm (kích thước chính xác không quan trọng miễn là hai lỗ góc còn lại căn với các lỗ trên cùng của bàn phím và có đủ không gian để hàn các chân tiêu đề GPIO) và hàn các chân vào vị trí, điều này sẽ cho chúng ta một cách dễ dàng để gắn màn hình phía trên bàn phím.
Chúng tôi chỉ cần kết nối các chân SPI, nguồn và màn hình cảm ứng I / O với Pi - có thể khá phức tạp để tìm ra những chân nào thực sự cần thiết nhưng thông tin sẽ có ở đó nếu bạn đủ chăm chỉ. Màn hình Waveshare sử dụng 10 chân: 4, 6, 9, 13, 15, 19, 21, 23, 24 và 26. Rõ ràng, nếu bạn đang thực hiện điều này với một màn hình khác, bạn sẽ cần xác minh các chân chính xác trước đó lấy mỏ hàn của bạn.
Không cần cấu hình phần mềm đặc biệt - chỉ cần cài đặt phần mềm trình điều khiển của nhà sản xuất và nó đã sẵn sàng để sử dụng.
Bước 3: Không dây (Bluetooth)
Bo mạch Raspberry Pi Zero không có khả năng không dây, chỉ có một cổng USB hữu ích và sẽ không có đủ chỗ trong hộp cho bộ chia USB nên tôi đã phải sáng tạo một chút để thêm một số loại khả năng không dây cho bản dựng của mình. Nếu bạn đang xây dựng điều này với Zero W thì bạn có thể bỏ qua bước này.
Có một tính năng gọn gàng của Raspberry Pi sẽ cho phép chúng tôi thêm một khả năng không dây hữu ích. Bằng cách gắn mô-đun nối tiếp Bluetooth HC-05 giá rẻ vào các chân UART của Pi và điều chỉnh cấu hình hệ thống, bạn có thể truy cập không dây vào thiết bị đầu cuối dòng lệnh bằng cách sử dụng nối tiếp qua Bluetooth. Sau đó, chúng tôi có thể sử dụng các công cụ phổ biến để gửi tệp đến thiết bị và quản lý hệ thống tệp.
Bước 4: Nguồn


Tôi đã chọn pin của mình ở giai đoạn cuối của quá trình phát triển, vì vậy cần phải chọn một tế bào phù hợp với không gian có sẵn. Chiếc tôi chọn là 2000mAH 25C 1S Lipo (kích thước: 81x34x9mm) được bán để thay thế cho máy bay không người lái Walkera Syma X5. Sẽ rất tốt nếu có thể sạc pin tại chỗ bằng kết nối USB thông thường và có thể sử dụng thiết bị khi đang được sạc. Chúng tôi không thực sự muốn loay hoay với mạch điều khiển nguồn phức tạp, vì vậy chúng tôi sẽ sử dụng mô-đun làm sẵn cung cấp sạc USB và cũng có đầu ra 5V tăng cường để cấp nguồn trực tiếp cho Pi. Để đảm bảo thiết bị có thể được tắt hoàn toàn, có một công tắc trượt giữa đầu ra của mô-đun này và Pi để đảm bảo rằng pin vẫn có thể được sạc ngay cả khi thiết bị đã tắt. Pi cần được tắt đúng cách để tránh các vấn đề hỏng hóc dữ liệu. Thay vì cần đăng nhập qua nối tiếp Bluetooth, chúng ta có thể kết nối một công tắc xúc giác với chân số 5 của Pi (GPIO3) và viết một đoạn mã nhỏ để xem quá trình này và bắt đầu tắt máy khi nó được nhấn. Các thành phần nguồn và không dây được hàn vào một bo mạch chủ 7x9cm khác sẽ nằm ngay bên dưới bàn phím.
Bước 5: Kết nối tất cả với nhau



Với tất cả các bộ phận khác nhau được chế tạo, chúng tôi có thể lắp ráp các bộ phận bên trong. Vấn đề lớn nhất mà tôi gặp phải trong quá trình lắp ráp là cổng USB bị đứt khỏi Arduino Pro Micro của tôi, yêu cầu tôi phải hàn dây trực tiếp vào miếng hàn thay vì sử dụng cáp USB. Đây là một điểm yếu khét tiếng trên bo mạch Pro Micro, vì vậy có lẽ bạn nên bôi một lớp keo nóng lên nó trước khi lắp ráp để tránh điều này. Giả sử điều không may cụ thể này không xảy đến với bạn, bạn có một sự lựa chọn: bạn có thể tạo một cáp micro USB to micro USB siêu mỏng để kết nối bàn phím của bạn với Pi hoặc bạn có thể hàn một hoặc cả hai đầu trực tiếp vào bo mạch. Khi cần hàn mặt Arduino, tôi cũng hàn mặt Pi trực tiếp vào các điểm kiểm tra ở mặt sau của bo mạch. Mỗi tùy chọn đều có những ưu và nhược điểm, do đó tùy thuộc vào bạn mà bạn muốn lựa chọn nào.
Chúng tôi sẽ giữ các bảng cùng với các phụ kiện nylon M3. Chúng tôi cần các chân đế 2x 9mm để kết nối các lỗ dưới cùng giữa bàn phím và bảng nguồn. Các lỗ trên cùng cũng giữ lại màn hình, vì vậy chúng tôi muốn khoảng cách 2,5 mm giữa bàn phím và màn hình và khoảng cách 4,5 mm giữa màn hình và bảng nguồn. Ảnh bên cho thấy nó trông như thế nào. Các chân đế sẽ cần được cắt tỉa cẩn thận một chút để mọi thứ song song - nó có thể hơi chật với tất cả các dây bàn phím nhưng nó nên đi cùng nhau. Như có thể thấy từ các bức ảnh, thiết bị có thể được bật nguồn và sử dụng sau khi lắp ráp mà không cần bao bọc thực tế. Chúng tôi sẽ sớm in bao vây nhưng trước khi hoàn thành, chúng tôi cần cài đặt hệ điều hành và cấu hình nó.
Bước 6: Phần mềm
Với các bộ phận bên trong được lắp ráp, chúng ta có thể tiến hành cài đặt và cấu hình phần mềm. Raspberry Pi sẽ chạy trên cài đặt Raspbian tiêu chuẩn Phần mềm bổ sung duy nhất cần được cài đặt, ngoài trình điều khiển màn hình TFT, là ứng dụng Fuse. Chúng tôi đang sử dụng phiên bản SDL để có được chức năng toàn màn hình thích hợp, có thể được cài đặt với:
sudo apt-get install fuse-emulator-sdl
Để xử lý các lần nhấn nút tắt máy của chúng tôi, hãy sao chép tập lệnh 'tắt máy' từ kho mã của tôi sang / home / pi /
Để tải bảng điều khiển nối tiếp qua Bluetooth, hãy thêm dòng sau vào / boot / config:
enable_uart = 1
Chúng tôi muốn tập lệnh tắt và trình giả lập Fuse chạy khi khởi chạy, vì vậy hãy thêm các dòng này vào / etc / xdg / lxsession / LXDE-pi / autostart:
@ / home / pi / tắt máy
@ fuse-sdl --no-sound --kempston --no-auto-load
Khởi động lại Pi sau khi thực hiện những thay đổi này và bạn sẽ hoàn tất.
Bước 7: Bao vây và lắp ráp cuối cùng



Bao vây được mô hình hóa trong Fusion 360 (cách thực hiện điều đó nằm ngoài phạm vi của tài liệu hướng dẫn này). Có 5 phần: mặt sau, mặt trước màn hình, mặt trước bàn phím, nút nguồn và nắp bảng điều khiển. Nắp bảng điều khiển nên được in bằng sợi dẻo (tôi đã sử dụng PLA dẻo nhưng chất liệu mềm hơn như NinjaFlex có thể tốt hơn); mọi thứ khác phải được in bằng nhựa cứng (tôi đã sử dụng Filamentum đen PLA).
Để cung cấp cho nút nguồn một số lực cản và tránh cho nó kêu lạch cạch, hãy dán một ít bọt keo 3mm vào mặt sau của nó và sau đó đục một lỗ 4mm để cho phép nó nằm vừa khít trên công tắc tác dụng dọc trên PCB nguồn. Bạn có thể cần phải cắt bớt một cạnh, như có thể thấy trong ảnh, để tránh làm hỏng bảng nguồn. Tôi cũng thấy hữu ích khi sử dụng một chút keo nhỏ để giữ nút của công tắc nguồn.
Chúng ta cần phải dán một vài chân đế bằng nylon vào các giá đỡ phía trên trên bảng điều khiển phía trước màn hình để cho phép các phần trên cùng của hộp được gắn chặt. Sau khi đã khô, hãy cắt bớt nước xả bên ngoài.
Để lắp các bảng, trước tiên chúng ta cần tạo các trụ gắn. Tháo các đầu khỏi một số vít nylon M3 và dán các phần có ren vào các lỗ dưới của mỗi tấm phía trước. Khi chúng đã khô, 2 mặt trước có thể được dán lại với nhau và bàn phím có thể được cố định tại chỗ bằng cách sử dụng chân đế 9mm và 2,5mm. Tiếp theo, Với vị trí này, màn hình có thể được đặt lên các trụ phía trên và có thể thêm chân đế 4,5mm. Cuối cùng, có thể đặt bảng điện vào vị trí và bố trí các dây dẫn cho phép lắp mặt sau.
Pin nên được dán vào vị trí bằng một số băng keo hai mặt hoặc tấm xốp và cắm vào đầu nối nguồn. Giờ đây, hai nửa có thể được gắn lại với nhau và một số vít máy M3 ngắn được sử dụng để cố định mọi thứ tại chỗ.
Cuối cùng, lật nó lên và dán nắp bảng điều khiển vào bảng bàn phím. Tôi đã làm điều này với chất kết dính epoxy hai phần để có một liên kết bền chặt.
Bước 8: Lớp phủ bàn phím
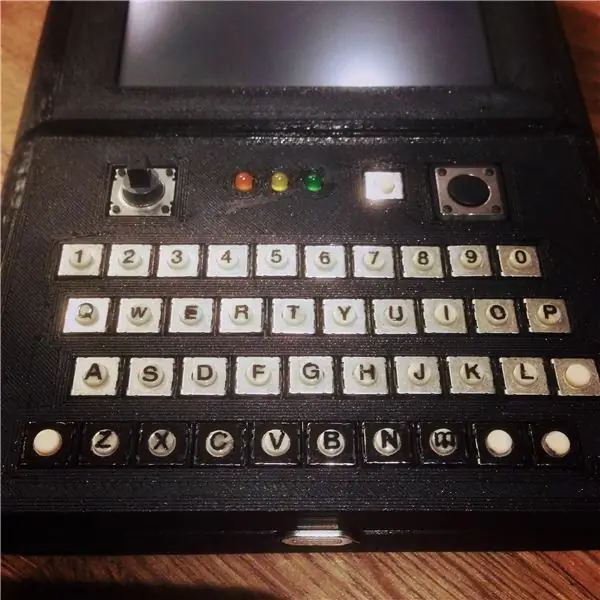
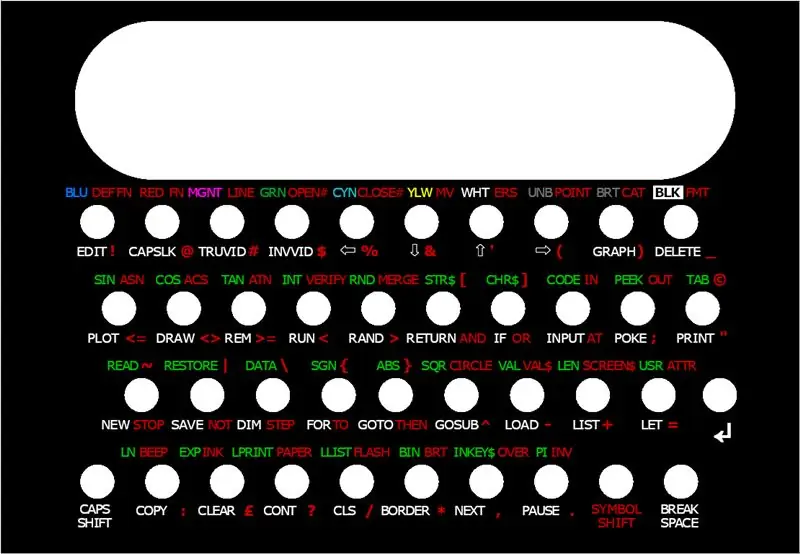

Chúng tôi sắp hoàn thành. Tất cả những gì còn thiếu là một số đánh dấu chính và lớp phủ để chúng tôi biết cách truy cập tất cả những từ khóa tuyệt vời đó.
Các chữ cái và số chính nằm trên đỉnh công tắc thực tế. Tôi tìm thấy một số chuyển chữ 2,5mm thực sự nhỏ phù hợp hoàn hảo trên các đỉnh có đường kính 4mm. Chúng hơi khó áp dụng vì phần ngọn di chuyển khi bạn chà xát nhưng bạn nhận được khá nhiều chữ cái trong một gói nên bạn có thể mắc một số lỗi. Cuối cùng, tôi đã chạm vào một vài chiếc với một điểm đánh dấu vĩnh viễn tốt mặc dù, theo nhận thức sâu sắc, tôi nên thử ngâm chúng trong nước ấm và trượt chúng vào vị trí (nếu bạn đã từng chế tạo một bộ mô hình, bạn sẽ quen với quá trình này). Để bảo vệ các chữ cái trong quá trình sử dụng, tôi chấm một ít sơn móng tay trong suốt lên mỗi đầu phím.
Để ngăn phần thân màu bạc của các công tắc hiển thị qua các khoảng trống trong lớp phủ, tôi đã sử dụng bút đánh dấu cố định để tô màu chúng - điều này có thể được nhìn thấy ở hàng dưới cùng của một trong các bức ảnh.
Tôi đã thiết kế các lớp phủ được in trong chương trình đồ họa GIMP mã nguồn mở và sau đó in chúng ra giấy mờ chất lượng ảnh. Lý tưởng nhất là các lớp phủ sẽ càng mỏng càng tốt - tôi có thể bóc lớp nền từ giấy có nhãn hiệu Epson mà tôi đã sử dụng rất dễ dàng mặc dù điều này sẽ không đúng với tất cả các nhãn hiệu. Để bảo vệ bản in, tôi đã phủ giấy trong một tấm vinyl có keo trong và dán băng dính hai mặt vào mặt sau để dán vào vỏ. Tuy nhiên, trước khi dán các lớp phủ xuống, chúng ta cần đục các lỗ. Tôi đã sử dụng một chiếc máy đột lỗ bằng da 4mm giá rẻ và có kết quả tốt nhất bằng cách mài các lỗ thật sắc và cắt trực tiếp vào một số tấm nhôm 3mm phế liệu. Sau đó, các lớp phủ chỉ cần được xếp hàng và dán xuống.
Bước 9: Kết luận
Và chúng tôi đã hoàn thành! Đây là một dự án khá lớn đòi hỏi nhiều kỹ năng bao gồm điện tử cơ bản, hàn, mô hình 3D, lập trình và thậm chí là một chút bố cục đồ họa. Cuối cùng thì nó cũng rất bổ ích và thiết bị hoàn thiện rất thú vị để chơi, nhưng làm thế nào nó hoạt động tốt so với tiêu chí ban đầu của tôi?
Giá rẻ: Chi phí tổng thể của mọi thứ, bao gồm giá bán lẻ hiện tại của các mặt hàng tôi đã sở hữu và các mặt hàng văn phòng phẩm như băng keo hai mặt sẽ tồn tại lâu sau dự án này, là khoảng £ 80, khiến nó trở thành một dự án hợp túi tiền.
Di động: Nó chắc chắn là di động. Thiết bị này vừa vặn thoải mái trong túi và hoàn toàn khép kín nên có thể sử dụng ở bất cứ đâu. Nếu tôi chế tạo lại, tôi sẽ làm một bộ điều khiển 4 chiều phẳng kiểu joypad thay vì sử dụng thanh điều hướng vì nó nhô ra phía trên đường viền của thiết bị khiến nó dễ bị hư hỏng. Tôi cũng muốn xem liệu màn hình không cảm ứng có kích thước và tỷ lệ tương tự có sẵn với lớp vỏ chống xước hơn không vì tôi không cần giao diện màn hình cảm ứng và bề mặt điện trở đặc biệt dễ bị hư hỏng.
Bàn phím & Cần điều khiển: Tôi thực sự hài lòng với cách chúng hoạt động. Mặc dù nó không có cảm giác giống như bản gốc, nhưng việc sử dụng bàn phím có cảm giác gợi nhớ đến ZX Spectrum cũ một cách đáng ngạc nhiên - bố cục, lớp phủ và triển khai từ khóa kết hợp tốt với nhau để đạt được điều này. Bàn phím USB cũng có thể được sử dụng riêng với máy tính chạy trình giả lập Fuse để mang lại trải nghiệm tương tự.
Tức thì: Sử dụng mô-đun nối tiếp Bluetooth giúp việc chuyển các kho lưu trữ băng sang thiết bị từ một máy tính khác tương đối dễ dàng mà không cần thoát khỏi giao diện Cầu chì và có thể đơn giản hóa quy trình hơn nữa bằng cách viết tập lệnh phía máy khách để gửi tệp vào thiết bị. Tôi muốn có thể sử dụng tính năng truyền tệp Bluetooth tiêu chuẩn "gửi tới thiết bị" được tích hợp trong hầu hết các hệ điều hành hoặc hệ thống chia sẻ tệp thích hợp như Samba. Tuy nhiên, những thứ đó sẽ chỉ có sẵn với bảng Pi Zero W và tôi đã không sử dụng nó cho bản dựng này.
Ngoài các mục được lưu ý ở trên, nếu tôi bắt đầu lại dự án này từ đầu, tôi sẽ chọn một loại pin mỏng hơn với dung lượng lớn hơn ngay từ đầu trong dự án và thiết kế xung quanh nó thay vì cần phải chọn một viên pin có kích thước phù hợp vào cuối dự án. Tôi cũng muốn sử dụng Pi Zero W thay vì mô-đun nối tiếp Bluetooth để mở rộng các tùy chọn gửi tệp tới thiết bị. Một cải tiến rõ ràng khác sẽ là một số loại chỉ báo trạng thái pin phần cứng vì hiện tại không có cách nào để biết mức sạc còn lại. Tôi cũng sẽ cân nhắc việc sử dụng hệ điều hành dựa trên Ramdisk như Alpine Linux, hệ điều hành này sẽ dễ bị tắt máy hơn và sẽ cho phép thực hiện một công tắc bật / tắt duy nhất mà không cần nút tắt riêng biệt - giống như ZX Spectrum ban đầu, chỉ rút phích cắm khi bạn hoàn thành.
Có thể rất thú vị khi thiết kế một PCB tùy chỉnh cho thiết bị này, có khả năng cho phép chúng tôi đặt các thành phần nguồn ở mặt sau của bàn phím thay vì có một bo mạch riêng. Điều này có thể làm giảm đáng kể độ sâu của thiết bị đã hoàn thiện. Nó cũng sẽ làm cho việc lắp ráp thiết bị dễ dàng hơn và mang lại tiềm năng của một số loại bộ công cụ tự lắp ráp. Nếu có đủ sự quan tâm đến dự án này, tôi có thể thực hiện phiên bản 2 để giải quyết những vấn đề này.
Bước 10: Tài nguyên
Các tài nguyên sau đây là cần thiết để xây dựng dự án này:
Tệp ốp lưng có thể in 3D (Thingiverse):
Mã (Github):
Đề xuất:
Ống nghe quang phổ biến đổi nhanh Hartley: 22 bước

Ống nghe quang phổ biến đổi nhanh Hartley: Trong tài liệu hướng dẫn này, bạn sẽ học cách chế tạo ống nghe quang phổ bằng cách sử dụng chuyển đổi nhanh hartley. Điều này có thể được sử dụng để hình dung âm thanh của tim và phổi
Máy phân tích quang phổ Led 10 băng: 11 bước

10 Band Led Spectrum Analyzer: Chào buổi chiều, người xem và độc giả thân mến. Hôm nay tôi muốn giới thiệu cho các bạn hướng dẫn lắp ráp hoàn chỉnh cho máy phân tích quang phổ LED 10 băng tần
Máy phân tích quang phổ Led 10 băng RGB: 16 bước

Máy phân tích quang phổ Led RGB 10 dải: Chào buổi chiều, người xem và độc giả thân mến. Hôm nay tôi sẽ chỉ cho bạn một sửa đổi của máy phân tích quang phổ mười dải với đèn LED RGB
Máy đo quang phổ khối Jenga tự chế cho thí nghiệm tảo: 15 bước
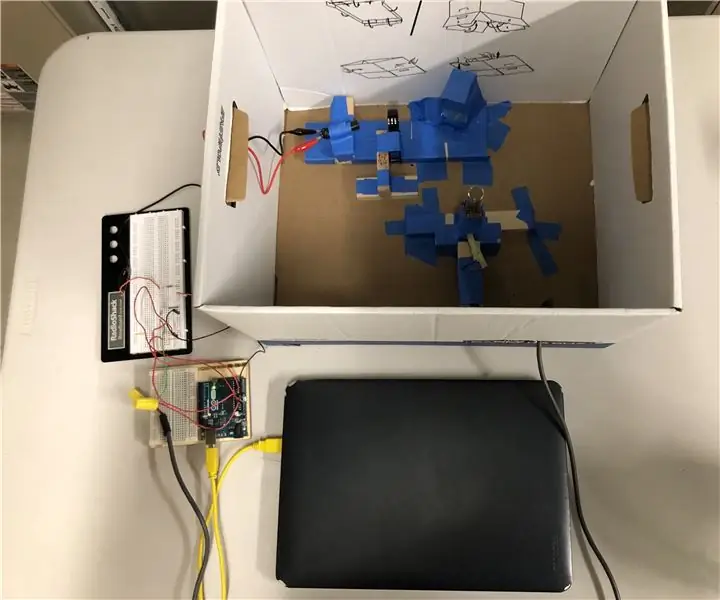
Máy đo quang phổ khối Jenga tự chế cho các thí nghiệm về tảo: Tảo là sinh vật nguyên sinh quang hợp và như vậy, là sinh vật quan trọng trong chuỗi thức ăn thủy sinh. Tuy nhiên, trong những tháng mùa xuân và mùa hè, những vi sinh vật này và các vi sinh vật khác có thể sinh sôi và lấn át các nguồn nước tự nhiên, dẫn đến cạn kiệt oxy
Làm thế nào để đối phó với máy tính xách tay / máy tính xách tay quá nóng: 8 bước

Cách Xử lý Máy tính xách tay / Máy tính xách tay quá nóng: Máy tính xách tay quá nóng có thể gây ra hư hỏng nặng. Lỗi tắt máy đột ngột hoặc màn hình chết chóc xuất hiện ngẫu nhiên có thể có nghĩa là bạn đang sử dụng máy tính xách tay của mình. Cuốn sổ cuối cùng của tôi đã tan chảy theo đúng nghĩa đen trên giường khi tôi chặn quạt làm mát của nó trên gối
