
Mục lục:
- Tác giả John Day [email protected].
- Public 2024-01-30 13:33.
- Sửa đổi lần cuối 2025-01-23 15:15.


Đây là một trong những điều nữ tính nhất mà tôi đã làm với Fusion. Tôi đã sử dụng kính làm vật liệu vì nó sẽ giúp tôi nhìn xuyên thấu. Tôi biết nỗi đau khi tìm kiếm đồ trang sức của bạn;)
Bước 1: Tạo phần thân hộp



- Tạo một hình trụ
- Tạo một mặt phẳng ở một số khoảng cách bù với bề mặt trên
- Vẽ một hình tròn và đường kính của nó trên mặt phẳng này
Bước 2: Tạo Nắp hộp

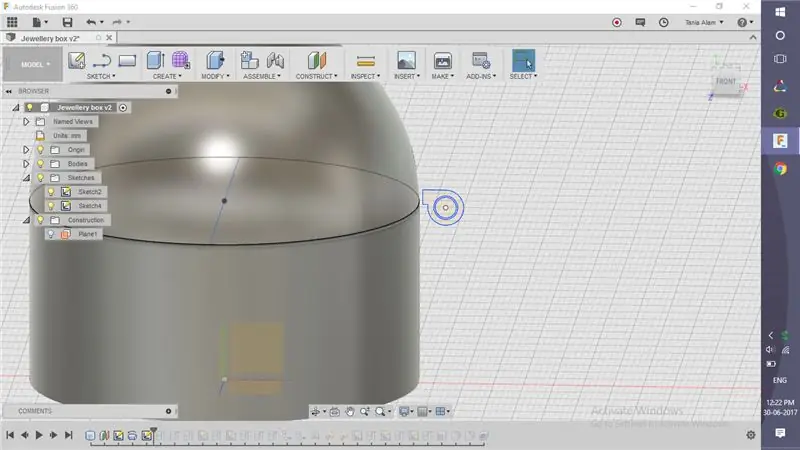
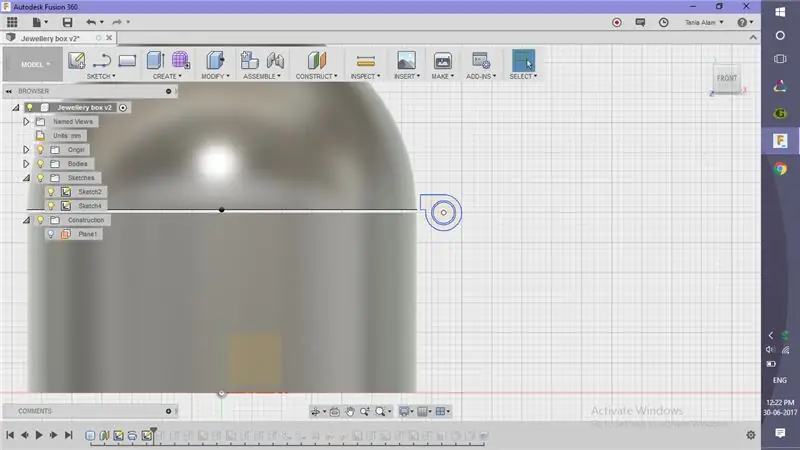
- Xoay nửa hình tròn, sử dụng đường kính làm trục để làm nắp
- Tạo một bản phác thảo cho kết nối và đùn nó
Bước 3: Tạo kết nối giữa hộp và nắp
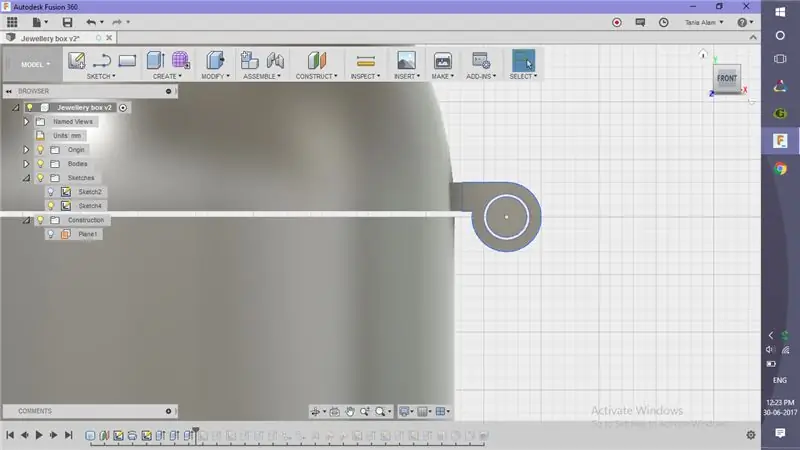


- Tạo một bản phác thảo miễn phí cho kết nối trên thân hộp
- Để nối các đầu một cách hoàn hảo với hình trụ, hãy sử dụng tùy chọn "To object" của Extrude
Bước 4: Thực hiện công việc Nắp
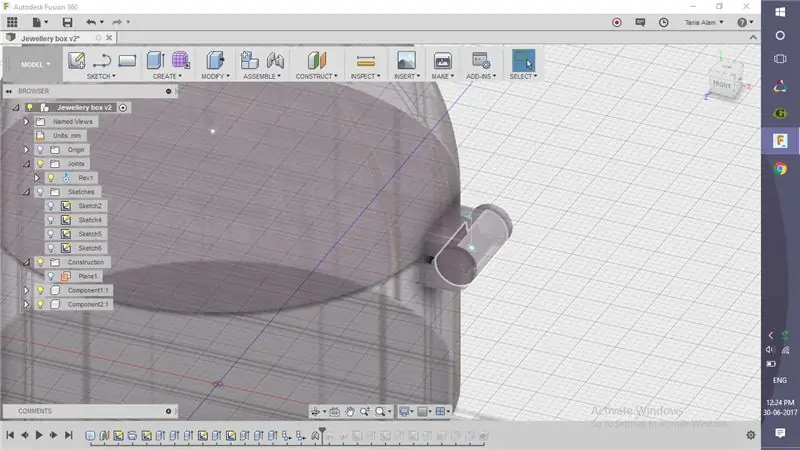



- Chuyển đổi tất cả các phần thân thành các thành phần
- Sử dụng khớp "Như đã xây dựng" để xác định kết nối vòng quay
- Sử dụng "Khớp truyền động" để nghiêng nó ở một góc khác để chúng ta có thể nhìn thấy cả thân và nắp đúng cách
- Tạo một nghiên cứu chuyển động
Bước 5: Tạo một số không gian để giữ các nội dung trong đó

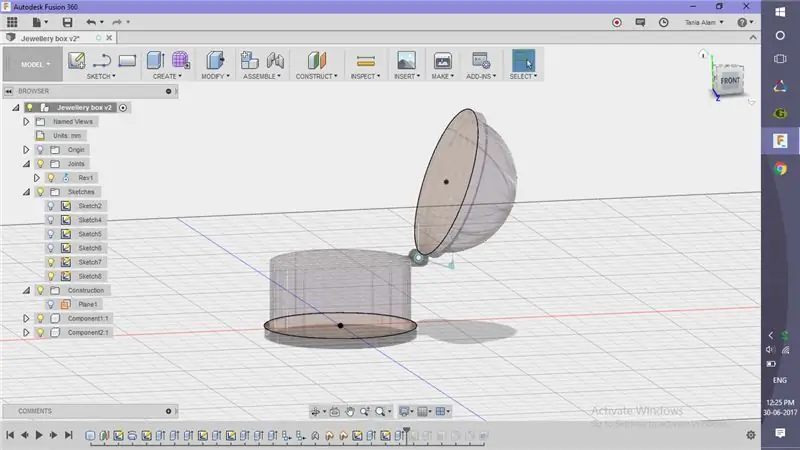


- Tạo một số hình trụ để nó trông đẹp hơn
- Sử dụng lệnh "Shell" để làm cho nó rỗng
Bước 6: Thêm một số hoàn thiện và nhận kết xuất

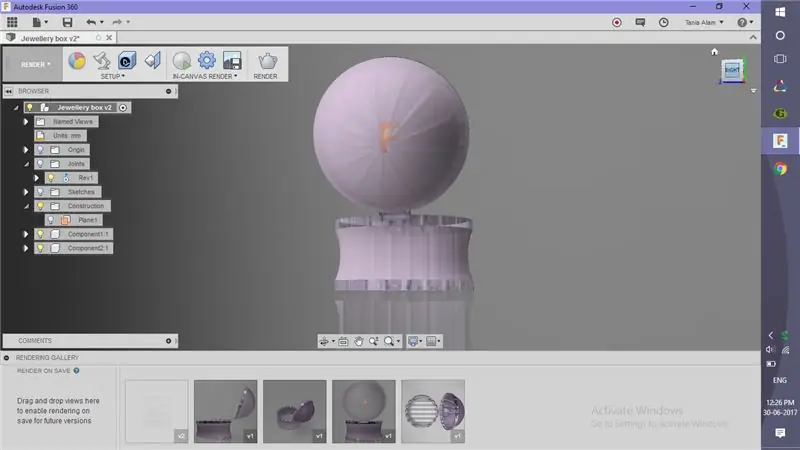

- Thêm "Thủy tinh" làm Vật liệu Vật lý
- Chọn một "Giao diện" thú vị cho các thành phần
- Thêm một số đề can nếu bạn muốn
- Chỉnh sửa cài đặt cảnh
Sau khi bạn lưu tệp, nó sẽ tự động bắt đầu hiển thị. Sau khi hoàn tất, hãy chia sẻ kết xuất của bạn tại đây bằng cách sử dụng nút "Tôi đã tạo ra nó"!
Ngoài ra nếu bạn thích chiếc kính này, tôi cũng khuyên bạn nên xem qua chiếc kính này.
Bước 7: Áp dụng một số cài đặt nâng cao (tùy chọn)
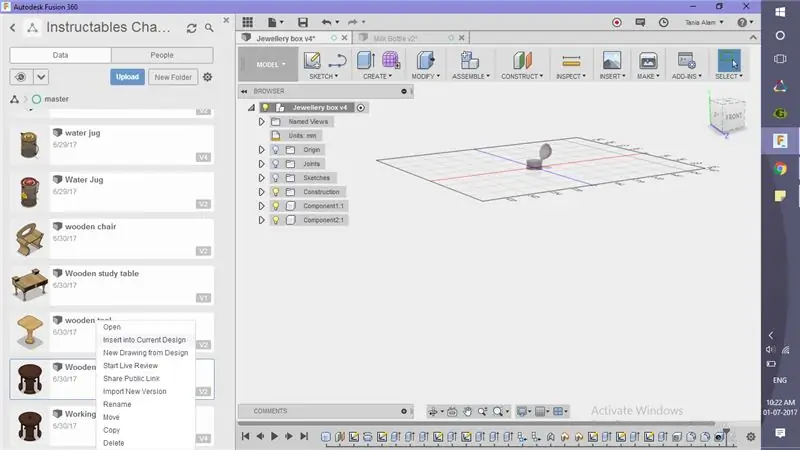

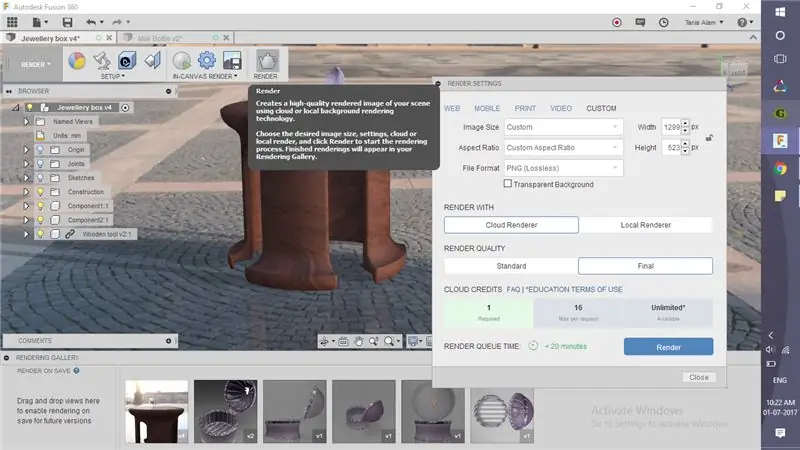
Bước này dành cho những người đã làm công cụ này bằng cách sử dụng hướng dẫn của tôi. Nếu bạn đã có một số mẫu bàn, bạn cũng có thể sử dụng chúng. Đây là các bước bạn cần làm theo để có được một kết xuất tương tự.
- Tìm tệp của công cụ trong Fusion, nhấp chuột phải và chọn "Chèn vào thiết kế hiện tại"
- Định vị nó cho phù hợp với hộp
- Chuyển đến không gian làm việc kết xuất và nhấp vào tùy chọn "kết xuất"!
Đề xuất:
Hướng dẫn: Cách xây dựng mô-đun cảm biến đo khoảng cách bằng tia laser VL53L0X bằng cách sử dụng Arduino UNO: 3 bước

Hướng dẫn: Cách xây dựng Mô-đun cảm biến đo khoảng cách bằng tia laser VL53L0X bằng cách sử dụng Arduino UNO: Mô tả: Hướng dẫn này sẽ hiển thị chi tiết cho tất cả các bạn về cách xây dựng máy dò khoảng cách bằng cách sử dụng Mô-đun cảm biến đo khoảng cách bằng tia laser VL53L0X và Arduino UNO và nó sẽ chạy giống như bạn muốn. Làm theo hướng dẫn và bạn sẽ hiểu gia sư này
Trang sức mặt dây chuyền đèn LED nhấp nháy bằng năng lượng mặt trời: 11 bước (có hình ảnh)

Trang sức mặt dây chuyền đèn LED nhấp nháy bằng năng lượng mặt trời: Hướng dẫn này dành cho trái tim được cung cấp năng lượng mặt trời với đèn LED màu đỏ phát xung. Nó đo lường khoảng 2 " bằng 1,25 ", bao gồm cả tab USB. Nó có một lỗ xuyên qua đầu bảng, giúp bạn dễ dàng treo. Đeo nó như một chiếc vòng cổ, bông tai, gắn vào một chiếc ghim
Làm một chiếc vòng cổ bằng tia chớp bằng cách sử dụng vật liệu tái chế: 5 bước (có hình ảnh)

Làm một chiếc vòng cổ bằng tia chớp bằng cách sử dụng vật liệu tái chế: Xin chào tất cả, Khoảng một tháng trước, tôi đã mua một số đèn LED dải giá cả phải chăng từ Bangood.com. Bạn có thể thấy rằng dải đèn LED được sử dụng trong các thiết kế nội thất / ngoại thất của ngôi nhà / sân vườn, v.v. Tôi đã quyết định làm một chiếc vòng cổ để phát sáng khi
Cách xây dựng một nhà lập trình ISP USBTiny: bằng cách sử dụng máy phay CNC PCB: 13 bước (có hình ảnh)

Làm thế nào để xây dựng một lập trình viên USBTiny ISP: bằng cách sử dụng máy phay CNC PCB: Bạn đã nghĩ về cách xây dựng dự án điện tử của riêng mình từ đầu chưa? Nhưng hầu hết các nhà sản xuất và những người đam mê phần cứng, những người chỉ bước trước văn hóa nhà sản xuất đã xây dựng các dự án của họ
Làm thế nào để thực hiện một công tắc cảm ứng bằng cách sử dụng một Mosfet: 4 bước (có hình ảnh)

Cách tạo công tắc cảm ứng bằng cách sử dụng một Mosfet: CÁCH tạo công tắc cảm ứng bằng cách sử dụng chỉ một công tắc cảm ứng. chuyển đổi bình thường với h
