
Mục lục:
- Bước 1: Tháo màn hình
- Bước 2: Cắt Bezel cho Màn hình
- Bước 3: Gắn màn hình
- Bước 4: Gắn lại màn hình vì bạn đã vặn nó lên
- Bước 5: Gắn bàn phím
- Bước 6: Cài đặt Jack DC
- Bước 7: Cài đặt các nút cho các chức năng màn hình
- Bước 8: Cắt nắp chính và lắp loa
- Bước 9: Cài đặt Pin và Hub Usb
- Bước 10: Kết nối và kiểm tra thiết bị điện tử
- Bước 11: Dán mọi thứ vào vị trí và làm cho nó trông đẹp
- Bước 12: Cảnh báo về Lipo Batterys…
- Bước 13: Kiểm tra và kết luận…
- Tác giả John Day [email protected].
- Public 2024-01-30 13:33.
- Sửa đổi lần cuối 2025-01-23 15:15.
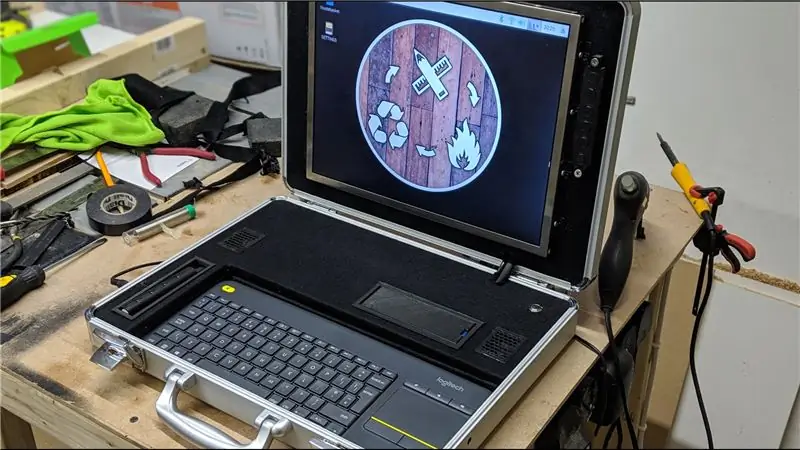



Đó là năm 1990 và tôi chỉ là một đứa trẻ mọt sách, bị ám ảnh quá mức với các trò chơi điện tử. Khi một trò chơi xuất hiện trong bối cảnh đó chính là ẩn chứa trong ý thức của tôi trong suốt những ngày còn lại của tôi.
Là một trình thu thập dữ liệu trong ngục tối D&D cổ điển, lấy cảm hứng từ cyberpunk, bạn đóng vai một nhân vật chính không may bị mắc kẹt trên một trạm vũ trụ đang phân hủy mà không có gì ngoài một chiếc máy tính cặp cho phép bạn điều khiển từ xa bốn con droid trong nỗ lực giải cứu.
Chỉ cần nói rằng, trò chơi đó đã có một ảnh hưởng rất lớn đối với tôi, từ tình yêu của tôi đối với máy tính di động cho đến việc tiêu hao rất lớn tiền do nỗi ám ảnh của tôi với RC và FPV. Vì vậy, khi một người bạn của tôi đưa cho tôi một màn hình 15 "chạy trên 12v với cụm từ phổ biến" Tôi chắc rằng bạn sẽ tìm thấy một công dụng cho nó ", đó chỉ là vấn đề thời gian trước khi tôi đặt nó lên kệ. bên cạnh một chiếc cặp trống rỗng. Tại thời điểm đó, nó đã nằm ngoài tầm tay của tôi, tôi chỉ cần làm cho nó…. Vì vậy, chúng ta hãy bắt đầu…
Bước 1: Tháo màn hình



Tôi đã mở nhiều màn hình trong quá khứ để sửa chữa chúng, vì vậy tôi không ngạc nhiên với những gì tôi tìm thấy.
Cùng với bản thân mô-đun màn hình, còn có một bộ biến tần cho đèn nền, một bảng điều khiển và một bảng nhỏ với VGA và ổ cắm điện.
Tôi đã loại bỏ mọi thứ không cần thiết, đặc biệt là bất kỳ thứ gì bằng kim loại có thể làm tăng trọng lượng của chiếc máy cuối cùng và bố trí mọi thứ để đo.
Bước 2: Cắt Bezel cho Màn hình



Tôi lấy số đo bên trong từ nắp cặp và cắt một miếng MDF 8mm cho phù hợp.
Có một chút nghịch ngợm trong khung của nắp nên kế hoạch của tôi là chỉ cần đẩy MDF vào đúng vị trí và chỉ cố định nó thêm nếu cần. Bạn sẽ thấy sau đó sau một số vấn đề, không cần thêm gì nữa để bảo mật nó trong khung.
Tôi bo tròn các góc trên máy đánh đĩa và căn giữa màn hình trên bảng để đo một lỗ vừa với màn hình.
Tôi cắt nó ra bằng một cái cưa đối phó vì tôi không thể tìm thấy hình ghép của mình… Lời khuyên của tôi ở đây là hãy tìm kiếm một hình ghép khó hơn;)
Bước 3: Gắn màn hình




Tôi đã đo các lỗ lắp ở bên cạnh màn hình và in 3d một số giá đỡ và sử dụng bu lông M3 gắn màn hình phía sau khung.
Sau đó, tôi sử dụng keo nóng gắn các bảng điều khiển và biến tần vào mặt sau của màn hình. Tôi đã sử dụng băng che bên dưới bất kỳ kết nối trần nào để đảm bảo không có quần đùi trên mặt sau kim loại của màn hình.
Thất bại trong 5… 4… 3… 2… 1…
Bước 4: Gắn lại màn hình vì bạn đã vặn nó lên



Như bạn có thể thấy trong hình, không có đủ chỗ phía sau viền cho cả màn hình và bảng điều khiển. Bạn có thể chỉ ra các tụ điện chạm vào trong hình ảnh.
Dễ dàng cố định, tôi chỉ cần gắn màn hình vào bên ngoài khung bezel.
Tôi đã rất khó chịu khi bắt đầu nhưng cuối cùng thì viền kim loại trần của màn hình trông khá tuyệt.
Bước 5: Gắn bàn phím



Tôi đang sử dụng bàn phím và bàn di chuột không dây của Logitech cho dự án này nên ý tưởng của tôi ở đây là tách một khay để bàn phím có thể ngồi và vẫn cho phép nó có thể tháo rời.
Sau khi được cắt rời, tôi phủ vật liệu nỉ màu đen lên khu vực này và đặt bàn phím vào đúng vị trí.
Tôi có ý định phủ tất cả MDF trong vật liệu này một cách thẳng thắn, nó trông tuyệt vời:)
Bước 6: Cài đặt Jack DC



Có 2 lỗ ở hai bên của hộp được sử dụng để gắn dây đeo. Tất cả những gì cần thiết là mở rộng một trong số chúng một chút và lắp Ổ cắm giắc cắm DC 2.1mm.
Bước 7: Cài đặt các nút cho các chức năng màn hình


Ban đầu tôi không có ý định thêm những thứ này nhưng màn hình sẽ không tự động bật nên tôi cần quyền truy cập vào nút nguồn. Tôi đo khoảng cách của các nút và dán tấm ván phía sau tấm MDF.
Sau đó, tôi in một số nút và một tấm bìa và dán các sợi máy in có độ dài nhỏ lên các nút. Điều này sẽ chọc qua MDF và tiếp xúc với các nút phía sau.
Tất cả những gì cần thiết là để tôi cắt sợi tóc cho phù hợp sao cho đủ dài nhưng không quá dài.
Bước 8: Cắt nắp chính và lắp loa



Theo quy trình tương tự như với màn hình, tôi cắt một miếng MDF làm nắp chính và khoét lỗ cho nút nguồn và loa.
Các loa là loa 3w sẽ được gắn vào một Nắp loa Adafruit (nắp ca-pô vì rõ ràng nó không đủ lớn để được gọi là một chiếc mũ?!?) Điều này sẽ xử lý âm thanh kết nối trực tiếp với các chân GPIO trên Raspberry Pi.
Tôi cũng sẽ làm một số tấm nướng loa in 3d.
Bước 9: Cài đặt Pin và Hub Usb

Tôi cắt thêm một số lỗ trên bìa MDF và in 3d một số "khoang" cho pin và trung tâm usb và dán chúng tại chỗ.
Bước 10: Kết nối và kiểm tra thiết bị điện tử


Vì vậy, đây là một chút thú vị…
Raspberry pi kết nối với màn hình thông qua bộ chuyển đổi HDMI> VGA.
Loa Bonnet được kết nối trực tiếp với các chân GPIO.
Tiếp theo chúng ta có Mũ UPS. Điều này chính xác như âm thanh của nó, một nguồn cung cấp năng lượng liên tục với pin lipo 1 cell 2500 mah của riêng nó.
Điều này cho phép tôi thay pin nóng hoặc chuyển sang nguồn điện chính một cách liền mạch mà không cần tắt pi. Thật không may, không có đủ không gian để mũ UPS thực sự nằm trên các chân GPIO vì nó được thiết kế nên khi xem nhanh sơ đồ đã cho tôi biết rằng nó chỉ cần 4 chân nên tôi đã kết nối chúng bằng dây jumper theo cách thủ công.
Quyền lực được phân phối như thế này:
Đầu vào 12V từ giắc cắm DC hoặc Pin được kết nối trực tiếp với màn hình và cũng với bộ chuyển đổi "buck" làm giảm điện áp xuống hơn 5v một chút. Dòng 5 vôn này đi đến mũ UPS và đến trung tâm USB (lý do cho điều này là tôi làm rất nhiều việc với các dải đèn LED RGB tạo ra rất nhiều dòng điện và tôi không muốn rút dòng điện đó qua pi, theo cách này, nó đến trực tiếp từ nguồn cung cấp).
Tôi đã cắm mọi thứ vào và tất cả dường như hoạt động:)
Bước 11: Dán mọi thứ vào vị trí và làm cho nó trông đẹp


Bằng cách sử dụng keo nóng, tôi đã cố định tất cả các bo mạch và cáp, đảm bảo để đủ độ chùng trên các cáp nối với màn hình để cho phép mở và đóng vỏ máy.
Sau đó, tôi phủ lớp MDF còn lại bằng nỉ đen và ghép mọi thứ lại với nhau.
Bước 12: Cảnh báo về Lipo Batterys…
Bạn có thể nhận thấy rằng tôi đang sử dụng pin lipo RC tiêu chuẩn để cấp nguồn cho máy này. Thông thường đây sẽ là một ý tưởng rất tồi! Pin Lipo có nhiệt độ tốt nhất và được chứng minh là có nguy cơ cháy / nổ khi sạc đầy hoặc quá mức.
Sạc quá mức không phải là vấn đề trong trường hợp này vì tôi sẽ ngắt kết nối pin hoàn toàn khi chạy bằng nguồn điện chính và sẽ chỉ sạc nó trong bộ sạc cân bằng thích hợp như tôi làm với bất kỳ lipo RC nào.
Tuy nhiên, việc bị phụ trách sẽ là một vấn đề. Tuy nhiên, loại pin tôi đang sử dụng được Turnigy sản xuất đặc biệt để sử dụng trong Máy phát RC và như vậy có tích hợp sẵn mạch cắt điện áp thấp, điều này rất lý tưởng cho mục đích này.
Bước 13: Kiểm tra và kết luận…
Khi mọi thứ đã hoàn tất, tôi kích hoạt nó và thiết lập Raspbian.
sau khi mọi thứ được định cấu hình, tôi nghĩ mình sẽ thực hiện một số thử nghiệm căng thẳng và xem pin sẽ kéo dài bao lâu, v.v. Vì vậy, với một lipo mới được sạc, tôi khởi động hệ thống, chuyển màn hình sang độ sáng đầy đủ và để nó phát danh sách phát trên YouTube cho đến khi màn hình tắt (pi vẫn được cấp nguồn bởi mũ UPS).
Chờ một hoặc hai phút để tôi không chú ý, pin kéo dài 1 giờ 20 phút trước khi điện áp thấp bị ngắt và màn hình tối đen.
Tôi phải thừa nhận rằng, tôi rất hài lòng về điều đó !! Nó làm cho việc sử dụng với một hoặc hai pin trở nên khả thi hơn.
Có chức năng và chắc chắn là một phần, tôi không thể chờ đợi để sử dụng nó trong lĩnh vực này!
Đề xuất:
Thiết lập Raspberry Pi 4 thông qua máy tính xách tay / máy tính bằng cáp Ethernet (Không có màn hình, Không có Wi-Fi): 8 bước

Thiết lập Raspberry Pi 4 thông qua máy tính xách tay / máy tính bằng cáp Ethernet (Không có màn hình, không có Wi-Fi): Trong phần này, chúng tôi sẽ làm việc với Raspberry Pi 4 Model-B RAM 1Gb để thiết lập. Raspberry-Pi là một máy tính bảng đơn được sử dụng cho mục đích giáo dục và các dự án tự làm với chi phí hợp lý, yêu cầu nguồn điện 5V 3A
Cấp nguồn đơn giản cho máy tính để bàn bằng bộ sạc máy tính xách tay cũ: 5 bước

Nguồn điện để bàn đơn giản sử dụng bộ sạc máy tính xách tay cũ: Vì vậy, đây là nguồn điện dự phòng của tôi, nó được xây dựng rất đơn giản chỉ với 4 dây để thêm / kết nối. Nguồn chính đến từ bộ sạc máy tính xách tay cũ có thể cung cấp tối đa 19v và 3,4A. Điều đáng nói là sạc laptop là phiên bản 2 dây từ
Tự làm miếng đệm làm mát máy tính xách tay - Hack cuộc sống tuyệt vời với quạt CPU - Ý tưởng sáng tạo - Quạt máy tính: 12 bước (có hình ảnh)

Tự làm miếng đệm làm mát máy tính xách tay | Hack cuộc sống tuyệt vời với quạt CPU | Ý tưởng sáng tạo | Fan máy tính: Bạn cần xem video này cho đến khi kết thúc. để hiểu video
Cách nâng cấp CPU LAPTOP (& Nội dung thú vị khác!) Để biến máy tính xách tay CHẬM / CHẾT thành một máy tính xách tay NHANH CHÓNG !: 4 bước

Cách nâng cấp CPU LAPTOP (& Nội dung thú vị khác!) Để biến máy tính xách tay CHẬM / CHẾT thành máy tính xách tay NHANH CHÓNG !: Xin chào tất cả! Gần đây tôi đã mua một máy tính xách tay Packard Bell Easynote TM89, về cơ bản là quá thấp so với sở thích của tôi rất lỗi thời … Màn hình LCD đã bị đập vỡ và ổ cứng chính bị chiếm giữ nên máy tính xách tay về cơ bản đã chết ….. Xem ảnh là một
Giá đỡ máy tính xách tay không đắt tiền / Máy tính xách tay sang Bộ chuyển đổi máy tính để bàn: 3 bước

Giá đỡ máy tính xách tay / Máy tính xách tay sang Bộ chuyển đổi máy tính để bàn không đắt tiền: Tôi thấy mình đã sử dụng máy tính xách tay của mình trong thời gian dài. Nó sẽ khó chịu sau một thời gian. Bàn phím và màn hình lý tưởng nên tách biệt để giảm mỏi cổ khi sử dụng lâu. Nếu bạn là người dùng máy tính xách tay toàn thời gian, tôi khuyên bạn nên xây dựng
