
Mục lục:
- Tác giả John Day [email protected].
- Public 2024-01-30 13:33.
- Sửa đổi lần cuối 2025-01-23 15:15.

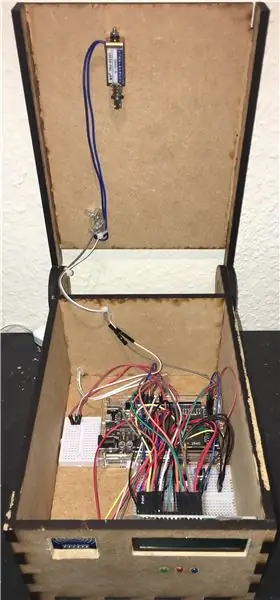
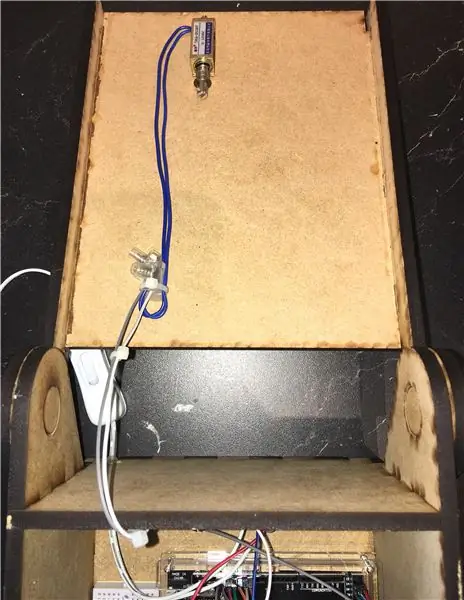
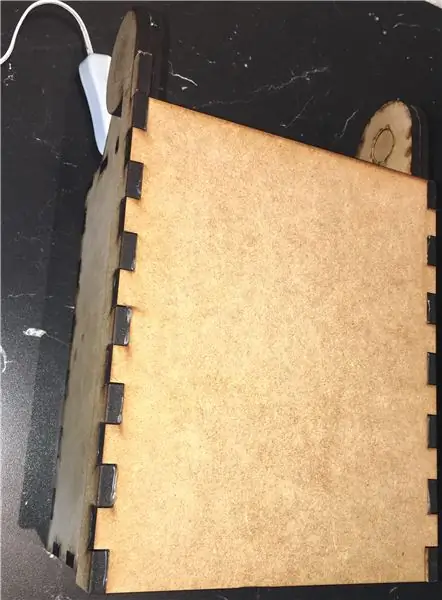
Dự án Arduino với máy quét RFID và màn hình LCD
Giới thiệu
Để kết thúc khóa học của chúng tôi với bộ điều khiển vi mô, cụ thể hơn là Arduino Mega mà chúng tôi đang sử dụng. Chúng tôi được giao nhiệm vụ thực hiện một dự án bao gồm Arduino Mega của chúng tôi, ngoài ra còn do chúng tôi quyết định xem nên làm gì với nó. Vì chúng tôi không có nhiều thời gian cho dự án này nên chúng tôi đã quyết định sử dụng máy quét RFID. Điều này đã được thực hiện hàng triệu lần, vì vậy chúng tôi quyết định thêm màn hình LCD vào đó. Điều đó làm cho dự án này độc đáo hơn một chút. Mặc dù điều này cũng đã được thực hiện trước đây, nhưng chúng tôi quyết định rằng nó sẽ rất vui.
Dự án Arduino với lập danh mục dữ liệu Chúng tôi đã quyết định tiếp tục từ dự án trước của chúng tôi, chỉ là lần này chúng tôi sẽ thêm lập danh mục dữ liệu. Chúng tôi đã quyết định vì thời gian ngắn, chúng tôi sẽ chỉ sử dụng cùng một dự án như lần trước - theo cách này, chúng tôi có thể tập trung vào việc lập danh mục dữ liệu kể từ một phần của khóa học mới của chúng tôi, Công nghiệp 4.0. Trong dự án này, chúng tôi sẽ sử dụng Node-red, đây là một cách để thu thập dữ liệu từ một thiết bị và truy cập nó trên một máy chủ web. Cách kết nối mọi thứ với máy chủ đám mây này là một phần thiết yếu của Công nghiệp 4.0.
Sự miêu tả
Điều đầu tiên chúng tôi làm là kiểm tra xem chúng tôi có tất cả các thành phần cần thiết để biến điều này thành hiện thực hay không, may mắn là chúng tôi đã làm được. Chúng tôi quyết định rằng thay vì làm cho nó trở thành một khóa cửa, như bạn thường làm theo cách truyền thống, chúng tôi quyết định nó nên là một khóa cho tủ sắt hoặc két an toàn nếu bạn muốn. Để làm điều này, chúng tôi đã làm một hộp gỗ, điều này được thực hiện bằng máy cắt laser. Chúng tôi đã khoan và khoét các lỗ để các thành phần vừa khít với nhau, theo cách đó, nó trông thực tế hơn và dễ dàng hơn rất nhiều để quản lý tất cả các dây của chúng tôi và những thứ tương tự. Sau khi đã chuẩn bị xong hộp, chúng tôi chỉ cần đặt tất cả phần cứng và dây vào, chỉ cần cắm và chạy về cơ bản. Vì chúng tôi đã thử nghiệm và kết nối nó trước đó. Khi tất cả được kết nối và thiết lập, tất cả những gì bạn cần làm là đã sẵn sàng một khóa chính. Điều này được thực hiện với các chip mặc định bạn nhận được với máy quét RFID của mình, bạn chỉ cần tải lên chương trình và nó sẽ yêu cầu bạn tạo khóa chính. Khi hoàn tất, bạn có thể chọn cấp quyền truy cập vào các khóa khác. Khi bạn có tất cả khóa mà bạn muốn có quyền truy cập vào hộp đựng của mình, bạn chỉ cần tồn tại thiết lập với khóa chính. Bây giờ khi bạn quét khóa của mình, bạn có thể thấy trên màn hình LCD xem bạn có quyền truy cập hay không. Khi bạn chưa quét bất kỳ phím nào, màn hình LCD sẽ hiển thị văn bản “Quét ID KEY”. Khi bạn quét một khóa và bạn không có quyền truy cập, nó sẽ hiển thị “Quyền truy cập bị từ chối” hoặc nếu bạn có quyền truy cập, nó sẽ hiển thị “Quyền truy cập đã được cấp”. Điều này rất đơn giản và bạn luôn có thể viết một cái gì đó khác trong mã, nếu bạn muốn.
Dưới đây là các thành phần sau mà chúng tôi đã sử dụng trong dự án của mình:
- Máy quét RFID (3,3 V)
- Màn hình LCD 16x2 (5 V)
- Arduino Mega 2560 R3
- 12 V DC Solenoid
- 1x LED xanh lam
- 1x LED đỏ
- 1x đèn LED xanh
Bước 1: Fritzing Sơ đồ
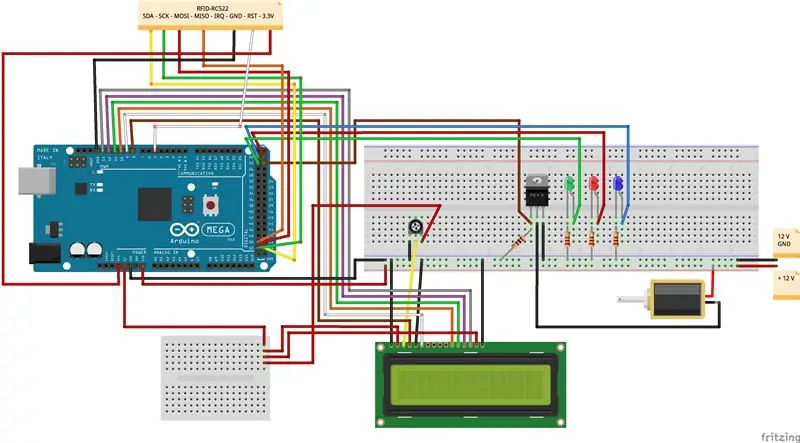
Dưới đây là sơ đồ về cách kết nối các thành phần trong dự án của chúng tôi
Bước 2: Mã
Đây là mã cho dự án:
Nếu bạn đang gặp sự cố với việc quét khóa ID của mình;
Nếu bạn đang gặp sự cố khi quét khóa của mình, thì có thể do EEPROM của bạn đã đầy. Điều này có nghĩa là bạn không còn bit trống để sử dụng cho các khóa ID của mình. Bạn sẽ chỉ gặp sự cố này Nếu bạn đã sử dụng EEPROM của mình trước đây. Trong mã của chúng tôi, chúng tôi có một bước để xóa EEPROM, nhưng tiếc là nó không hoạt động như dự định. Do đó, bạn phải sử dụng thiết lập lại EEPROM mặc định của Arduino, nó nằm trong các thư viện mặc định.
Bởi vì chúng tôi đang sử dụng Nodered, chúng tôi đã nhận xét một số serial.print trong mã. Điều này không ảnh hưởng đến dự án, nhưng nó sẽ không hoạt động với Nodered.
Bước 3: Xem trước dự án
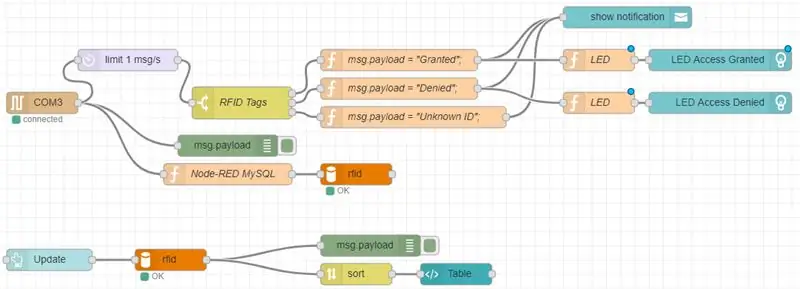

Ở đây bạn có thể thấy, cách thêm và xóa thẻ
Một trong các thẻ là Master key, với thẻ này, bạn có thể thay đổi số lượng thẻ mà bạn muốn để có quyền truy cập vào hộp mạnh.
Xóa thẻ, giống như cách bạn thêm thẻ.
Bước 4: Nút đỏ
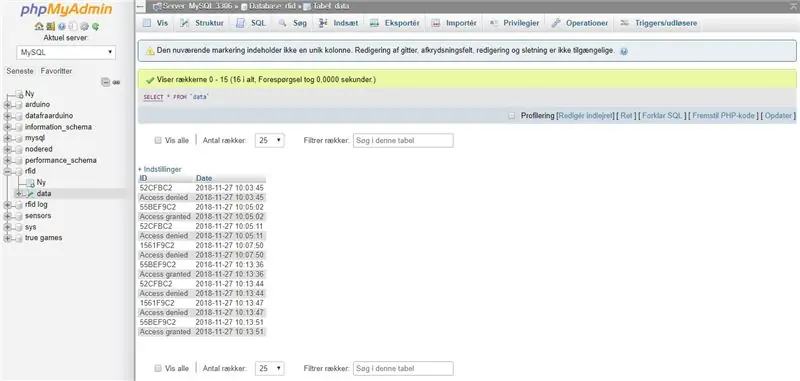
Bước đầu tiên là tìm hiểu cách Arduino của bạn giao tiếp với máy tính của bạn. Trong trường hợp của chúng tôi, chúng tôi chỉ cần sử dụng cổng nối tiếp trong máy tính của chúng tôi, để giao tiếp với Arduino của chúng tôi.
Mã hóa nút đỏ
Trong nút màu đỏ, bạn có thể kéo một khối cổng nối tiếp, nơi bạn xác định tốc độ truyền, v.v. cài đặt giao tiếp của bạn.
Từ đây, bạn liên kết cổng Arduino của mình với các chức năng mà bạn muốn nút đỏ thực thi. Bạn kéo một chức năng, nơi bạn xác định chức năng. Chúng tôi có hai đường dẫn của các chức năng mà chúng tôi sử dụng; Đầu tiên là chúng tôi trì hoãn luồng tin nhắn từ Arduino, vì vậy chúng tôi chỉ nhận được các thẻ RFID. Sau đó, chúng tôi sử dụng một công tắc để gửi một tin nhắn (thông báo) được cấp, bị từ chối hoặc không xác định, vì chúng tôi đã xác định trước những thẻ nào được cấp và từ chối trong công tắc. Nếu thẻ không xác định, nó bị từ chối và nút đỏ gửi thông báo rằng, đó là thẻ không xác định.
Đường dẫn khác của chúng tôi, chúng tôi gửi dữ liệu từ RFID đến cơ sở dữ liệu mySQL của chúng tôi. Lưu ý rằng bạn cần phải cẩn thận khi truy cập cơ sở dữ liệu mySQL của mình, vì tên cần phải chính xác, bạn không thể nhận được kết nối.
Từ đây, chúng tôi gửi thông tin mà chúng tôi đã lưu trữ trong cơ sở dữ liệu mySQL của mình và hiển thị chúng trong một bảng trong bảng điều khiển màu đỏ nút. Bạn chỉ cần xác định kích thước bảng và như vậy, bằng cách sử dụng mã HTML. Chúng tôi có một nút cập nhật, vì vậy bạn có thể xem các thẻ mới nhất.
Bước 5: Cơ sở dữ liệu MySQL
Chúng tôi đang sử dụng WAMPserver để lưu trữ cục bộ cơ sở dữ liệu mySQL của chúng tôi. Đây là nơi chúng tôi lưu các thẻ RFID và dấu thời gian, chúng tôi sử dụng nút đỏ để môi giới thông tin từ cơ sở dữ liệu Arduino và mySQL của chúng tôi.
Điều duy nhất bạn cần làm trong mySQL là xác định một bảng có 2 cột, một cho ID và một cho các dấu thời gian.
Cách chúng tôi lấy thông tin từ Arduino trong nút đỏ được mô tả trong phần về nút đỏ.
Đề xuất:
Màn hình cảm ứng Macintosh - Máy Mac cổ điển với IPad Mini cho màn hình: 5 bước (có hình ảnh)

Màn hình cảm ứng Macintosh | Máy Mac cổ điển với IPad Mini cho màn hình: Đây là bản cập nhật và thiết kế sửa đổi của tôi về cách thay thế màn hình của máy Macintosh cổ điển bằng iPad mini. Đây là cái thứ 6 trong số những cái này tôi đã làm trong nhiều năm và tôi khá hài lòng với sự phát triển và thiết kế của cái này! Trở lại năm 2013 khi tôi làm
Màn hình LCD I2C / IIC - Sử dụng SPI LCD cho Màn hình LCD I2C Sử dụng SPI đến IIC Mô-đun với Arduino: 5 bước

Màn hình LCD I2C / IIC | Sử dụng SPI LCD với màn hình LCD I2C Sử dụng mô-đun SPI đến IIC Với Arduino: Xin chào các bạn vì SPI LCD 1602 bình thường có quá nhiều dây để kết nối nên rất khó giao tiếp với arduino nhưng có một mô-đun có sẵn trên thị trường có thể chuyển đổi hiển thị SPI thành hiển thị IIC, do đó bạn chỉ cần kết nối 4 dây
Màn hình LCD I2C / IIC - Chuyển đổi SPI LCD sang Màn hình LCD I2C: 5 bước

Màn hình LCD I2C / IIC | Chuyển đổi SPI LCD sang Màn hình LCD I2C: sử dụng màn hình LCD spi cần quá nhiều kết nối để thực hiện, điều này thực sự khó thực hiện vì vậy tôi đã tìm thấy một mô-đun có thể chuyển đổi LCD i2c sang LCD spi vì vậy hãy bắt đầu
Tự làm màn hình độ ẩm của đất với Arduino và màn hình Nokia 5110: 6 bước (có hình ảnh)

Tự làm Màn hình Độ ẩm của Đất với Arduino và Màn hình Nokia 5110: Trong Tài liệu hướng dẫn này, chúng ta sẽ xem cách xây dựng Màn hình Độ ẩm của Đất rất hữu ích với màn hình LCD Nokia 5110 lớn bằng Arduino. Dễ dàng đo mức độ ẩm của đất từ Arduino của bạn và xây dựng các thiết bị thú vị
Xây dựng màn hình tùy chỉnh trong LCD Studio (Đối với bàn phím G15 và màn hình LCD).: 7 bước

Xây dựng màn hình tùy chỉnh trong LCD Studio (Đối với bàn phím G15 và màn hình LCD). để tự tạo. Ví dụ này sẽ tạo một màn hình chỉ hiển thị cơ sở
