
Mục lục:
- Bước 1: Đó là một quá trình
- Bước 2: Tạo bảng mạch bằng trình soạn thảo sẵn của bạn
- Bước 3: Xuất các tệp có liên quan
- Bước 4: Nộp hồ sơ cho Người ghi chép
- Bước 5: FlatCAM Bước 1
- Bước 6: FlatCAM Bước 2
- Bước 7: FlatCAM Bước 3
- Bước 8: FlatCAM Bước 4
- Bước 9: FlatCAM Bước 5
- Bước 10: FlatCAM Bước 6
- Bước 11: FlatCAM Bước 7
- Bước 12: FlatCAM Bước 8
- Bước 13: FlatCAM Bước 9
- Bước 14: FlatCAM Bước 10
- Bước 15: FlatCAM Bước 11
- Bước 16: FlatCAM Bước 12
- Bước 17: FlatCAM Bước 13
- Bước 18: FlatCAM Bước 14
- Bước 19: Lập hồ sơ cho máy khoan
- Bước 20: FlatCAM Bước 15
- Bước 21: FlatCAM Bước 16
- Bước 22: Tập tin để vẽ các vị trí thành phần
- Bước 23: Chỉnh sửa SVG Bước 1
- Bước 24: Chỉnh sửa SVG Bước 2
- Bước 25: Chỉnh sửa SVG Bước 3
- Bước 26: Chỉnh sửa SVG Bước 4
- Bước 27: Chỉnh sửa SVG Bước 5
- Bước 28: Chuyển đổi sang G-Code Bước 1
- Bước 29: Chuyển đổi sang G-Code Bước 2
- Bước 30: Chỉnh sửa tệp Bước 1
- Bước 31: Chỉnh sửa tệp Bước 2
- Bước 32: Chỉnh sửa tệp Bước 3
- Bước 33: Chỉnh sửa tệp Bước 4
- Bước 34: Chủ PCB
- Bước 35: Kích thước bảng
- Bước 36: Chuẩn bị Hội đồng quản trị
- Bước 37: Tạo Ghi chú Bước 1
- Bước 38: Tạo Ghi chú Bước 2
- Bước 39: Tạo Ghi chú Bước 3
- Bước 40: Ghi chép Bước 4
- Bước 41: Ghi bảng Bước 1
- Bước 42: Ghi bảng Bước 2
- Bước 43: Ghi bảng Bước 3
- Bước 44: Khâu bảng
- Bước 45: Làm sạch bảng
- Bước 46: Khoan bo mạch Bước 1
- Bước 47: Khoan bo mạch Bước 2
- Bước 48: Khoan bo mạch Bước 3
- Bước 49: Vẽ các vị trí thành phần
- Bước 50: Laser Bước 1
- Bước 51: Laser Bước 2
- Bước 52: Laser Bước 3
- Bước 53: Bảng thành phẩm
- Bước 54: Một số bảng khác
2025 Tác giả: John Day | [email protected]. Sửa đổi lần cuối: 2025-01-23 15:15


Đây là quy trình tôi sử dụng để tạo Bảng mạch tùy chỉnh cho các dự án của mình.
Để thực hiện những điều trên:
Tôi sử dụng XY Plotter của mình với Scribe để loại bỏ một bộ phim chỉnh sửa etchant để cho đồng tiếp xúc với etchant.
Tôi sử dụng Máy vẽ XY với Laser để đốt mực vào bề mặt trên.
Tôi sử dụng Máy vẽ XY của mình với một máy khoan thủ công để khoan các lỗ. (0,8mm)
Bước 1: Đó là một quá trình
Đây là cách tôi thực hiện: Tôi sẽ không đi vào chi tiết cách sử dụng các chương trình tôi sử dụng, bạn có thể tìm thấy hướng dẫn về cách sử dụng các chương trình trên các trang web có liên quan. Những gì tôi sẽ làm là giải thích Quy trình và bất kỳ mẹo nào để hỗ trợ trong các chương trình. Thoạt nhìn, điều này có vẻ hơi dài dòng, nhưng sau khi thực hiện một vài lần, nó chỉ cần nhấp vào nhấp chuột…
Bước 2: Tạo bảng mạch bằng trình soạn thảo sẵn của bạn


Đầu tiên tôi tạo mạch trong Fritzing. Fritzing là một chương trình tốt nếu bạn muốn tạo nguyên mẫu bằng Breadboard hoặc Perfboard.
Cập nhật: Bây giờ tôi đã bắt đầu sử dụng KiCad, đây là một tập hợp các ứng dụng Mã nguồn mở. Bảng KiCad có thể được nhập vào FreeCAD.
Đây là một bảng ví dụ nhỏ mà tôi đã thực hiện để hiển thị quá trình này, đó là một bảng tôi sử dụng để kết nối Thiết bị Bluetooth với Arduino của tôi. Nó chuyển dữ liệu 3.3v sang 5v và 5v sang 3.3v.
Bước 3: Xuất các tệp có liên quan

Sau đó, tôi xuất PCB trong "Extended Gerber (RS-274X)" và "Etchable (SVG)" vào thư mục dự án của mình.
Bây giờ tôi có các tệp mà tôi có thể chuyển đổi sang thứ mà máy vẽ của tôi có thể sử dụng.
Bước 4: Nộp hồ sơ cho Người ghi chép
Hồ sơ đầu tiên tôi cần là một bản ghi chép các dấu vết đồng trên mặt đồng của bảng. (Hiển thị các khu vực có thể khai thác)
Để làm điều này, tôi sử dụng FlatCAM.
Bước 5: FlatCAM Bước 1

Từ menu Tệp, điều hướng đến thư mục dự án:
Mở tệp Gerber: ??? _ contour.gm1 và ??? _ đồngBottom.gbl
Mở tệp Excellon: ??? _ khoan.txt
Bước 6: FlatCAM Bước 2

Chúng được nhìn từ trên cao, vì vậy chúng cần được lật lại. (Tôi thích lật chúng theo chiều ngang) Chọn Tool từ menu trên cùng, chọn Double-Sided PCB Tool.
Bước 7: FlatCAM Bước 3

Trong cửa sổ Tools, đặt: Mirror Axis thành "Y", Axis Location thành "Box" Pint / Box thành ??? _ contour.gm1 (đây là kích thước của bảng, vì vậy nó thiết lập khu vực để lật mọi thứ)
Lớp dưới cùng là các tệp được lật.
Chọn: ??? _ đồngBottom.gbl rồi nhấp vào Đối tượng phản chiếu.
Chọn: ??? _ khoan.txt rồi nhấp vào Đối tượng phản chiếu.
Bước 8: FlatCAM Bước 4
Tiếp theo là tạo hình học cho con đường mà người ghi chép sẽ đi.
Tôi làm cả dấu vết đồng và lỗ. (Lý do tạo ra các lỗ là khi chúng được khắc, chúng hoạt động giống như dấu bật cho mũi khoan)
Bước 9: FlatCAM Bước 5

Vì vậy, trong Tab "Dự án", hãy chọn tệp: ??? _ đồngBottom.gbl, sau đó chọn Tab "Đã chọn". Đặt các cài đặt được hiển thị bằng đường viền màu đỏ và nhấp vào "Tạo Hình học" cho Định tuyến Cách ly.
Lưu ý rằng Thẻ kết hợp không được đánh dấu. (Tôi sẽ kết hợp mọi thứ sau)
Bước 10: FlatCAM Bước 6

Lý do tôi không kết hợp các đường chuyền, là vì tôi muốn loại bỏ đường chuyền đầu tiên. (lý do là hơi dài dòng, vì vậy tôi sẽ không giải thích vào lúc này.)
Quay lại Tab "Dự án" và xóa lần vượt qua đầu tiên.
Bước 11: FlatCAM Bước 7

Chọn các đường dẫn còn lại và chọn "Chỉnh sửa" từ menu chính và chọn "Tham gia hình học"
Thao tác này sẽ tạo một tệp mới: "Combo".
Bước 12: FlatCAM Bước 8

Vì vậy, các đường dẫn ban đầu có thể bị xóa.
Bước 13: FlatCAM Bước 9

Tôi thích khắc các lỗ để hỗ trợ quá trình khoan, vì vậy cần có đường dẫn cho các lỗ.
Để thực hiện việc này, trong Tab "Dự án", chọn tệp ??? _ khoan.txt và sau đó chọn Tab "Đã chọn".
Với các cài đặt được hiển thị trong đường viền màu đỏ, hãy nhấp vào "Tạo Hình học" cho Mill Holes.
Bước 14: FlatCAM Bước 10

Trước khi bước tiếp theo, cả hai tệp đường dẫn có thể được nối với nhau.
Trong Tab "Dự án", chọn 2 tệp đường dẫn và chọn "Chỉnh sửa" từ menu chính và chọn "Tham gia Hình học"
Bước 15: FlatCAM Bước 11

Thao tác này sẽ tạo một tệp mới: "Combo_1".
Vì vậy, các đường dẫn ban đầu có thể bị xóa.
Bước 16: FlatCAM Bước 12

Tiếp theo, chọn tệp đường dẫn kết hợp mới đó (Combo_1) và chọn Tab "Đã chọn".
Đặt "Tool dia" như được hiển thị trong boarder màu đỏ. (Cái này được vẽ bằng màu xanh lam khi nhấn "Generate")
Các cài đặt khác phụ thuộc vào máy vẽ (máy).
Chúng không quan trọng với tôi, vì tôi sẽ chỉnh sửa G-Code cuối cùng được sản xuất sau này.
Nhấp vào nút "Tạo".
Điều này tạo ra một tệp CNC mới.
Bước 17: FlatCAM Bước 13

Chuyển đến Tab "Dự án" và chọn nó.
Bước 18: FlatCAM Bước 14

Chuyển đến Tab "Đã chọn".
Đây là nơi tệp được xuất sang G-Code.
Tại thời điểm này, các lệnh có thể được thêm vào trước hoặc thêm vào mã được tạo.
Tôi thêm M18 để tắt động cơ khi hoàn thành.
Nhấp vào "Xuất mã G"
Tôi đặt tên tệp giống với tên tệp được tạo trong Fritzing với loại tệp của riêng tôi.
ví dụ. ??? _ Đồng đáy (có lỗ).tgc
Nếu nó sẽ được sử dụng với máy chạy CNC G-Code thì hãy sử dụng loại tệp.gcode
Tệp này là tệp được sử dụng để kiểm soát người ghi chép.
XY Plotter tôi đang sử dụng là do tôi tự thiết kế và xây dựng, vì vậy phần sụn và phần mềm được sử dụng là những gì tôi đã viết.
Vì vậy, tôi sẽ chỉnh sửa tệp này để phần sụn của tôi hiểu được nó. (nó vẫn dựa trên G-Code)
Bước 19: Lập hồ sơ cho máy khoan

Tiếp theo, tôi cần một tập tin cho máy khoan.
Đối với điều này, tôi sử dụng lại ??? _ khoan.txt.
Tôi xóa mọi thứ khác khỏi Tab "Dự án". (hãy nhớ cái này là một cái đã lật, vì vậy nếu bạn xóa nó và tải lại nó, bạn phải lật lại nó)
Chọn tệp ??? _ khoan.txt và chọn Tab "Đã chọn".
Lần này tôi tạo một tệp CNC.
Nhấp vào nút "Tạo".
Các cài đặt ở đây trong bảng màu đỏ phụ thuộc vào máy vẽ (máy).
Chúng không quan trọng với tôi, vì tôi sẽ chỉnh sửa G-Code cuối cùng được sản xuất sau này.
Bước 20: FlatCAM Bước 15

Tiếp theo chọn Tab "Dự án" và chọn tệp ??? _ cnc mới
Bước 21: FlatCAM Bước 16

Sau đó chọn Tab "Đã chọn" và xuất thành tệp G-Code như trước đó.
Tệp này sẽ có tên là ??? _ khoan.tgc (loại tệp phụ thuộc vào máy được sử dụng)
Tệp này là tệp được sử dụng để điều khiển Máy khoan. Tôi sẽ chỉnh sửa tệp này để phần sụn của tôi hiểu nó.
Tôi cũng cần một tệp để căn chỉnh máy vẽ của mình khi tôi lật PCB để vẽ các vị trí thành phần ở mặt trên.
Tôi tạo một tệp khoan khác như tôi vừa làm nhưng với một tệp tải lại và không Lật nó.
Tôi đặt tên cho nó ??? _ khoan (trên cùng).tgc (Tôi sẽ giải thích sau).
Bây giờ tôi đã hoàn thành với FlatCam.
Hiện tại tôi đã tạo ra 3 tệp:
??? _ Đồng đáy (có lỗ).tgc
??? _ khoan.tgc
??? _ khoan (trên cùng).tgc
Bước 22: Tập tin để vẽ các vị trí thành phần
Tiếp theo là tạo một tập tin cho đầu trang. (Để vẽ các vị trí thành phần)
Để thực hiện việc này, tôi sử dụng tệp ??? _ etch_silk_top.svg trong thư mục dự án của tôi được tạo bởi Fritzing.
Đây là tệp Đồ họa Vectơ Quy mô (SVG), vì vậy có thể được chỉnh sửa bằng bất kỳ chương trình nào có thể xử lý loại tệp này.
ví dụ. Inkscape, tôi chưa hiểu rõ về các lớp trong mực scape, vì vậy tôi sử dụng Corel Draw và xuất nó.
Tệp này chứa nhiều lớp, tôi không muốn sử dụng tất cả, vì vậy tôi chỉnh sửa là nó chỉ chứa những gì tôi muốn và lưu nó thành tệp mới. (ví dụ: ??? _ etch_silk_top (đã sửa đổi).svg)
Bước 23: Chỉnh sửa SVG Bước 1
Đây là tệp trông như thế này:
Tôi đã viết một chương trình con trong phần mềm của mình để chuyển đổi SVG sang G-Code (tgc) nhưng cũng có các addon cho Inkscape làm điều đó. (như tôi đã đề cập, tôi chỉ trình bày quá trình làm việc đó của tôi)
Bước 24: Chỉnh sửa SVG Bước 2
Phần mềm của tôi không thể xử lý nhiều nhóm con nên tôi cần đơn giản hóa tệp.
Đầu tiên tôi hủy nhóm mọi thứ.
Bước 25: Chỉnh sửa SVG Bước 3
Sau đó, tôi làm cho tất cả các đối tượng "Hairline" và "No Fill".
Làm cho canvas có cùng kích thước với bảng. Đảm bảo bảng được căn chỉnh với khung vẽ.
Bước 26: Chỉnh sửa SVG Bước 4
Sau đó loại bỏ mọi thứ tôi không muốn.
Bước 27: Chỉnh sửa SVG Bước 5
Vì tôi đang sử dụng Corel Draw, tôi xuất nó dưới dạng SVG.
Chương trình SVG to G-Code của tôi sử dụng phông chữ true type (TTF) vì vậy tôi đặt các cài đặt cho phù hợp.
Bước 28: Chuyển đổi sang G-Code Bước 1

Bây giờ tôi đã có tệp SVG mà tôi cần, tôi có thể chuyển đổi tệp này thành G-Code (tgc) bằng phần mềm của mình. (Tim's XY Controller)
Tệp này có thể được gửi đến máy vẽ của tôi.
Bước 29: Chuyển đổi sang G-Code Bước 2
Những người quen thuộc với tệp G-Code sẽ biết bạn có thể nhận được các biến thể trên tệp gốc. Để đưa ra một ví dụ:
Mã G của CNC. Hãy xem tại đây: Tìm hiểu Phong cách Fanuc phổ biến
Máy in 3D G-Code. Hãy xem tại đây: Máy in 3D
grbl G-Code. Hãy xem ở đây: grbl
Nếu bạn đã tự hỏi tại sao tôi cung cấp các tệp của mình, loại tệp.tgc? Đó là "Mã G của Tim". Bản sửa đổi G-Code của tôi.
Tôi cho rằng những gì bạn sử dụng Plotter, bạn đã đọc hướng dẫn sử dụng.
Tôi cần chỉnh sửa 3 tệp khác để máy vẽ của tôi hiểu chúng.
Chúng là những chỉnh sửa nhỏ, chủ yếu là gramma. Tôi có một âm mưu và hai tập tin khoan để chỉnh sửa.
Để chỉnh sửa các tệp, tôi chỉ cần sử dụng Notepad. Tôi sử dụng công cụ Edit => Replace (thay thế tất cả).
Bước 30: Chỉnh sửa tệp Bước 1

Tệp đầu tiên: ??? _ đồngBottom (có lỗ).tgc
1. Đây là lệnh tốc độ nạp. Tôi cần một G00 ở phía trước và đặt tốc độ tôi muốn. (chỉ một lần)
2. Đây là lệnh di chuyển, di chuyển Z đến vị trí trên không. Vì tôi không có chuyển động Z như vậy, tôi có servo hoặc laser, tôi cần thay đổi nó thành lệnh tắt / lên, tôi đã sử dụng mã M05 cho việc này, vì vậy tất cả các lệnh này cần thay thế. (bấm vào thay thế tất cả)
3. Tôi cần phải loại bỏ những thứ này tại thời điểm này. (chỉ một lần)
4. Phần mềm cơ sở của tôi cần một khoảng trống phía trước chữ "Y". (bấm vào thay thế tất cả)
5. Đây là lệnh di chuyển, di chuyển Z đến vị trí dưới 0. Vì tôi không có chuyển động Z như vậy, tôi có servo hoặc laser, tôi cần thay đổi nó thành lệnh bật / xuống, tôi đã sử dụng mã M03 cho việc này, vì vậy tất cả các lệnh này cần thay thế. (bấm vào thay thế tất cả)
Bước 31: Chỉnh sửa tệp Bước 2

Sau khi Chỉnh sửa.
L700 trong lệnh "M03 L700 (Pen Down)" là một giá trị mức, được sử dụng để đặt servo ở một vị trí hoặc đặt công suất của tia laser.
Văn bản trong ngoặc là nhận xét và được phần sụn bỏ qua.
Bước 32: Chỉnh sửa tệp Bước 3

Các tệp khoan: ??? _ khoan.tgc và ??? _ khoan (trên cùng).tgc hơi khác một chút, có lệnh tạm dừng trong khi khoan lỗ.
1. Đây là lệnh tốc độ nạp. Tôi cần một G00 ở phía trước và đặt tốc độ tôi muốn. (chỉ một lần)
2. Đây là lệnh di chuyển, di chuyển Z đến vị trí trên không. Vì tôi không có chuyển động Z như vậy, tôi có servo hoặc laser, tôi cần thay đổi nó thành lệnh tắt / lên, tôi đã sử dụng mã M05 cho việc này, vì vậy tất cả các lệnh này cần thay thế. (bấm vào thay thế tất cả)
3. Tôi cần phải loại bỏ những thứ này tại thời điểm này. (chỉ một lần)
4. Phần mềm cơ sở của tôi cần một khoảng trống phía trước chữ "Y". (bấm vào thay thế tất cả)
5. Đây là lệnh di chuyển, di chuyển Z đến vị trí dưới 0. Vì tôi không có chuyển động Z như vậy, tôi có servo hoặc laser, tôi cần thay đổi nó thành lệnh bật / xuống, tôi đã sử dụng mã M03 cho việc này, vì vậy tất cả các lệnh này cần thay thế. (bấm vào thay thế tất cả)
6. Đây là chuyển Z về không. Tôi không muốn điều này, tôi muốn nó đợi trong khi lỗ được khoan. Ở đây tôi thay thế nó bằng lệnh dwell "G04 P5000 (Chờ 5 giây)". (bấm vào thay thế tất cả)
Bước 33: Chỉnh sửa tệp Bước 4

Sau khi chỉnh sửa
Bây giờ tôi có 4 tệp để sử dụng với Máy vẽ XY của mình.
Bước 34: Chủ PCB


Khi viết nguệch ngoạc và khoan PCB của tôi, tôi cần một thứ gì đó để giữ nó tại chỗ.
Tôi nhận thấy rằng đó là một điều tốt, nếu tôi có thể tháo PCB khỏi giá đỡ và thay thế nó trở lại vị trí cũ mà nó đã được tháo ra.
Nó cũng phải giữ nó phía trên giường, để khi khoan, mũi khoan không bị hôi vào bất cứ thứ gì.
Tôi đã đưa ra thiết kế này được hiển thị trong các bức ảnh, tôi đã in trên máy in 3D của mình.
Tôi có 2 điểm dừng và giá đỡ được cố định, 1 điểm dừng có giá đỡ và kẹp được điều chỉnh dọc theo thanh dẫn để giữ mọi thứ song song, 2 kẹp có giá đỡ có thể di chuyển đến nhiều vị trí. Đai ốc là đai ốc vuông M3, vít là M3x25mm đầu lục giác với chuôi được cố định bằng keo 2 gói. Nó sẽ có kích thước tối đa của bảng: 105mm X 75mm.
Đây là những con ruồi STL nếu bạn muốn làm một cái:
Base.stl
Hỗ trợ kẹp phía trước.stl
Vít phía trước Stop.stl
Knob.stl
Side Back Stop.stl
Side Screw Stop.stl
Bước 35: Kích thước bảng


Tiếp theo Cắt tấm ốp đồng theo kích thước.
Để làm được điều này, tôi chỉ cần dùng dao thủ công vạch cả hai mặt và chụp nó lại hai mặt.
Tôi sử dụng mặt sau của lưỡi kiếm để ghi bàn, tôi thấy nó ghi điểm tốt hơn và không đi lang thang nhiều.
Tôi cũng đã dán các miếng đệm bọt vào mặt dưới của quy tắc của mình, nó ngăn nó trượt về.
Bước 36: Chuẩn bị Hội đồng quản trị


Như tôi đã nói, tôi sẽ sử dụng Scribe để loại bỏ một bộ phim chỉnh sửa etchant để cho đồng tiếp xúc với etchant.
Sự chống lại etchant chỉ là mực từ một cây bút đánh dấu vĩnh viễn có đầu nhọn. (một điểm đánh dấu vĩnh viễn là chống nước, vì vậy nó cũng chống lại Ferric Clorua)
Phủ mực lên mặt đồng của bảng bằng cách sử dụng bút đánh dấu vĩnh viễn có đầu nhọn. (Tôi sử dụng bút có đầu đục vì nó phủ lên dễ dàng hơn)
Bước 37: Tạo Ghi chú Bước 1

Không có người ghi chép trên thị trường mà tôi biết, để làm những gì tôi muốn làm, vì vậy tôi đã phải làm một cái.
Tuy nhiên, có một con dao trên thị trường để cắt nhựa vinyl.
Bước 38: Tạo Ghi chú Bước 2

Tôi đã tạo một tệp đính kèm cho cái này phù hợp với Máy vẽ XY của tôi.
Tôi không thể sử dụng cái này khi nó đứng. Nếu tôi sử dụng một lưỡi dao, nó sẽ ăn sâu vào đồng và có thể bị kẹt. Tôi không muốn điều này. Tôi không muốn làm hỏng đồng.
Một điều tốt về quá trình này là:
Nếu tôi nhận ra mình đã mắc lỗi mạch điện trước khi khắc, tất cả những gì tôi phải làm là phủ mực lên bảng một lần nữa và sử dụng lại bảng.
Vì vậy, tôi lấy một con dao cũ và nắn lại thành một con dao có đầu bằng phẳng để nó chỉ nằm trên đỉnh đồng nhưng có một mặt nhọn vuông ở cạnh đầu để cạo sạch mực.
Bước 39: Tạo Ghi chú Bước 3

Định hình lại một trong những lưỡi dao này không dễ dàng bằng tay nhưng tôi đã làm được.
Bạn sẽ cần một dụng cụ quay với một chút kim cương để làm điều đó, các lưỡi dao được làm bằng vật liệu rất cứng.
Bước 40: Ghi chép Bước 4




Hình đầu tiên là hình dạng ban đầu, những hình khác là các góc nhìn khác về hình dạng mà tôi đã tạo Scribe.
Bước 41: Ghi bảng Bước 1

Khi tôi đã tạo Scribe, tôi thiết lập XY Plotter của mình.
Bước 42: Ghi bảng Bước 2

Giá đỡ dụng cụ cần phải được nạp vào lò xo. (Sử dụng Trục Z cố định sẽ khó điều chỉnh, vì chúng tôi đang loại bỏ độ dày của mực)
Bước 43: Ghi bảng Bước 3



Đặt bảng vào vị trí và thiết lập máy vẽ phác thảo.
(xin lỗi về việc bắt tay và tập trung vào video, tôi sử dụng điện thoại cũ của mình để quay video)
Bước 44: Khâu bảng




Tiếp theo, nhúng nó vào Ferric Clorua một lúc.
Tôi chỉ cần băng nó vào một thanh nhựa và sử dụng nó như một cái thìa để thỉnh thoảng khuấy Ferric Chloride lên, tôi cảm thấy khuấy sẽ giúp quá trình khắc.
Bước 45: Làm sạch bảng


Tiếp theo rửa sạch Ferric Clorua và loại bỏ vết mực.
Tôi có một chiếc bàn chải sắt nhỏ bằng đồng thau để bắt đầu quá trình loại bỏ và kết thúc bằng một chiếc máy chà chảo điển hình.
Bước 46: Khoan bo mạch Bước 1

Tiếp theo là khoan bo mạch.
Tôi khoan bảng từ mặt đồng vì tôi có một chút dao động trên mũi khoan của mình, và vì tôi khắc các lỗ, nơi lỗ đã được khắc, hoạt động như một bộ định vị cho mũi khoan.
Ngoài ra, các lỗ khắc cũng hỗ trợ trong việc kiểm tra sự liên kết của lô đất.
Vì vậy, hãy thiết lập Máy vẽ XY của tôi với một công cụ khoan và vừa vặn với bảng.
Bước 47: Khoan bo mạch Bước 2

Trước tiên, tôi thực hiện một đoạn ngắn của cốt truyện và thực hiện bất kỳ điều chỉnh cần thiết nào đối với vị trí.
(trong quá trình chạy khô, tôi sẽ xoay mũi khoan, vì đôi khi phun ra hình dạng sai)
Bước 48: Khoan bo mạch Bước 3

Khi hài lòng với những điều chỉnh, tôi khoan bảng.
2 lỗ để bắt vít cố định bảng, mình sẽ phóng to tay của mình ra, dùng máy vẽ lỗ khoan làm hoa tiêu.
Bước 49: Vẽ các vị trí thành phần

Bước cuối cùng là vẽ các vị trí thành phần trên mặt trên của bảng.
Điều này có thể được thực hiện bằng tay hoặc máy vẽ với bút đánh dấu vĩnh viễn, nhưng tôi không tìm thấy một cây bút đủ tốt để làm điều đó.
Vì vậy, tôi sử dụng một tia laser, không phải một cái đắt tiền. Tôi có một cái tăng lên 15W và một cái tiếng kêu 5 volt 1 Watt.
Mặc dù tôi có thể làm điều đó nhanh hơn với loại 15W, nhưng nó làm cháy một đường dày, 1W là loại tôi sử dụng.
Tìm kiếm trên eBay cho: Laser 1W Nó cho đường nét mịn (không nhanh nhưng trông đẹp hơn)
Tôi không phủ mực lên đầu bảng bằng Bút đánh dấu bảng trắng nhưng tôi cần kiểm tra sự căn chỉnh của bảng.
Bước 50: Laser Bước 1


Bởi vì bây giờ tôi đã lật mặt board lên.
Đây là nơi tôi sử dụng tệp.tgc ??? _ khoan (trên cùng). để căn chỉnh Máy vẽ XY của tôi với bảng.
Vì vậy, tôi thiết lập Máy vẽ của mình bằng tia laser và đặt Bảng vào đồ gá.
Chạy file ??? _ khoan (trên cùng).tgc để kiểm tra căn chỉnh, điều chỉnh theo yêu cầu.
Tôi chỉ kiểm tra một vài lỗ, bởi vì bảng là mờ (bán trong suốt), tia laser không làm gì trên bảng.
Tiêu điểm của tia laser không hiển thị trong video, tôi đã thử đặt kính an toàn trước máy ảnh nhưng không giúp được gì.
Tôi hy vọng bạn hiểu những gì tôi đã cố gắng thể hiện.
Bước 51: Laser Bước 2

Một khi tôi hài lòng rằng tất cả đều được căn chỉnh chính xác, đã đến lúc phủ mực lên trên cùng của bảng bằng Bút đánh dấu bảng trắng. (mẹo hay nhất)
(không trộn lẫn bút của bạn)
Bước 52: Laser Bước 3

Đặt bo mạch vào đồ gá và khắc các vị trí linh kiện bằng tia laser. (Tôi xin lỗi vì tôi thực hiện những video này bằng điện thoại cũ của mình và đôi khi nó không lấy nét tốt khi cận cảnh)
Bước 53: Bảng thành phẩm

Bảng thành phẩm:
Hy vọng bạn tìm thấy một cái gì đó trong các phương pháp tôi sử dụng giúp đỡ. Plotter mà tôi sử dụng là công cụ do tôi tự thiết kế và xây dựng, đồng thời viết Firmware và Phần mềm.
Tôi hiện đang trong quá trình viết blog về cách tôi tạo ra máy vẽ ở đây: Máy vẽ XY của Tim Tôi có thể chuyển đổi nó thành một máy vẽ có thể hướng dẫn tại đây khi tôi hoàn thành blog.
Bước 54: Một số bảng khác


Dưới đây là một số bảng khác mà tôi đã thực hiện bằng Quy trình này.
Đề xuất:
Tạo bảng mạch cho mạch điện tử - Papercliptronics: 18 bước (có hình ảnh)
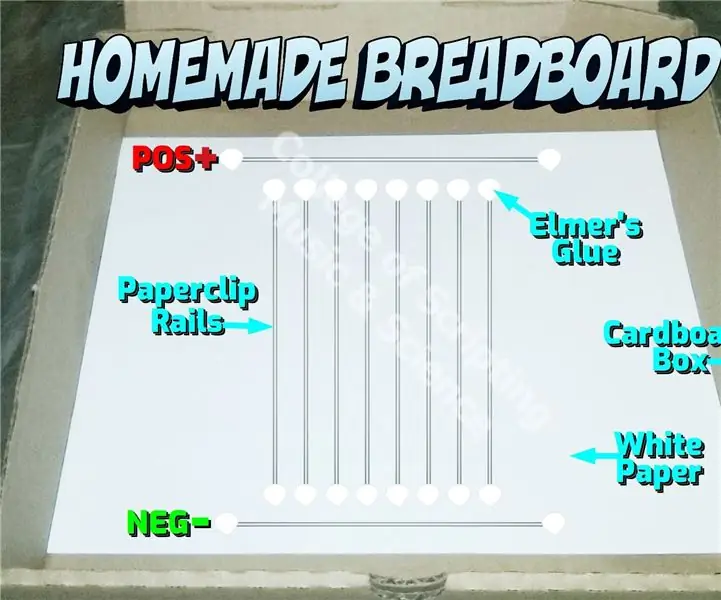
Tạo bảng mạch điện tử cho mạch điện tử - Papercliptronics: Đây là những mạch điện tử MẠNH MẼ và VĨNH VIỄN
Hình ảnh trái tim - Xem nhịp đập trái tim của bạn: 8 bước (có hình ảnh)

Hình ảnh trái tim | Xem Nhịp đập Trái tim của bạn: Tất cả chúng ta đều đã cảm thấy hoặc nghe thấy nhịp tim của mình nhưng không nhiều người trong chúng ta đã nhìn thấy nó. Đây là suy nghĩ khiến tôi bắt đầu với dự án này. Một cách đơn giản để xem trực quan nhịp tim của bạn bằng cách sử dụng Cảm biến tim và cũng dạy bạn những điều cơ bản về bầu cử
Robot SCARA: Tìm hiểu về Foward và Chuyển động học nghịch đảo !!! (Plot Twist Tìm hiểu cách tạo giao diện thời gian thực trong ARDUINO bằng PROCESSING !!!!): 5 bước (có hình ảnh)

Robot SCARA: Tìm hiểu về Foward và Chuyển động học nghịch đảo !!! (Plot Twist Tìm hiểu cách tạo giao diện thời gian thực trong ARDUINO bằng cách sử dụng PROCESSING !!!!): Robot SCARA là một cỗ máy rất phổ biến trong thế giới công nghiệp. Tên này là viết tắt của cả Cánh tay robot lắp ráp tuân thủ có chọn lọc hoặc Cánh tay robot có khớp nối tuân thủ có chọn lọc. Về cơ bản nó là một rô bốt ba bậc tự do, là rô bốt hai cấp đầu tiên
Mạch Tìm hiểu NANO: Một PCB. Dễ học. Chức năng vô hạn: 12 bước (có hình ảnh)
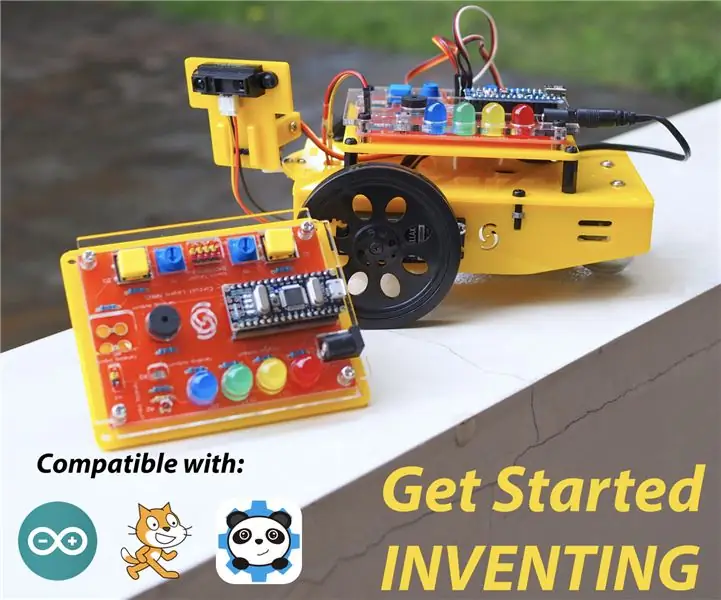
Mạch Tìm hiểu NANO: Một PCB. Dễ học. Những nhiệm vụ vô hạn: Khởi đầu trong thế giới điện tử và người máy có thể khá khó khăn lúc đầu. Có rất nhiều thứ phải học khi bắt đầu (thiết kế mạch, hàn, lập trình, chọn linh kiện điện tử phù hợp, v.v.) và khi mọi thứ trở nên sai lầm th
Hiển thị nhiệt độ trên Mô-đun hiển thị LED P10 bằng Arduino: 3 bước (có hình ảnh)

Hiển thị nhiệt độ trên Mô-đun hiển thị LED P10 bằng Arduino: Trong hướng dẫn trước đã được hướng dẫn cách hiển thị văn bản trên Mô-đun hiển thị LED ma trận P10 bằng cách sử dụng Arduino và Đầu nối DMD, bạn có thể kiểm tra tại đây. Trong hướng dẫn này, chúng tôi sẽ đưa ra một hướng dẫn dự án đơn giản bằng cách sử dụng mô-đun P10 làm màn hình hiển thị
