
Mục lục:
- Bước 1: Dự án máy chủ web PowerHub & Hướng dẫn thiết lập cổng kết nối Internet được kích hoạt
- Bước 2: Bật tùy chọn nâng cao RaspberriPi
- Bước 3: Bắt đầu cài đặt các gói bắt buộc
- Bước 4: XÂY DỰNG WEB API
- Bước 5: Nguồn cung cấp cần thiết
- Bước 6: Xây dựng Outlet
- Bước 7: Cài đặt các nút
- Bước 8: Chuyển tiếp dây
- Bước 9: Hình ảnh lắp ráp và nối dây bổ sung
- Bước 10: Sơ đồ đấu dây
- Bước 11: Kiểm tra Chạy khô
- Bước 12: Đặt tập lệnh khởi động
- Tác giả John Day [email protected].
- Public 2024-01-30 13:33.
- Sửa đổi lần cuối 2025-01-23 15:15.



Dự án máy chủ trang web PowerHub & Hướng dẫn thiết lập cổng kết nối Internet được kích hoạt
Trung tâm lưu trữ dữ liệu trung tâm dành cho đèn và ổ cắm hỗ trợ Internet trong nhà bạn!
Bước 1: Dự án máy chủ web PowerHub & Hướng dẫn thiết lập cổng kết nối Internet được kích hoạt
Trung tâm lưu trữ dữ liệu trung tâm dành cho đèn và ổ cắm hỗ trợ Internet trong nhà bạn
Nhấp nháy Đĩa cứng RaspberriPi / Cài đặt Phần mềm Yêu cầu (Sử dụng Ubuntu Linux) Tải xuống "RASPBIAN JESSIE LITE"
Tạo đĩa cứng mới của bạn cho DashboardPI
Cắm thẻ nhớ microSD vào máy tính của bạn qua bộ điều hợp USB và tạo ảnh đĩa bằng lệnh dd
Xác định vị trí thẻ microSD đã lắp của bạn thông qua lệnh df -h, ngắt kết nối thẻ và tạo hình ảnh đĩa bằng lệnh đĩa sao chép đĩa dd
$ df -h / dev / sdb1 7.4G 32K 7.4G 1% / media / XXX / 1234-5678
$ umount / dev / sdb1
Thận trọng: đảm bảo lệnh hoàn toàn chính xác, bạn có thể làm hỏng các đĩa khác bằng lệnh này
if = location of RASPBIAN JESSIE LITE image file of = location of your microSD card
$ sudo dd bs = 4M if = / path / to / raspbian-jessie-lite.img of = / dev / sdb (lưu ý: trong trường hợp này, đó là / dev / sdb, / dev / sdb1 là một phân vùng nhà máy hiện có trên microSD)
Thiết lập RaspberriPi của bạn
Cắm thẻ microSD mới của bạn vào raspberrypi và bật nguồn bằng màn hình được kết nối với cổng HDMI
Đăng nhập
user: pi pass: raspberry
Thay đổi mật khẩu tài khoản của bạn để bảo mật
sudo passwd pi
Bước 2: Bật tùy chọn nâng cao RaspberriPi
sudo raspi-config
Chọn: 1 Mở rộng Hệ thống Tệp
9 Tùy chọn Nâng cao
Tên máy chủ A2 thay đổi nó thành "WIFI-OUTLET"
A4 SSH Bật máy chủ SSH
A7 I2C Kích hoạt giao diện i2c
Bật bàn phím tiếng Anh / Mỹ
sudo nano / etc / default / keyboard
Thay đổi dòng sau: XKBLAYOUT = "us"
Khởi động lại PI để thay đổi bố cục bàn phím / thay đổi kích thước hệ thống tệp có hiệu lực
$ sudo shutdown -r ngay bây giờ
Tự động kết nối với WiFi của bạn
sudo nano /etc/wpa_supplicant/wpa_supplicant.conf
Thêm các dòng sau để raspberrypi của bạn tự động kết nối với WiFi tại nhà của bạn (ví dụ: nếu mạng không dây của bạn được đặt tên là "linksys", trong ví dụ sau)
network = {ssid = "linksys" psk = "WIRELESS PASSWORD HERE"} Khởi động lại PI để kết nối với mạng WiFi
$ sudo shutdown -r ngay bây giờ
Bây giờ PI của bạn cuối cùng đã có trên mạng cục bộ, bạn có thể đăng nhập từ xa vào nó qua SSH. Nhưng trước tiên bạn cần lấy địa chỉ IP mà nó hiện có.
$ ifconfig Tìm kiếm "inet addr: 192.168. XXX. XXX" trong đầu ra của lệnh sau cho Địa chỉ IP của PI của bạn
Đi đến một máy khác và đăng nhập vào raspberrypi của bạn qua ssh
$ ssh [email protected]. XXX. XXX
Bước 3: Bắt đầu cài đặt các gói bắt buộc
$ sudo apt-get cập nhật
$ sudo apt-get nâng cấp
$ sudo apt-get install vim git python-request python-gpiozero python-smbus i2c-tools python-images python-smbus build-essential python-dev rpi.gpio python3 python3-pip libi2c-dev python3-spidev python-spidev
Cập nhật cài đặt múi giờ địa phương
$ sudo dpkg-định cấu hình lại tzdata
chọn múi giờ của bạn bằng giao diện
Thiết lập lệnh l thư mục đơn giản [tùy chọn]
vi ~ /.bashrc
thêm dòng sau:
bí danh l = 'ls -lh'
nguồn ~ /.bashrc
Sửa lỗi tô sáng cú pháp mặc định của VIM [tùy chọn]
sudo vi / etc / vim / vimrc
bỏ ghi chú dòng sau:
cú pháp trên
Cài đặt trình điều khiển Python i2c
Bước 4: XÂY DỰNG WEB API
Các hướng dẫn sau đây sẽ cho phép bạn xây dựng bộ trung tâm giải thích cho các ổ cắm và công tắc tường hỗ trợ wifi khác nhau mà bạn có thể xây dựng, các thiết bị nào được bật và tắt. Đây là một tập lệnh PHP nhỏ để đặt trên một máy chủ web mà bạn chọn. Nó có API sau để lấy và thiết lập thông tin cho nó. Lưu ý: đừng quên bao gồm tệp.htaccess để quá trình định tuyến URL diễn ra đúng cách.
Cài đặt thư mục "index.php", "values /" và settings.php (được định cấu hình theo giá trị của riêng bạn) vào một máy chủ web hỗ trợ PHP mà bạn chọn. Giá trị khóa bí mật trong tệp "settings.php" phải khớp với giá trị khóa bí mật mà bạn sẽ đặt trong tệp "settings.py". Điều này ở mức cơ bản sẽ ngăn bất kỳ lưu lượng truy cập web nào khác thiết lập / ghi giá trị, bật thiết bị của bạn, bây giờ bạn cần khóa API băm này trong tiêu đề yêu cầu HTTP để làm như vậy.
API hỗ trợ các tính năng sau, đối với dự án này, chúng tôi sẽ chỉ sử dụng các giá trị "cờ" là các giá trị boolean thông báo cho nút bật và tắt. Có lẽ nếu bạn muốn tận dụng các giá trị "đọc" mà bạn có thể có, vì vậy nếu nhiệt độ trong phòng quá nóng bằng cách tiết kiệm nhiệt độ ở đó, nó có thể bật quạt cửa sổ, v.v.
Nhận mã
Sao chép dự án sau từ GitHub để lấy mã chạy máy chủ web và cổng ra RaspberryPI.
github.com/khinds10/PowerHub
Điểm cuối API khi chạy trên máy chủ web
myhost / message (lấy bộ thông báo hiện tại)
myhost / message / set (HTTP ĐĂNG một giá trị chuỗi thô vào URL này để đặt một thông báo mới)
myhost / flag / {id} (lấy trạng thái boolean hiện tại của cờ theo số nguyên: {id})
myhost / flag / all (lấy tất cả trạng thái boolean hiện tại của tất cả các cờ dưới dạng một mảng)
myhost / flag / {id} / set (đặt trạng thái boolean hiện tại thành 'true' cho cờ theo số nguyên: {id})
myhost / flag / {id} / unset (đặt trạng thái boolean hiện tại thành 'false' cho cờ theo số nguyên: {id})
myhost / reading / {id} (lấy giá trị trung bình hiện tại cho lần đọc theo số nguyên: {id})
myhost / reading / all (lấy giá trị trung bình hiện tại cho tất cả các lần đọc dưới dạng một mảng)
myhost / reading / {id} / set (HTTP ĐĂNG một giá trị số thô vào URL này để thêm giá trị mới vào giá trị trung bình được tính hiện tại) - xem bên dưới để biết tổng số có bao nhiêu giá trị được biên dịch thành giá trị trung bình Cấu hình Các giá trị 'số đọc' được tính là giá trị trung bình của một số giá trị số đọc liên tục gần đây. Đặt hằng số sau thành số lần đọc gần đây nhất nên được đưa vào để tạo ra giá trị trung bình.
$ readingsAverageLimit = 5;
Datastore Server sẽ duy trì các giá trị đối với các tệp đơn giản được đặt theo quy ước đặt tên bên dưới. Lưu ý: {id} sẽ được thay thế bằng số nguyên thực được trình bày bởi URL của yêu cầu đến.
$ giá trị tệp đọc) $ flagFilesNames = 'flag {id}.flg' (tên của tệp cờ giá trị boolean flag)
Đảm bảo rằng tất cả các tệp giá trị đều có thể ghi được bởi các giá trị systemchmod 777 / *
Bước 5: Nguồn cung cấp cần thiết



1 inch cưa lỗ (cho một mũi khoan)
Mô-đun chuyển tiếp 5V 2 kênh
Tấm tường ngăn kép
Ngăn chứa hai mặt
Pi Zero W
Surface Mount Backbox Dual Gang
Các nút đẩy được chiếu sáng trắng
Bước 6: Xây dựng Outlet

Các tab Break Outlet
Bẻ mấu ở bên cạnh ổ cắm để bật / tắt từng ổ cắm một cách độc lập
Bước 7: Cài đặt các nút


Trên tấm mặt ngoài của Outlet, sử dụng cưa lỗ 1 , khoét 2 lỗ để đặt các nút bên cạnh các cửa ra
Kiểm tra kích thước của các thành phần
Đảm bảo tất cả các thành phần sẽ nằm gọn trong hộp gắn trên bề mặt ổ cắm
Bước 8: Chuyển tiếp dây


Nối dây Rơ le vào ổ cắm, từ dây nối dài đến tường, nối đất (xanh lá cây) và trung tính (trắng) trực tiếp vào ổ cắm Đối với cục nóng (đen), hãy nối chúng với rơ le rồi từ rơ le đến từng đầu nối nóng của ổ cắm riêng lẻ
Bước 9: Hình ảnh lắp ráp và nối dây bổ sung

Bước 10: Sơ đồ đấu dây

Sử dụng sơ đồ để nối dây chính xác các thành phần để hoạt động với mã RaspberryPI Python.
Bước 11: Kiểm tra Chạy khô



Sau khi lắp ráp lần cuối trước khi vặn bộ phận lỗ với nhau, hãy thực hiện chạy khô thiết bị để đảm bảo không có chập, dây kém
Bước 12: Đặt tập lệnh khởi động
crontab -e
thêm các dòng sau
@reboot python /home/pi/PowerHub/device/outlet/buttons.py @reboot python /home/pi/PowerHub/device/outlet/relay.py
Đề xuất:
Đèn LED kích hoạt chuyển động hoạt động bằng pin: 4 bước
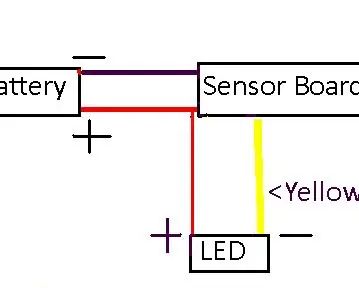
Đèn LED kích hoạt chuyển động hoạt động bằng pin: Nếu bạn muốn đặt đèn ở một nơi nào đó không có dây, đây có thể là thứ bạn cần
Webasto được kích hoạt trên điện thoại di động: 6 bước

Điện thoại di động Kích hoạt Webasto: Mọi người trong gia đình vợ tôi đều lái một chiếc VW Passat với động cơ diesel 2 lít. Tất cả đều có máy sưởi động cơ Webasto cho mùa đông. Vợ tôi có chiếc Passat cũ nhất và điều khiển máy sưởi của cô ấy bị hỏng, vì vậy chúng tôi bắt đầu nghĩ đến việc kích hoạt hệ thống sưởi bằng điện thoại di động
Tự kích thích một máy phát điện mà không cần bất kỳ máy phát điện một chiều, tụ điện hoặc pin nào: 5 bước (có hình ảnh)
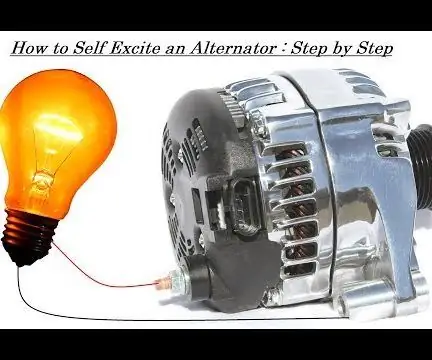
Tự kích thích một máy phát điện mà không cần bất kỳ máy phát điện một chiều, tụ điện hoặc pin nào: Xin chào! Hướng dẫn này dùng để chuyển đổi máy phát điện kích thích trường thành máy phát điện tự kích thích. Ưu điểm của thủ thuật này là bạn sẽ không phải cấp nguồn cho trường này máy phát điện có pin 12 volt nhưng thay vào đó nó sẽ tự bật nguồn để bạn
Kích hoạt thời gian trôi đi điện cơ: 5 bước

Kích hoạt thời gian trôi qua điện cơ: Mặc dù quy tắc email kém của tôi, Trebuchet và tôi đã nói về việc đăng những điều này đồng thời. Vì anh ấy, đúng là, đã tiếp tục khi không nghe thấy tin tức của tôi, tôi thực sự nhanh chóng rút lui. Tôi nên lưu ý rằng hai trong số các video này là của Magnesium
Cách sửa đổi kích hoạt flash ảnh CTR-301P (ebay) cho tủ điện áp thấp.: 4 bước

Cách sửa đổi bộ kích hoạt flash CTR-301P (ebay) cho tủ điện áp thấp: Gần đây tôi đã mua một bộ kích hoạt flash CTR-301P từ ebay. Tôi rất vui vì họ đã kích hoạt đèn flash trong studio của tôi nhưng thất vọng vì họ không kích hoạt đèn flash cho giày nóng Promaster của tôi. Tôi đã thực hiện một số tìm kiếm và thấy rằng những người khác đã thêm dây
