
Mục lục:
- Tác giả John Day [email protected].
- Public 2024-01-30 13:33.
- Sửa đổi lần cuối 2025-01-23 15:15.


Mô-đun này có màn hình OLED với hai nút, cần điều khiển 5 chiều và cảm biến gia tốc 3 trục. Điều này rất hữu ích trong việc thiết lập giao diện người dùng cho một dự án.
Này, có chuyện gì vậy các bạn? Akarsh từ CETech. Hôm nay chúng ta sẽ xem xét một mô-đun tất cả trong một rất hữu ích trong việc thiết lập giao diện phần cứng UI nhanh chóng cho bất kỳ dự án nào mà chúng tôi thực hiện trong tương lai. Xem video trên kênh của tôi để xem hội đồng quản trị hoạt động! Hãy bắt đầu với dự án ngay bây giờ!
Bước 1: Các bộ phận

Để làm điều này, bạn sẽ cần một bo mạch ESP8266 và bạn cũng có thể thêm pin nếu muốn.
Bạn có thể tìm thấy mô-đun Firebeetle OLED tại đây.
Tôi khuyên bạn nên sử dụng bảng từ DFRobot với mô-đun này vì sơ đồ chân sẽ tương thích và bạn sẽ không gặp vấn đề gì ở bất cứ đâu, tôi đã sử dụng bảng Firebeetle từ DFRobot vì nó có giải pháp giám sát và sạc pin trên bo mạch.
Bước 2: Nhận PCB cho dự án của bạn được sản xuất

Bạn phải xem JLCPCB để đặt mua PCB trực tuyến với giá rẻ!
Bạn nhận được 10 PCB chất lượng tốt được sản xuất và vận chuyển đến trước cửa nhà của bạn với giá 2 đô la và một số phí vận chuyển. Bạn cũng sẽ được giảm giá vận chuyển cho đơn hàng đầu tiên của mình. Để thiết kế đầu PCB của riêng bạn sang easyEDA, sau khi hoàn tất, hãy tải các tệp Gerber của bạn lên JLCPCB để chúng được sản xuất với chất lượng tốt và thời gian quay vòng nhanh chóng.
Bước 3: Tải xuống và thiết lập Arduino IDE
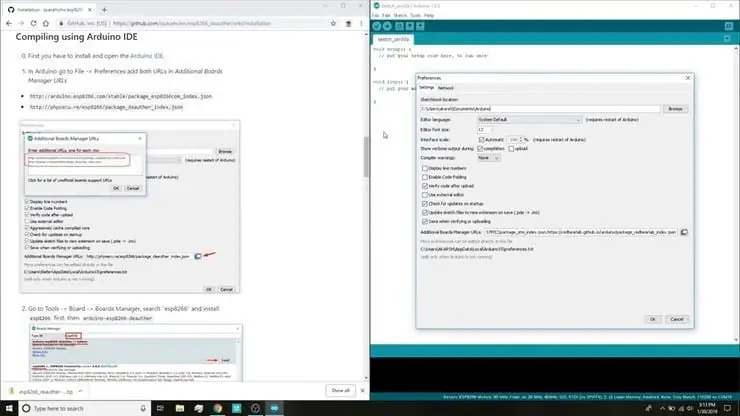
Tải xuống Arduino IDE từ đây.
1. Cài đặt Arduino IDE và mở nó.
2. Đi tới Tệp> Tùy chọn
3. Thêm https://arduino.esp8266.com/stable/package_esp8266… URL Trình quản lý bảng bổ sung.
4. Đi tới Công cụ> Bảng> Trình quản lý bảng
5. Tìm kiếm ESP8266 và sau đó cài đặt bảng.
6. Khởi động lại IDE.
Bước 4: Chuẩn bị các bộ phận



1. Hàn các tiêu đề trên tấm chắn OLED cũng như mô-đun vi điều khiển.
MẸO: Sử dụng một breadboard để căn chỉnh các tiêu đề và sau đó hàn mô-đun giữ các tiêu đề được chèn vào breadboard.
2. Căn chỉnh các Góc với màu trắng trên cả hai mô-đun và xếp chúng bằng tiêu đề. Bây giờ kết nối bo mạch với PC.
Bước 5: Mã hóa mô-đun
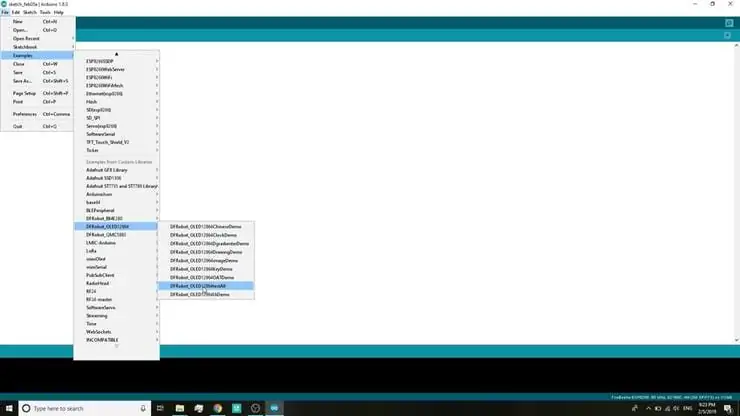
1. Tải xuống các thư viện sau:
1.1.
1.2.
2. Giải nén các thư viện đã tải xuống, đổi tên chúng bằng cách xóa tên "-master" khỏi chúng.
3. Điều hướng đến thư mục thư viện trong IDE Arduino của bạn và dán cả hai thư mục vào đây.
4. Khởi động lại Arduino IDE.
5. Điều hướng đến Tệp> Ví dụ> DFRobot_OLED12864> thử nghiệm và mở mã này.
6. Điều hướng đến Công cụ> Bảng. Chọn bo mạch thích hợp mà bạn đang sử dụng, Firebeetle ESP8266 trong trường hợp của tôi. Chọn dấu phẩy chính xác. chuyển bằng cách đi tới Công cụ> Cổng.
8. Nhấn nút tải lên.
9. Khi tab thông báo Tải lên xong, bạn đã sẵn sàng sử dụng lá chắn. Sau khi tải lên, hãy mở màn hình nối tiếp để xem các chi tiết sau.
Bước 6: Chơi với Shield



1. Kết nối mô-đun với nguồn điện bằng đầu nối micro USB trên bo mạch hoặc chỉ bật công tắc nếu bạn đã kết nối pin.
2. Ngay sau khi mô-đun được kết nối, bạn sẽ thấy màn hình hoạt động.
3. Khi bạn sử dụng các nút khác nhau trên cần điều khiển, bạn sẽ thấy màn hình hiển thị trong thời gian thực cho biết bạn đã di chuyển cần điều khiển theo hướng nào.
4. Nhấn nút A & B sẽ hiển thị các loại dữ liệu khác nhau như trong các hình bên dưới.
5. XIN LỖI! Mô-đun đang hoạt động như mong đợi.
