
Mục lục:
- Tác giả John Day [email protected].
- Public 2024-01-30 13:33.
- Sửa đổi lần cuối 2025-01-23 15:15.

Trong dự án này, chúng tôi sẽ kết nối ba cảm biến EZO của Atlas Scientific (pH, oxy hòa tan và nhiệt độ) với Raspberry Pi 3B +. Thay vì đấu dây các mạch tới Raspberry Pi, chúng tôi sẽ sử dụng tấm chắn Whitebox Labs Tentacle T3. Các tấm chắn có thể xếp chồng này cắm vào các chân của Pi, sau đó các mạch EZO và đầu dò kết nối với tấm chắn. Tương tác với các cảm biến được thực hiện bằng cách sử dụng đầu cuối lệnh trong Raspbian.
THUẬN LỢI:
- Không có hệ thống dây điện, không cần bảng mạch và không cần hàn.
- Tấm chắn được lắp ráp hoàn chỉnh dễ dàng gắn vào Raspberry Pi.
- Khả năng cách ly tích hợp bảo vệ các cảm biến khỏi bị nhiễu.
- Kết nối nhiều cảm biến với Raspberry Pi.
- Hoạt động với các cảm biến EZO sau: pH, độ mặn, oxy hòa tan, thế oxy hóa-khử, nhiệt độ, bơm nhu động và carbon dioxide.
VẬT LIỆU
- Raspberry Pi 3B +
- Bộ nguồn Raspberry Pi
- Thẻ micro SD 8GB
- Tấm chắn Whitebox Labs T3
- mạch & đầu dò pH
- mạch oxy hòa tan & đầu dò
- mạch nhiệt độ & đầu dò
Quân nhu
Bàn phím USB, chuột USB, Màn hình với khả năng HDMI, đầu đọc thẻ USB micro SD
Bước 1: TẢI XUỐNG VÀ CÀI ĐẶT THẺ SD RASPBIAN ONTO
a) Tải xuống tệp zip Raspbian vào máy tính của bạn từ LINK sau. "Raspbian Buster với máy tính để bàn và phần mềm được đề xuất" được sử dụng trong dự án này.
b) Để cài đặt Raspbian vào thẻ SD, cần có công cụ ghi hình ảnh chẳng hạn như Etcher. Tải xuống và cài đặt Etcher vào máy tính của bạn.
c) Cắm thẻ micro SD vào đầu đọc thẻ USB và cắm đầu đọc vào máy tính của bạn. Trong trường hợp thẻ SD của bạn cần định dạng, bạn có thể sử dụng chương trình SD Formatter.
d) Mở chương trình khắc.
- Chọn tải xuống tệp Raspbian từ bước a.
- Chọn thẻ SD của bạn.
- Nhấp vào "Flash!" tab để bắt đầu ghi vào thẻ SD
Bước 2: CÀI ĐẶT BOOT RASPBERRY PI VÀ CẤU HÌNH
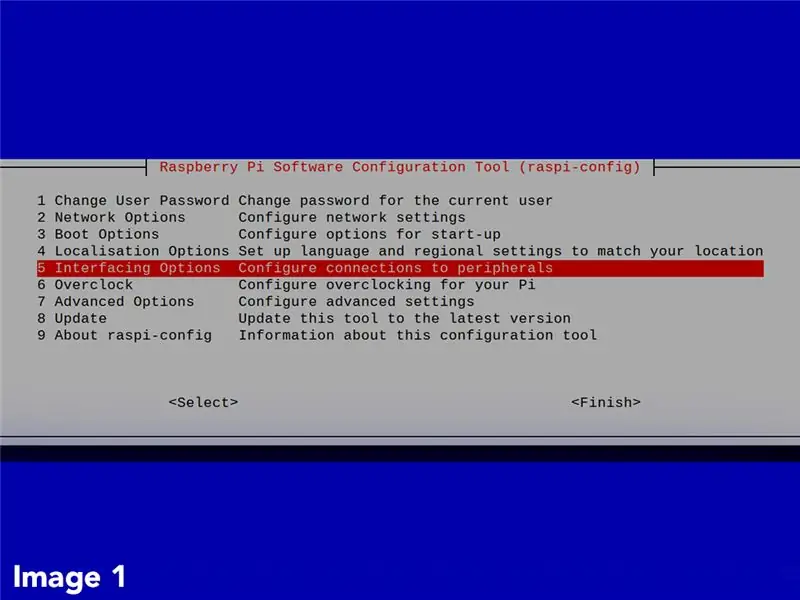
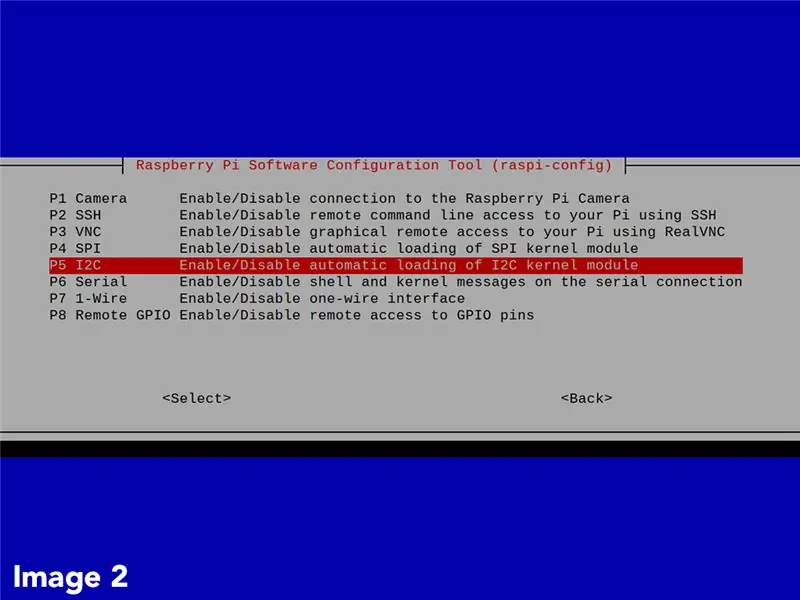
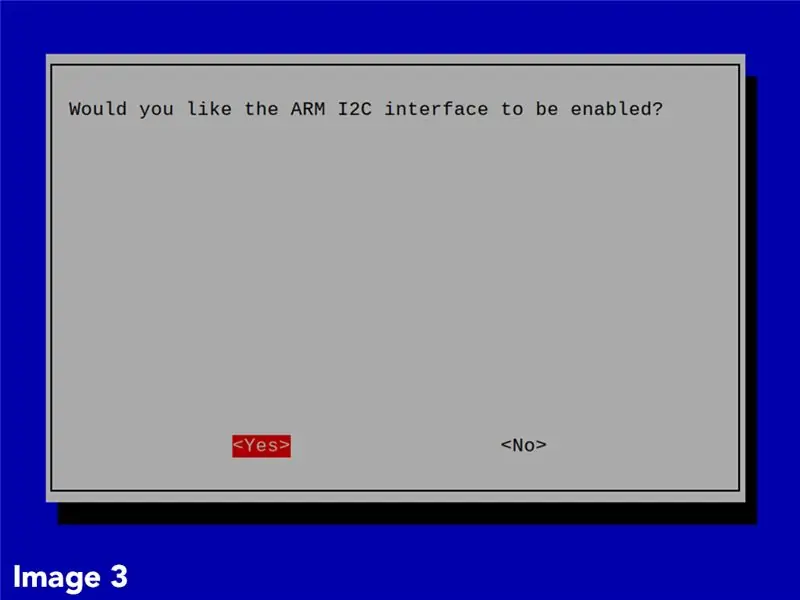
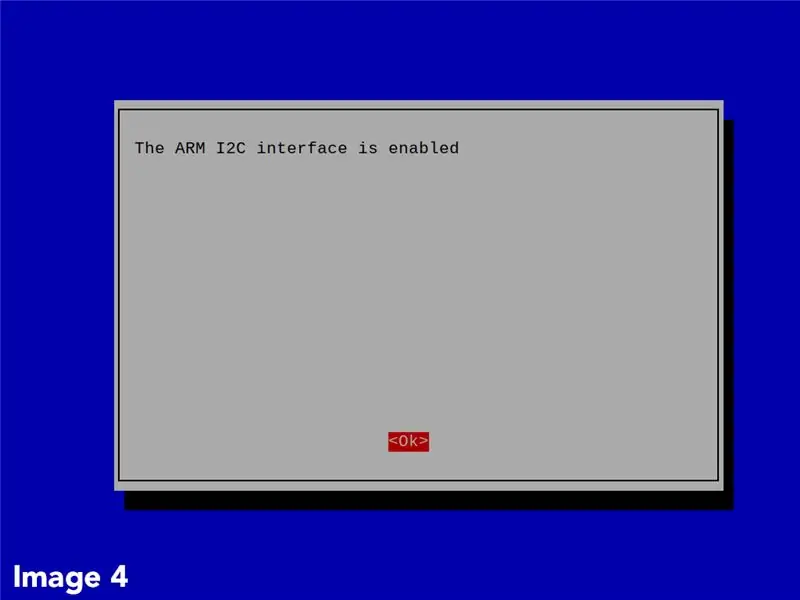
a) Kết nối màn hình, bàn phím và chuột với Raspberry Pi của bạn.
b) Sau khi cài đặt hình ảnh Raspbian trên thẻ SD hoàn tất, hãy tháo nó khỏi máy tính và lắp vào Raspberry Pi. Bật nguồn cho Pi.
Thông tin đăng nhập mâm xôi mặc định: tên người dùng là pi và mật khẩu là mâm xôi
c) Vì đây là lần đầu tiên khởi động Raspbian, bạn sẽ được yêu cầu điều chỉnh một số cài đặt như ngôn ngữ, múi giờ và thêm kết nối internet. Đảm bảo kết nối với internet vì điều này sẽ cần thiết trong các bước sau.
CẬP NHẬT VÀ NÂNG CẤP GÓI
d) Mở đầu cuối lệnh từ màn hình Raspbian. Cập nhật danh sách gói của hệ thống bằng cách nhập lệnh sau sudo apt-get update
e) Nâng cấp các gói đã cài đặt lên phiên bản mới nhất của chúng bằng lệnh sudo apt-get upgrade
TẢI MÃ MẪU
f) Trong terminal, hãy chạy các lệnh sau:
cd ~
git clone
Điều này sẽ thêm kho mã mẫu từ Atlas Scientific vào Raspberry Pi. Chỉ mã i2c là cần thiết cho dự án này.
CÀI ĐẶT I2C
g) Cài đặt và kích hoạt bus I2C trên Raspberry Pi. Chạy các lệnh sau:
sudo apt-get install python-smbus
sudo apt-get install i2c-tools
h) Tiếp theo, mở cửa sổ cấu hình bằng cách nhập sudo raspi-config
Chọn "Tùy chọn giao diện" (hình 1 ở trên).
i) Chọn "I2C" (hình 2 ở trên).
j) Bạn sẽ được trả lời câu hỏi "Bạn có muốn kích hoạt giao diện ARM I2C không?" Chọn "Có" (hình 3 ở trên).
k) Nhấn "Ok" (hình 4 ở trên). Sau đó khởi động lại Pi bằng lệnh sudo khởi động lại
Bước 3: ĐẶT CẢM BIẾN CHO CHẾ ĐỘ I2C
Tấm chắn Tentacle T3 chỉ tương thích với I2C. Như vậy, cảm biến EZO phải ở chế độ I2C chứ không phải chế độ UART. Nếu bạn có nhiều cảm biến giống nhau (ví dụ: 2 pH), hãy đảm bảo chỉ định địa chỉ I2C duy nhất cho từng cảm biến. Nếu không làm như vậy sẽ dẫn đến xung đột giao tiếp.
Để biết hướng dẫn về cách thay đổi giữa các giao thức và gán địa chỉ I2C, hãy tham khảo LINK sau.
Bước 4: MẶT TREO VÀ CÁC CẢM BIẾN ĐẾN RASPBERRY PI



a) Đảm bảo rằng nguồn cho Raspberry Pi đã được tắt.
b) Gắn tấm chắn xúc tu vào các chốt của Pi.
c) Đưa các mạch EZO lên tấm chắn. Đảm bảo khớp đúng các chân.
d) Kết nối đầu dò với đầu nối BNC của tấm chắn.
Bước 5: THIẾT LẬP KIỂM TRA
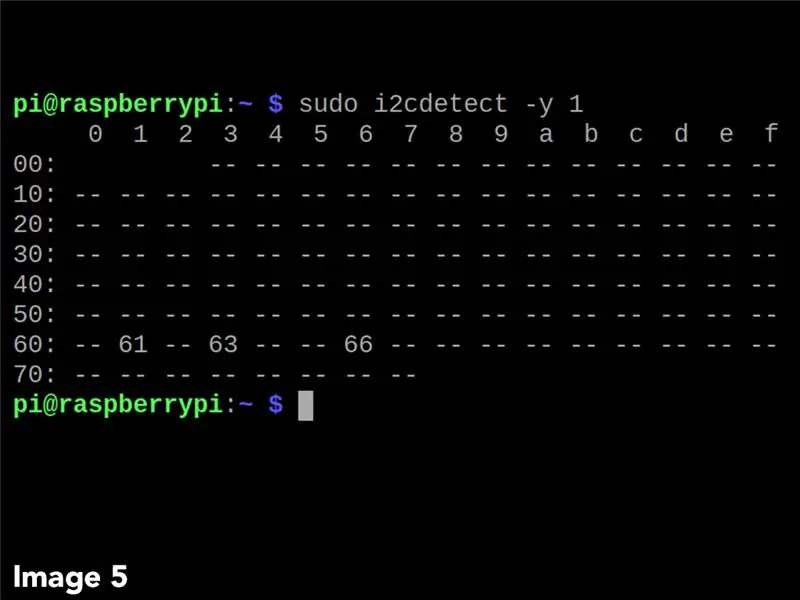
a) Bật nguồn cho Pi.
b) Mở terminal và nhập sudo i2cdetect -y 1
Chương trình sẽ báo cáo thông tin về từng thiết bị I2C được kết nối. Hình ảnh 5 ở trên cung cấp một minh chứng. Biểu diễn hex của các địa chỉ I2C được hiển thị. (oxy hòa tan = 0x61, pH = 0x63, nhiệt độ = 0x66)
Bước 6: THEO DÕI ĐỌC VÀ TƯƠNG TÁC VỚI CẢM BIẾN
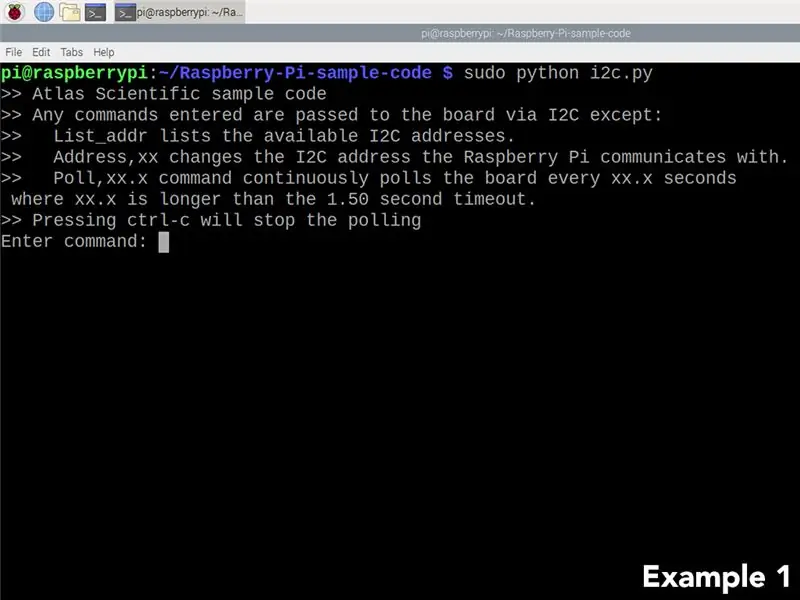
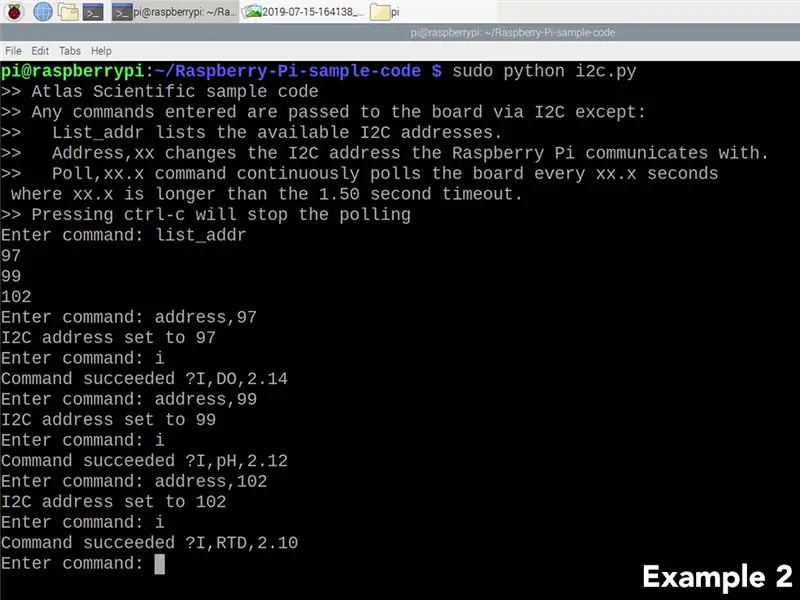
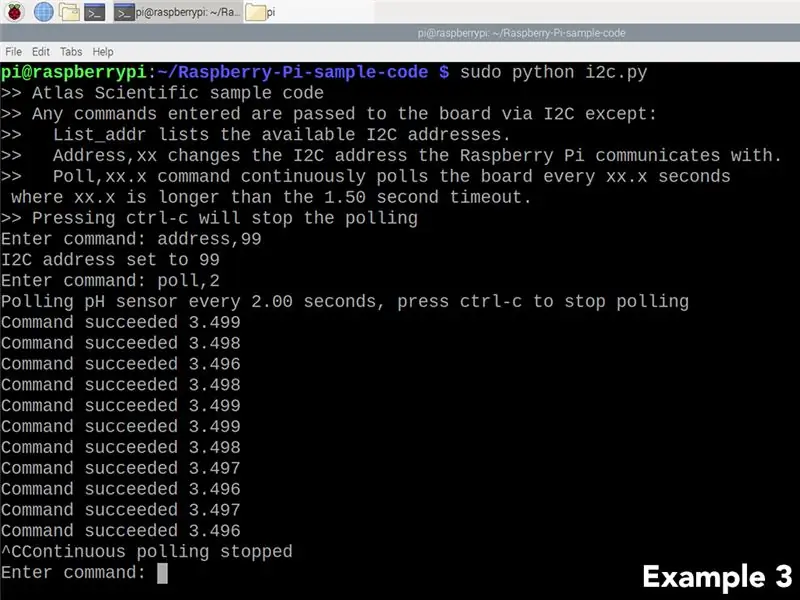
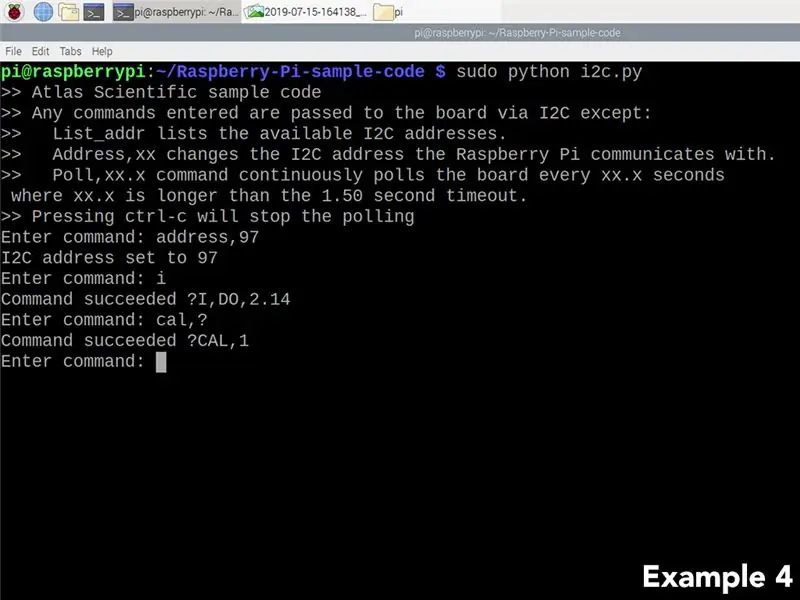
a) Mở thư mục có mã mẫu cd ~ / Raspberry-Pi-sample-code
b) Chạy tập lệnh I2C sudo python i2c.py
Mỗi khi tập lệnh được thực thi, người dùng được hiển thị với menu như trong ví dụ 1 ở trên.
Ví dụ 2: Liệt kê địa chỉ của các cảm biến được kết nối và truy vấn từng cảm biến để biết thông tin thiết bị.
Ví dụ 3: Cảm biến pH liên tục thăm dò
Ví dụ 4: Kiểm tra xem cảm biến oxy hòa tan đã được hiệu chuẩn chưa.
Tham khảo bảng dữ liệu để biết tất cả các lệnh thích hợp. (Biểu dữ liệu pH, biểu dữ liệu oxy hòa tan, biểu dữ liệu nhiệt độ)
Đề xuất:
Kết nối và trang bị thêm các giải pháp được kết nối của bạn với Hologram Nova và Ubidots: 9 bước

Kết nối và trang bị thêm các giải pháp được kết nối của bạn với Hologram Nova và Ubidots: Sử dụng Hologram Nova của bạn để trang bị thêm cơ sở hạ tầng. Thiết lập Hologram Nova bằng Raspberry Pi để gửi dữ liệu (nhiệt độ) đến Ubidots. Trong hướng dẫn sau, Ubidots sẽ trình bày cách thiết lập Hologram Nova bằng Raspberry Pi và hiển thị
Nhà kính tuyệt vời với hệ thống tưới nước tự động, kết nối Internet và nhiều hơn thế nữa: 7 bước (có hình ảnh)

Nhà kính tuyệt vời với hệ thống tưới nước tự động, kết nối Internet và nhiều hơn thế nữa: Chào mừng bạn đến với Tài liệu hướng dẫn này. Khi bắt đầu cuộc hành quân, tôi đang ở trong một cửa hàng làm vườn và nhìn thấy một số nhà kính. Và vì tôi đã muốn thực hiện một dự án về thực vật và điện tử từ lâu rồi, nên tôi đã mua một dự án: https://www.instagram.com/p
KẾT NỐI NHIỀU CẢM BIẾN VÀO MỘT CỔNG ARDUINO UNO SERIAL: 4 bước

KẾT NỐI NHIỀU CẢM BIẾN VỚI MỘT CỔNG ARDUINO UNO SERIAL: Trong hướng dẫn này, chúng tôi sẽ mở rộng một cổng nối tiếp Arduino UNO UART (Rx / Tx) duy nhất để nhiều cảm biến Atlas có thể được kết nối. Việc mở rộng được thực hiện bằng bo mạch 8: 1 Serial Port Expander. Cổng của Arduino được liên kết với trình mở rộng sau khi
Kết nối cảm biến DHT11 / DHT22 với đám mây với bo mạch dựa trên ESP8266: 9 bước

Kết nối cảm biến DHT11 / DHT22 với đám mây với bo mạch dựa trên ESP8266: Trong bài viết trước, tôi đã kết nối bo mạch NodeMCU dựa trên ESP8266 của mình với dịch vụ Cloud4RPi. Bây giờ, đã đến lúc cho một dự án thực sự
UbiDots-Kết nối ESP32 và xuất bản dữ liệu nhiều cảm biến: 6 bước

UbiDots-Connecting a ESP32 và xuất bản nhiều dữ liệu cảm biến: ESP32 và ESP 8266 là những SoC rất quen thuộc trong lĩnh vực IoT. Đây là một loại lợi ích cho các dự án IoT. ESP 32 là thiết bị tích hợp WiFi và BLE. Chỉ cần cung cấp cấu hình SSID, mật khẩu và IP của bạn và tích hợp mọi thứ vào
