
Mục lục:
- Tác giả John Day [email protected].
- Public 2024-01-30 13:33.
- Sửa đổi lần cuối 2025-01-23 15:15.



Chào mọi người!
Đã bao nhiêu lần bạn trở về nhà sau một ngày dài làm việc hoặc học tập căng thẳng, bạn trở về nhà và muốn thư giãn trước chiếc PC của mình?
Vì vậy, bạn về nhà, bật PC lên và bạn nhận được màn hình để nhập mật khẩu của mình vì PC của bạn không có dấu vân tay trong Windows Hello… điều đó thật nhàm chán.
Hãy tưởng tượng sau đó thay vì nhập mật khẩu để lôi một con chip NFC nhỏ ra khỏi túi của bạn và đưa nó qua đầu đọc và hoàn tất, PC đã được mở khóa và sẵn sàng phát bản nhạc yêu thích hoặc bộ phim của bạn trên Netflix.
Quân nhu
- Gắn thẻ NFC / RFID
- Arduino Pro Micro / Arduino DUE / Arduino UNO với HID đã được mở khóa
- Đầu đọc NFC / RFID RC522
- Cáp
Bạn có thể mua toàn bộ bộ từ liên kết amazon của Elegoo (nếu bạn sử dụng arduino, bạn phải sửa đổi nó để sử dụng thư viện Bàn phím): Liên kết Elegoo
Bước 1: Vật liệu và sơ đồ
Đối với dự án của chúng tôi, chúng tôi cần một bộ vi điều khiển có bộ xử lý hỗ trợ giao thức HID (Thiết bị Giao diện Người) để nó có thể dẫn đến PC như một thiết bị đầu vào (bàn phím trong trường hợp này).
Các bộ vi điều khiển hỗ trợ lớp HID này là những bộ vi xử lý ATmega32U4, vì vậy bạn có thể sử dụng Arduino pro Micro, Arduino DUE, Arduino Leonardo hoặc Arduino UNO nhưng trong trường hợp bạn cần mở khóa giao thức HID bằng cách viết bộ nạp khởi động phù hợp trên đó.
Trong hướng dẫn này, tôi sẽ không giải thích cách sửa đổi Arduino UNO nhưng nếu bạn tìm kiếm trên internet, bạn sẽ tìm thấy nhiều hướng dẫn.
Tôi sẽ sử dụng Arduino Due cho dự án này.
Điều đầu tiên cần làm là mạch được hiển thị trong sơ đồ trên, điều rất quan trọng là phải tôn trọng màu sắc vì vậy ở chế độ lỗi trong giai đoạn lắp ráp, bạn có thể hiểu cáp nào đã được kết nối sai. Các liên kết cần làm là:
Pin 1 -> D10
Pin 2 -> D52
Chân 3 -> D51
Chân 4 -> D50
Pin 5 -> Không có gì
Pin 6 -> GND
Pin 7 -> Đặt lại
Chân 8 -> 3, 3V
Bước 2: Cài đặt trình điều khiển Arduino DUE và nhập thư viện

Trước khi tiếp tục, chúng ta cần cài đặt trình điều khiển thẻ Arduino Due và nhập thư viện sẽ cho phép chúng ta sử dụng đầu đọc RFID / NFC.
Đầu tiên mở Arduino IDE, kết nối Arduino Do PC trên Cổng lập trình và chọn bảng từ menu tab và cổng COM. Nếu bạn không tìm thấy Arduino DUE trong danh sách các thẻ ở đây, tôi để lại cho bạn một liên kết về cách cài đặt trình điều khiển.
Cách cài đặt trình điều khiển Arduino Due
Điều đầu tiên cần làm là nhập thư viện sẽ cho phép chúng ta đọc các thẻ NFC / RFID. Thư viện được gọi là MFRC522, khi bạn đã tải xuống tệp zip, chỉ cần nhập tệp đó vào Arduino IDE.
Cách cài đặt thư viện trong Arduino IDE
Bước còn lại là nhập thư viện bàn phím, điều này sẽ cho phép chúng tôi sử dụng arduino làm bàn phím trong máy tính Sau đó tải xuống tệp zip "Keyboard-Master" và nhập nó giống như bạn đã làm với thư viện trước đó.
Bước 3: Đọc mã thập phân thẻ

Sau khi nhập thư viện, cần thiết lập thẻ NFC nào sẽ được kích hoạt để truy cập PC của chúng tôi.
Vì vậy, trước hết hãy tải xuống tệp "RFIDReadTag.zio".
Giải nén nó và mở tệp.ino, qua đó chúng tôi sẽ có thể đọc các mã thập phân của thẻ RFID / NFC của chúng tôi.
Kết nối Arduino với cổng lập trình, cổng trung tâm.
Tải chương trình trên Arduino và mở màn hình nối tiếp.
Sau đó chuyển thẻ NFC / RFID mà bạn muốn mở khóa PC của mình và đọc những gì được viết trong màn hình nối tiếp.
Lưu nb nối tiếp (khoanh đỏ) của thẻ vào sổ ghi chú hoặc viết vào một mảnh giấy để sau đó chúng ta có thể đặt nó làm đăng nhập.
Bước 4: Đặt mã Hex và mật khẩu trong chương trình cuối cùng



Bước cuối cùng là nhập mã dec và mật khẩu của PC vào chương trình arduino.
Chúng ta nên đặt điều đó khi trình đọc rfid đọc mã thẻ của chúng ta, sau đó thông qua thư viện bàn phím, hãy ghi mật khẩu vào sổ ghi chú của máy tính của chúng ta.
Những gì bạn cần làm tải xuống ArduinoAuthRFID.zip nếu bạn có windows 10 hoặc ArduinoAuthRFID_Windows8 nếu bạn có windows 8 mở tệp ino. Tiếp theo bạn cần thay thế trường màu xanh trong ảnh bằng mã thập phân mà bạn đã lưu trước đó và trong trường màu đỏ của bạn mật khẩu để mở khóa PC. (Trên Windows 8, bạn cần nhấn enter hai lần để truy cập màn hình mật khẩu trong khi trên Windows 10, bạn chỉ cần một lần, Mã này đã sẵn sàng cho Windows 8.1).
Tải mã lên Arduino.
Rút micorusb khỏi arduino và kết nối phích cắm với Cổng gốc (Xem Hình), cổng Arduino đó sẽ có thể viết trên PC dưới dạng bàn phím.
Tại thời điểm này, tất cả những gì bạn phải làm là thử toàn bộ bằng cách tắt PC và bật lại, để nó mở khóa bởi anh ta!
Đề xuất:
Nhà kính tuyệt vời với hệ thống tưới nước tự động, kết nối Internet và nhiều hơn thế nữa: 7 bước (có hình ảnh)

Nhà kính tuyệt vời với hệ thống tưới nước tự động, kết nối Internet và nhiều hơn thế nữa: Chào mừng bạn đến với Tài liệu hướng dẫn này. Khi bắt đầu cuộc hành quân, tôi đang ở trong một cửa hàng làm vườn và nhìn thấy một số nhà kính. Và vì tôi đã muốn thực hiện một dự án về thực vật và điện tử từ lâu rồi, nên tôi đã mua một dự án: https://www.instagram.com/p
Nghệ thuật 2D với đèn LED có thể lập trình và đế và logo có thể tùy chỉnh: 5 bước (có hình ảnh)

Nghệ thuật 2D với đèn LED có thể lập trình và đế và logo có thể tùy chỉnh: Chào mừng bạn đến với tài liệu hướng dẫn! Hôm nay, tôi sẽ hướng dẫn bạn cách làm một Dự án nghệ thuật 2D với logo và thiết kế tổng thể do bạn lựa chọn. Tôi thực hiện dự án này vì nó có thể dạy mọi người về nhiều kỹ năng như lập trình, nối dây, mô hình 3D và những kỹ năng khác. Cái này
FoldTronics: Tạo vật thể 3D với thiết bị điện tử tích hợp sử dụng cấu trúc HoneyComb có thể gập lại: 11 bước

FoldTronics: Tạo các đối tượng 3D với điện tử tích hợp sử dụng cấu trúc HoneyComb có thể gập lại: Trong hướng dẫn này, chúng tôi trình bày FoldTronics, một kỹ thuật chế tạo dựa trên cắt 2D để tích hợp điện tử vào các đối tượng gấp 3D. Ý tưởng chính là cắt và đục một tờ giấy 2D bằng máy cắt decal để làm cho nó có thể gấp lại thành một chuỗi tổ ong 3D
Làm thế nào để tải nhạc từ trang web ALMOST BẤT KỲ (Haha) (Miễn là bạn có thể nghe được thì bạn có thể nhận được nó Được thôi nếu nó được nhúng vào Flash mà bạn có thể không có khả

Làm thế nào để tải nhạc từ trang web ALMOST BẤT KỲ (Haha) (Miễn là bạn có thể nghe nó thì bạn có thể nhận được nó … Được thôi nếu nó được nhúng vào Flash mà bạn có thể không có khả năng) EDITED !!!!! Thông tin bổ sung: nếu bạn đã từng truy cập vào một trang web và nó phát một bài hát mà bạn thích và muốn nó thì đây là hướng dẫn cho bạn, không phải lỗi của tôi nếu bạn làm hỏng thứ gì đó (chỉ có cách là nếu bạn bắt đầu xóa nội dung mà không có lý do ) tôi đã có thể tải nhạc cho
Chuyển đổi thẻ nhớ cũ thành thẻ dữ liệu với mã hóa cấp chính phủ: 4 bước
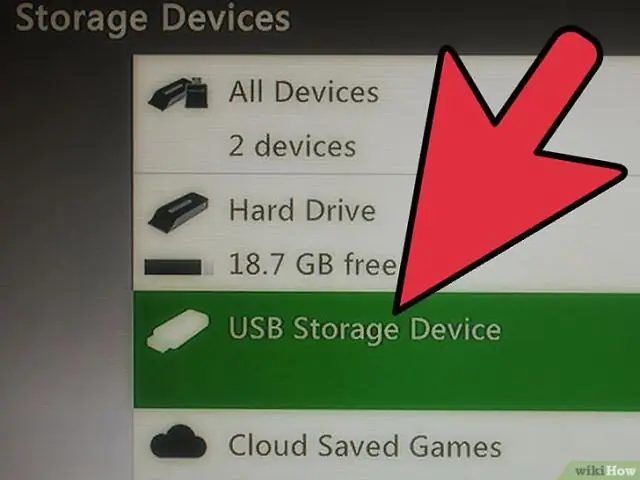
Chuyển đổi thẻ nhớ cũ thành kho dữ liệu với mã hóa cấp chính phủ: Bạn có thẻ nhớ cũ? Bạn có các tệp có giá trị cần bảo vệ? Tìm hiểu cách bảo vệ tệp của bạn tốt hơn so với một kho lưu trữ RAR có mật khẩu đơn giản; bởi vì trong thời đại hiện đại này, bất kỳ ai có một chiếc PC tốt đều có thể giải mã nó trong vòng chưa đầy một ngày. Tôi đang sử dụng Bộ nhớ 32MB
