
- Tác giả John Day [email protected].
- Public 2024-01-30 13:32.
- Sửa đổi lần cuối 2025-01-23 15:15.


Mona, nó là một Robot AI sử dụng watson Ai trong nền, khi tôi bắt đầu dự án này, nó trông phức tạp hơn nhiều so với tôi nghĩ nhưng khi tôi bắt đầu làm việc với nó, các lớp nhận thức ibm (đăng ký tại đây) đã giúp tôi rất nhiều, nếu bạn muốn, bạn có thể tham gia lớp học ngay bây giờ, hoặc nếu không, chỉ cần tiếp tục với các tài liệu hướng dẫn này
tôi cần bot của mình phản hồi những điều sau đây
1. khi tôi nói
2. khi nó muốn nói
3. khi tôi muốn kiểm soát chuyển động của mắt / hàm … vv.
vì vậy, khi tôi nói, nó sẽ chuyển lời nói của tôi thành văn bản, sau đó nó sẽ kiểm tra trong cơ sở dữ liệu (thực thể / sự kiện /) sau đó nó cần phải nói câu trả lời như văn bản thành giọng nói.
vì vậy bạn yêu cầu những điều dưới đây
trước khi sử dụng các dịch vụ dưới đây, vui lòng tạo tài khoản IBM Bluemix
1. văn bản thành bài phát biểu
2. chuyển kỹ thuật sang văn bản
3. trợ lý watson
Bước 1: Chuẩn bị mọi thứ của bạn
1. Raspberry Pi.
2. Mic
3. loa
Hộp sọ (in 3d):
Các tệp in 3D bạn có thể tìm thấy nó ở đây: bấm vào đây
và trên hết, bạn nên có kết nối internet phù hợp …………
Bây giờ tôi sẽ sử dụng raspberry pi để xử lý tất cả.
Nếu bạn đã sử dụng Raspberry Pi trước đó, hãy cài đặt Node.js và chuyển sang bước tiếp theo.
Nếu không, hãy làm theo hướng dẫn bên dưới để thiết lập Pi của bạn:
Bắt đầu với Pi của bạn Raspberry Pi tương tự như một máy tính hoàn chỉnh, có nghĩa là bạn cần có màn hình, chuột và bàn phím cho nó. Nếu xung quanh bạn có TV, bạn có thể kết nối Pi với TV qua cáp HDMI. Trong hầu hết các bộ công cụ Pi, thẻ SD đã được tải sẵn hình ảnh của Hệ điều hành Raspberry Pi. Bạn cần lắp thẻ SD vào Pi, BẬT Pi và làm theo hướng dẫn trên màn hình để hoàn tất quá trình cài đặt hệ điều hành. Nếu bạn gặp sự cố khi thiết lập Pi của mình, bạn có thể khắc phục sự cố tại đây.
Cài đặt gói Mở ứng dụng đầu cuối trên Pi và thực hiện các lệnh sau để cài đặt phiên bản mới nhất của Node.js và npm (Trình quản lý gói Node).
Bạn cần những gói này sau đó để chạy mã của mình.
curl -sL https://ibm.biz/tjbot-bootstrap | sudo sh
Cắm micrô USB của bạn và loa.
Tùy thuộc vào nguồn đầu ra âm thanh bạn đang sử dụng với Pi (HDMI, giắc cắm âm thanh 3,5 mm, Bluetooth, loa USB), bạn có thể cần đặt cấu hình âm thanh.
Giắc cắm âm thanh HDMI / 3,5 mm Nếu bạn sử dụng giắc cắm âm thanh HDMI hoặc 3,5 mm, bạn có thể cần đặt cấu hình âm thanh. Để thực hiện việc này, hãy chuyển đến terminal và mở raspi-config.
sudo raspi-config
Thao tác này sẽ mở ra màn hình cấu hình Raspberry Pi.
Chọn "Tùy chọn nâng cao" và nhấn Enter, sau đó chọn "Âm thanh" và nhấn Enter. Chọn đúng kênh cho âm thanh đầu ra. Nếu bạn đã kết nối loa ngoài với giắc cắm âm thanh, bạn nên chọn giắc cắm 3,5 mm.
Loa USB:
Nếu bạn có âm thanh USB, bạn cần cập nhật /usr/share/alsa/alsa.config của mình để đặt âm thanh USB làm thiết bị mặc định. Bắt đầu bằng cách chạy lệnh sau để đảm bảo rằng USB của bạn đã được kết nối và được liệt kê ở đó.
lsusb
Tiếp theo là phát hiện số thẻ của USB audio.aplay -l
Ghi lại số thẻ được liên kết với USB Audio của bạn.
Sau đó, truy cập tệp alsa.config để đặt nó làm mặc định.
sudo nano /usr/share/alsa/alsa.conf
Tìm kiếm
defaults.ctl.card 0
defaults.pcm.card 0
và cập nhật số thẻ (0 tại đây) thành số thẻ của âm thanh USB của bạn.
Các phiên bản khác nhau của Hệ điều hành Raspberry Pi có thể cần một thiết lập khác. Nếu bạn gặp sự cố với thiết lập USB của mình, hãy xem hướng dẫn này để khắc phục sự cố.
Bước 2: Mã Git-hub
Mã nguồn có sẵn tại github. Tải xuống hoặc sao chép mã và thực hiện các lệnh sau từ một thiết bị đầu cuối để cài đặt các phụ thuộc của nó.. Dưới đây là hướng dẫn về cách sao chép kho lưu trữ từ github nếu bạn chưa làm điều đó trước đây.
git clone
cd mona / công thức nấu ăn / cuộc trò chuyện
cài đặt npm
Mẹo chuyên nghiệp: nếu bạn gặp lỗi khi cài đặt npm cho biết không tìm thấy npm, trước tiên bạn nên cài đặt npm trên máy của mình. Đây là dòng lệnh để cài đặt npm
sudo apt-get install npm
Trong bước này, chúng tôi giúp bạn có quyền truy cập API vào ba dịch vụ hội thoại:
(1) Nói thành văn bản, (2) Trợ lý Watson, (3) Chuyển văn bản thành giọng nói.
Bạn cần sao chép thông tin đăng nhập của mình cho tất cả các dịch vụ này.
Nhập không gian làm việc-sample.json
gửi vào dịch vụ Hỗ trợ Watson và ghi lại ID không gian làm việc.
Tạo một bản sao tệp cấu hình mặc định và cập nhật nó bằng thông tin xác thực dịch vụ Watson và ID không gian làm việc hội thoại.
$ sudo cp config.default.js config.js
$ sudo nano config.js
Bước 3: Chạy mã
Bây giờ, bạn đã sẵn sàng nói chuyện với TJBot của mình!
Mở một thiết bị đầu cuối và thực hiện lệnh sau:
sudo node chat.js
Cuộc trò chuyện Watson sử dụng ý định để gắn nhãn mục đích của một câu.
Ví dụ khi bạn hỏi Mona "Hãy giới thiệu bản thân", mục đích là để giới thiệu.
Bạn có thể thêm ý định mới của riêng mình trong trình chỉnh sửa Cuộc hội thoại, nhưng hiện tại, chúng tôi đã bắt đầu với bạn bằng một số ý định: Giới thiệu.
Bạn có thể nói những cụm từ như "Watson, hãy tự giới thiệu về bản thân", "Watson, bạn là ai", và "Watson, bạn có thể giới thiệu bản thân mình không" Joke.
Bạn có thể hỏi "Watson, hãy kể cho tôi nghe một câu chuyện cười" hoặc "Watson, tôi muốn nghe một câu chuyện cười".
Để có danh sách đầy đủ, hãy kiểm tra nội dung của workspace-sample.json
Một từ chú ý được sử dụng để Mona biết bạn đang nói chuyện với anh ấy.
Từ chú ý mặc định là 'Watson', nhưng bạn có thể thay đổi nó trong config.js như sau.
Cập nhật tệp cấu hình để thay đổi tên robot trong phần tjConfig: // thiết lập cấu hình của TJBot
export.tjConfig = {
log: {level: 'verbose'},
rô bốt: {name: 'tee jay bot'}
};
Bạn có thể thay đổi 'tên' thành bất cứ thứ gì bạn muốn gọi là "Mona" Ngoài ra, nếu bạn thay đổi giới tính thành 'nữ', TJBot sẽ sử dụng giọng nữ để nói chuyện với bạn! Thưởng thức!
rất có thể một trong hai điều này đã xảy ra: (1) Đầu ra âm thanh được chuyển hướng đến một kênh sai (bạn có thể sửa nó từ raspi-config), (2) các mô-đun âm thanh của bạn bị chặn.
Trong trường hợp đó, hãy truy cập /etc/modprobe.d/ và xóa danh sách đen-rgb-led.conf Sau đó chạy lệnh sau:
sudo update-initramfs -u
Khởi động lại và xác nhận các mô-đun "snd" đang chạy bằng cách thực hiện lệnh "lsmod".
Điều này sẽ giải quyết vấn đề. lsmod
Đề xuất:
Làm thế nào tôi đã giúp pin của Netbook của tôi!: 4 bước

Tôi đã giúp pin của Netbook của mình như thế nào!: Tôi vừa khám phá ra phần mềm tuyệt vời này từ dấu phải cho phép pin của tôi kéo dài hơn mỗi lần sạc và cũng để netbook chạy mát hơn rất nhiều. netbook dell model 3147
Phiên bản không dây của Cửa nhà để xe của tôi mở hay đóng ?: 7 bước
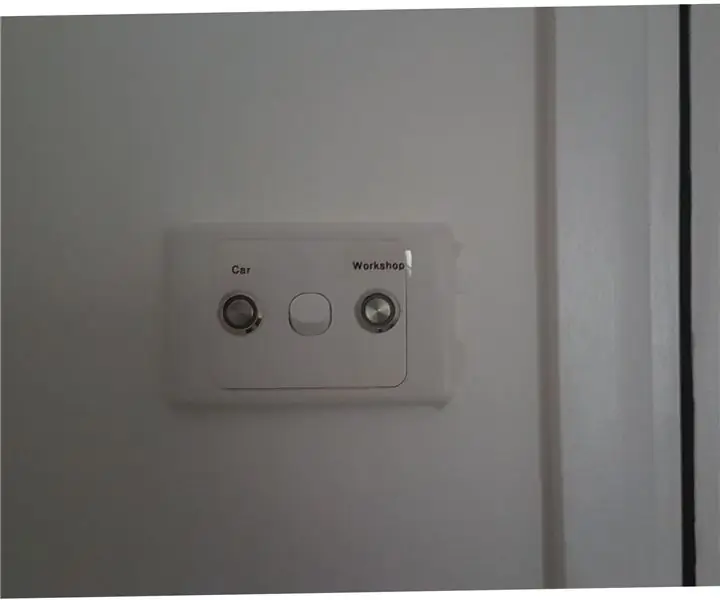
Phiên bản không dây của … Cửa nhà để xe của tôi đang mở hay đã đóng ?: Chúng tôi muốn có một hệ thống chỉ dẫn đơn giản, rẻ và đáng tin cậy cho chúng tôi biết cửa nhà để xe của chúng tôi đang mở hay đóng. Có rất nhiều " Cửa nhà để xe của tôi có mở không " các dự án. Phần lớn các dự án này là có dây cứng. Trong trường hợp của tôi thì
Bộ điều khiển trò chơi nhịp điệu Arduino (dành cho trò chơi của riêng tôi): 6 bước

Bộ điều khiển trò chơi nhịp điệu Arduino (cho Trò chơi của riêng tôi): Trong phần hướng dẫn này, tôi sẽ chỉ cho bạn cách tôi tạo Bộ điều khiển trò chơi nhịp điệu này từ đầu. Nó liên quan đến các kỹ năng chế biến gỗ cơ bản, kỹ năng in 3d cơ bản và kỹ năng hàn cơ bản. Bạn có thể xây dựng dự án này thành công nếu bạn không có
Tạo đồ thị của riêng tôi cho dữ liệu IOT của tôi trên Raspberry PI: 3 bước

Tạo đồ thị của riêng tôi cho dữ liệu IOT của tôi trên Raspberry PI: Vui lòng đọc tiếp nếu bạn muốn có thể tạo đồ thị IOT của riêng mình bằng cách sử dụng 7 dòng mã. Tôi muốn tạo biểu đồ để hiển thị dữ liệu ở định dạng đồ họa từ cảm biến IOT của mình trên một trang web. Trước đây, để làm điều này, tôi đã sử dụng các dịch vụ của bên thứ 3 (một số
Bàn phím của tôi Bàn tay của tôi: 8 bước (có hình ảnh)

Bàn phím của tôi Bàn tay của tôi: Tôi đã sử dụng máy cắt laser Epilog hoàn toàn mới mà gần đây Người hướng dẫn đã sử dụng để khắc laser hình ảnh bàn tay của tôi lên bàn phím máy tính xách tay của tôi … vĩnh viễn. Bây giờ điều đó làm mất hiệu lực bảo hành của bạn theo phong cách DIY! Tôi đã khắc laser nhiều máy tính xách tay hơn hầu hết các máy tính xách tay kể từ khi tôi giúp o
