
Mục lục:
2025 Tác giả: John Day | [email protected]. Sửa đổi lần cuối: 2025-01-23 15:15
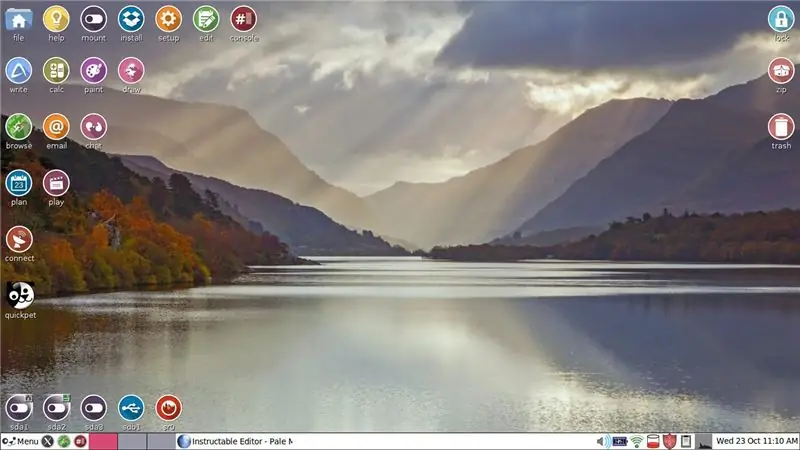
Tôi có một máy tính xách tay Windows 7. Nó không có sức mạnh để sử dụng Windows 10. Trong một vài tháng nữa Microsoft sẽ không còn hỗ trợ Windows 7. Máy tính xách tay của tôi vẫn hoạt động rất tốt. Tôi không có tâm trạng để mua một chiếc máy tính mới và sau đó tìm cách tái chế chiếc máy tính hiện tại của mình.
Mười năm trước, tôi đã thử nghiệm một thời gian ngắn với Puppy Linux. Nó khởi động từ đĩa Live hoặc ổ USB. Tháo đĩa hoặc ổ đĩa và máy tính xách tay khởi động Windows 7 khi khởi động lại, giống như mọi khi. Tahrpup là một phiên bản của Puppy Linux. Nó có sẵn dưới dạng tải xuống miễn phí trong hai phiên bản. Một dành cho máy tính 32 bit và một dành cho máy tính 64 bit. Tôi khá chắc chắn của tôi là 64 bit. Tôi đã tìm kiếm trên Internet để tìm nhãn hiệu và số kiểu máy để xác nhận rằng nó thực sự là một máy kiến trúc 64 bit.
Tahrpup là miễn phí. Nó trông và hoạt động chỉ khác một chút so với máy tính Windows. Tôi biết rất ít về Linux, nhưng muốn chia sẻ một số điều để giúp những ai muốn dùng thử hệ thống Linux hơn là mua một máy tính Windows mới.
Hình ảnh là màn hình mở cho Tahrpup 64 v. 6.0.6. Nút Menu giống như nút Start của Windows, nhưng cũng đưa ra các liên kết đến nhiều tiện ích khác nhau.
Tôi chỉ có thể cài đặt một trong nhiều phiên bản Linux trực tiếp vào ổ cứng của mình, nhưng có một số chương trình Windows tôi sẽ muốn sử dụng trong tương lai. Chúng không yêu cầu kết nối Internet, vì vậy tôi có thể sử dụng chúng một cách an toàn mà không cần Microsoft hỗ trợ cho Windows 7. Để lướt Internet và sử dụng e-mail, tôi có thể sử dụng Tahrpup Linux. Hệ thống Linux tải rất nhanh và cho phép tôi thực hiện tất cả những điều tôi muốn làm trong Windows.
Bước 1: Điều hướng hệ thống tệp
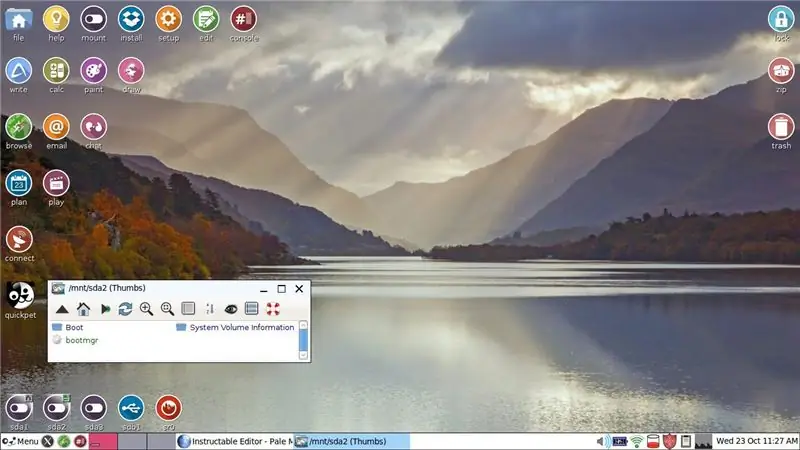
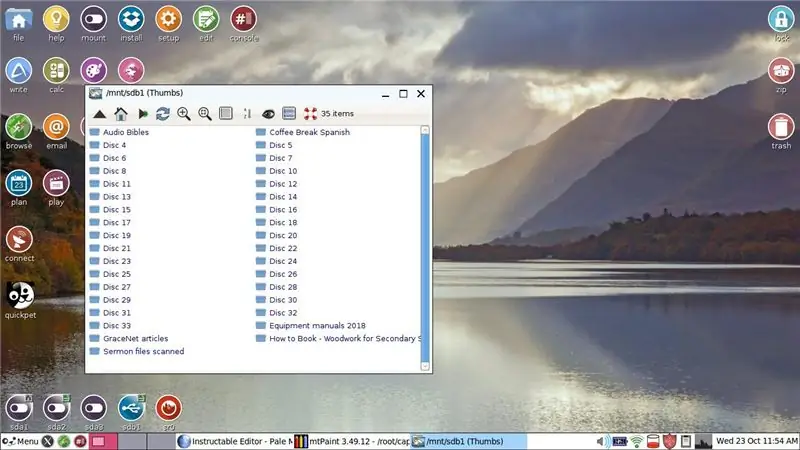
Điều hướng hệ thống tệp trong Tahrpup Linux là một điều khá bối rối trừ khi bạn biết một vài điều cơ bản mà tôi đang trình bày ở đây. Ở góc dưới bên trái của ảnh chụp màn hình là năm biểu tượng hình tròn. Đây là các ổ đĩa và phân vùng khác nhau trong Tahrpup. Cửa sổ nhỏ mở ra khi tôi nhấp chuột trái một lần vào ổ thứ hai: sda 2. Việc di chuyển và tìm các tệp bạn đã lưu sẽ dễ dàng nếu bạn nhấp chuột trái một lần vào biểu tượng ngôi nhà ở phần trên của cửa sổ. Sau đó, bạn sẽ thấy những thứ như gốc, tài liệu, máy tính để bàn và tải xuống. Tệp đã lưu của bạn thường sẽ ở một trong những tệp này.
Đây là một điều cần lưu ý. Biểu tượng thứ tư từ bên trái (sdb1) có giao diện khác. Xem hình thứ hai. Nó là một thẻ SD thực sự là một phần của hệ thống Windows của tôi. Tôi sử dụng nó để lưu trữ các tệp sao lưu trong khoảng hai mươi năm trở lại đây. Tôi thực sự có thể truy cập các tệp đó thông qua Tahrpup, mở chúng và lưu các thay đổi thông qua trình xử lý văn bản Abiword trong Tahrpup.
Nó đã xảy ra khi ổ đĩa này không thể truy cập được. Tôi đã xóa Tệp Lưu Tahrpup và cài đặt lại Tahrpup. Quyền truy cập vào thẻ SD đã trở nên hoàn hảo kể từ đó.
Bước 2: Trình duyệt Pale Moon và Facebook
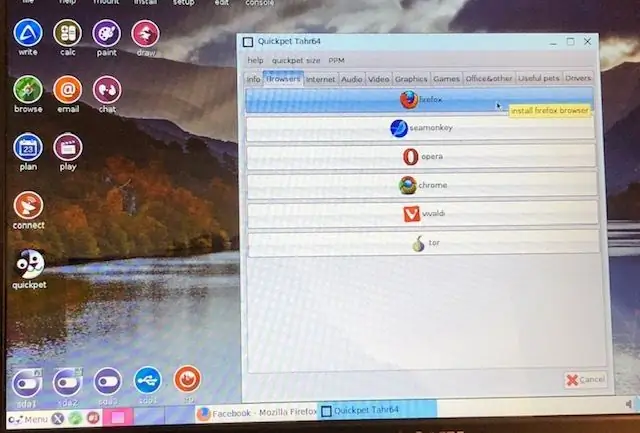
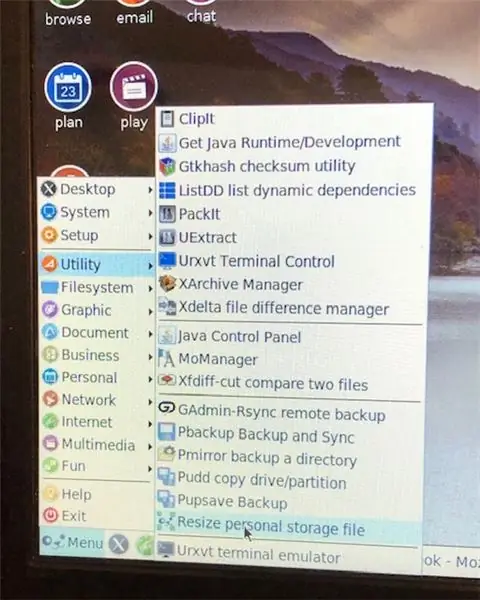
Vào tháng 10 năm 2019, tôi nhận được thông báo rằng Facebook sẽ sớm không hỗ trợ trình duyệt nhúng là một phần của Tahrpup nữa. Nó được gọi là Pale Moon và có nguồn gốc từ Firefox.
Xem hình đầu tiên. * Biểu tượng tròn đen trắng là Quickpet. Nó cung cấp các tiện ích bổ sung phần mềm, bao gồm một phiên bản của Firefox và một số trình duyệt khác. Facebook đề xuất tôi cần thêm Firefox hoặc Chrome vào Tahrpup nếu tôi muốn tiếp tục truy cập Facebook. Trước khi tôi có thể làm điều đó, tôi phải tăng bộ nhớ lưu trữ dành riêng cho Tahrpup. Thực hiện theo đường dẫn sau: Menu> Tiện ích> Thay đổi kích thước tệp lưu trữ cá nhân. (hình thứ hai) Các thay đổi không có hiệu lực cho đến khi khởi động lại.
(Lưu ý: Tôi không chắc liệu nó có tạo ra sự khác biệt hay không, nhưng tôi đã mở Cài đặt [biểu tượng tròn ở hàng trên cùng trên màn hình mở]. Tôi nhấp vào Cài đặt ứng dụng. Tôi nhấp để cài đặt Trình quản lý gói Puppy.) Xem hình ảnh đầu tiên. Tôi đã nhấp để tải xuống Firefox. Nếu nó không thành công, hãy thử thêm bộ nhớ. Tôi đã phải làm điều đó vài lần. Sau đó, tôi phải tải xuống phiên bản cập nhật của Firefox. Nhưng, bây giờ tôi có Firefox. Một biểu tượng không hiển thị trên màn hình, nhưng hãy làm theo chuỗi sau: Menu> Internet> Firefox. Bạn có tùy chọn đặt Firefox làm trình duyệt mặc định. (Cập nhật: Firefox đã bắt đầu gặp sự cố trước khi mở. Tôi đã gửi báo cáo lỗi. Thời gian sẽ cho biết vấn đề này có được giải quyết hay không. Nếu nó không được giải quyết, tôi có thể phải hủy Firefox và dùng thử Chrome.)
* Những hình ảnh đồ họa này được chụp bằng điện thoại chụp ảnh của tôi. Tôi đã làm điều đó bởi vì tôi chưa thành thạo việc cắt bỏ một phần của hình ảnh và lưu nó. Chất lượng hình ảnh không tốt như mong đợi.
Bước 3: Cài đặt và thiết lập
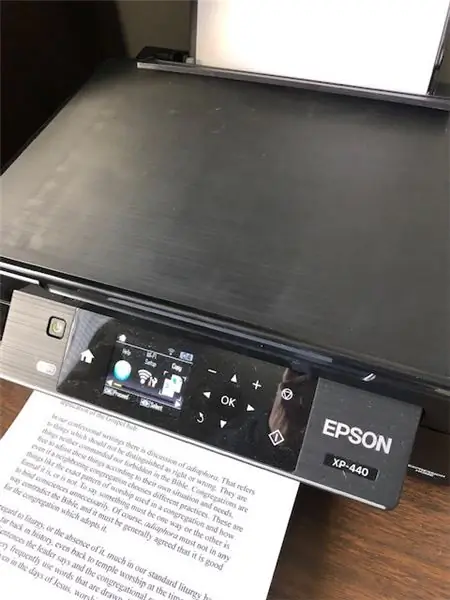
Bạn có thể tải Tahrpup 64 tại đây. Lần đầu tiên tôi có phiên bản 32 bit và nó đã hoạt động. Phiên bản 64 bit đẹp hơn và cho phép tôi truy cập vào sdb1, thẻ SD hệ thống Windows của tôi. Làm theo lời nhắc để ghi đĩa Trực tiếp.
Cài đặt sẽ dẫn bạn đến kết nối với bộ định tuyến WiFi của bạn. Nếu nghi ngờ về các tùy chọn, hãy chọn một tùy chọn. Nếu nó không hoạt động, bạn sẽ được chuyển hướng trở lại màn hình trước đó và bạn có thể thử một tùy chọn khác.
Mười năm trước Puppy Linux không nhận ra máy in của tôi, nhưng Tahrpup không gặp khó khăn gì khi nhận ra máy in không dây Epson kiểu cơ bản của tôi và nó hoạt động hoàn hảo. CUPS là một thiết lập cơ bản bắt buộc để hiển thị tài liệu dưới dạng PDF được lưu trên máy tính của bạn. Bạn kết thúc với hai máy in, ký hiệu CUPS và máy in thực tế của bạn. Bạn sẽ cần phải chọn máy in thực của mình khi in thay vì CUPS-PDF. Tôi không thể tìm thấy chính xác máy in mà tôi có trong danh sách, nhưng nhận thấy trình điều khiển cho một số lượng lớn máy in Epson là cùng một trình điều khiển. Trình điều khiển đó hoạt động tốt cho máy in của tôi.
Tôi có e-mail Comcast. Tôi mất một lúc để gửi e-mail của mình. Đặt đến POP3.comcast.net. Sử dụng xác thực SSL. Cổng đến là 995. Thư đi sử dụng smtp.comcast.net. Cổng là 465. Kiểm tra xác thực SMTP.
Tahrpup tải nhanh hơn nhiều so với Windows. Nó nhanh hơn nhiều khi duyệt Internet so với Windows. Nó có thể được sử dụng một cách an toàn mà không cần mua bảo vệ chống vi-rút. Nó có một vài hạn chế mà tôi có thể học được cách khắc phục. Tuy nhiên, đó là một hợp đồng thuê mới cho máy tính xách tay Windows 7 của tôi.
Đề xuất:
Làm thế nào để thay thế ổ cứng máy tính xách tay của bạn !!: 4 bước

Làm thế nào để thay thế ổ cứng máy tính xách tay của bạn !!: Trong hướng dẫn này, tôi sẽ chỉ cho bạn cách thay thế ổ đĩa cứng trong máy tính xách tay của bạn. Hãy đăng ký kênh của tôi Cảm ơn
Làm thế nào để tải nhạc từ trang web ALMOST BẤT KỲ (Haha) (Miễn là bạn có thể nghe được thì bạn có thể nhận được nó Được thôi nếu nó được nhúng vào Flash mà bạn có thể không có khả

Làm thế nào để tải nhạc từ trang web ALMOST BẤT KỲ (Haha) (Miễn là bạn có thể nghe nó thì bạn có thể nhận được nó … Được thôi nếu nó được nhúng vào Flash mà bạn có thể không có khả năng) EDITED !!!!! Thông tin bổ sung: nếu bạn đã từng truy cập vào một trang web và nó phát một bài hát mà bạn thích và muốn nó thì đây là hướng dẫn cho bạn, không phải lỗi của tôi nếu bạn làm hỏng thứ gì đó (chỉ có cách là nếu bạn bắt đầu xóa nội dung mà không có lý do ) tôi đã có thể tải nhạc cho
Thay thế các khung bao quanh loa bị mục nát khô bằng thay thế bằng vải.: 3 bước

Thay thế các khung xung quanh loa đã bị thối khô bằng vải thay thế. Thông thường thì không, lý do họ ngồi ở đó là vì chúng bị nổ hoặc trong nhiều trường hợp, bị bao quanh hình nón mục nát khô. Biển
Thay thế bàn phím thể thao Nokia 5500: 7 bước

Thay thế bàn phím Nokia 5500 Sport: Bàn phím trên Nokia 5500 Sport của bạn có trông thảm hại như bàn phím của tôi không? Không? Vâng, nó sẽ. Chỉ cần cho nó thời gian. Tôi nghe nói rằng những người sở hữu điện thoại này ở Vương quốc Anh có thể chỉ cần mang nó đến trung tâm sửa chữa Nokia được ủy quyền và thay thế bàn phím
Chuyển đổi máy nghe nhạc Mp3 của tôi sang cổng USB trực tiếp và pin có thể thay thế: 3 bước

Chuyển đổi máy nghe nhạc Mp3 của tôi sang cổng USB trực tiếp và pin có thể thay thế: trong phần hướng dẫn này, tôi sẽ chỉ cho bạn cách tôi chuyển đổi i-pod shuffle của mình thành có cổng usb trực tiếp (sử dụng máy nghe nhạc mp3 vào máy tính mà không cần sử dụng bộ điều hợp) và thay thế pin tích hợp bằng pin điện thoại di động và điện thoại di động b
