
Mục lục:
2025 Tác giả: John Day | [email protected]. Sửa đổi lần cuối: 2025-01-23 15:15
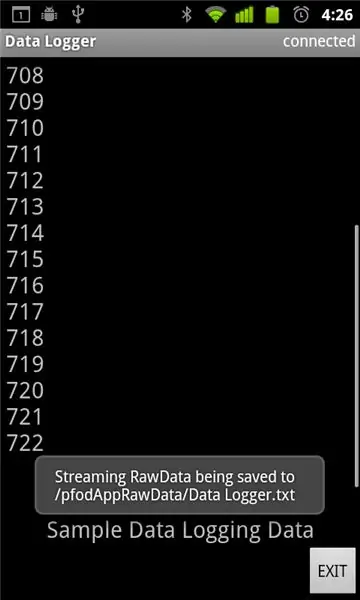


Moblie Data Logging được thực hiện đơn giản bằng cách sử dụng pfodApp, thiết bị di động Andriod của bạn và Arduino. KHÔNG cần lập trình Android. Đối với dữ liệu vẽ đồ thị trên Android của bạn, hãy xem phần này sau này lập bản đồ dữ liệu từ xa đơn giản có thể lập được bằng cách sử dụng Android / Arduino / pfodApp
Để vẽ dữ liệu dựa trên Ngày / Giờ chỉ sử dụng mili () của Arduino, hãy xem phần này Có thể hướng dẫn
Giới thiệu Tài liệu hướng dẫn này chỉ cho bạn cách thu thập dữ liệu cảm biến Arduino trên thiết bị di động Android của bạn để tải xuống máy tính của bạn sau này. Không cần lập trình Android và cần rất ít lập trình Arduino. Xem www.pfod.com.au để biết các dự án dễ dàng hơn Bắt đầu nhanh a) Lấy bảng Arduino và Mô-đun Bluetooth (chẳng hạn như Uno và Bluetooth Shield hoặc FioV3 + Bluetooth / Wifi) b) Cài đặt Arduino IDE c) Kết nối bảng Arduino (không mô-đun bluetooth đính kèm) bằng cáp USB. (đối với Uno) d) Sao chép bản phác thảo này vào Arduino IDE và biên dịch và tải nó vào bảng Arduino) e) Gắn mô-đun Bluetooth Shield vào Uno (Bluetooth Shield được định cấu hình trước cho 9600baud NHƯNG đặt công tắc 3V / 5V thành 5V và đặt công tắc To Board / To FT232 sang vị trí To Board. f) Tải điện thoại di động Android của bạn bằng pfodApp. g) Thiết lập kết nối giữa điện thoại di động của bạn và mô-đun Bluetooth như được mô tả trong pfodAppForAndroidGettingStarted.pdf h) Khởi động pfodApp và kết nối với bảng Arduino của bạn qua mô-đun Bluetooth. i) Đã hoàn thành. Một số Dữ liệu Mẫu giả được hiển thị trên điện thoại di động của bạn và lưu vào thẻ SD. (như hình minh họa) pfodAppForAndroidGettingStarted.pdf mô tả cách chuyển tệp dữ liệu từ điện thoại di động sang máy tính của bạn. Phần còn lại của tài liệu hướng dẫn này đi vào chi tiết và chỉ cho bạn cách sửa đổi bản phác thảo để gửi dữ liệu của riêng bạn. PfodApp có thể làm được nhiều hơn thế, hãy xem các ví dụ này tại www.pfod.com.au
Bước 1: Cơ sở - Ghi dữ liệu đơn giản
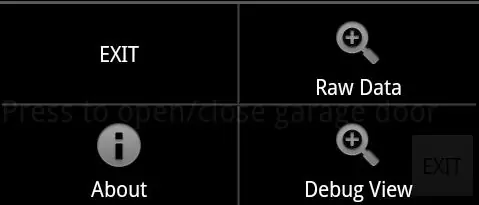
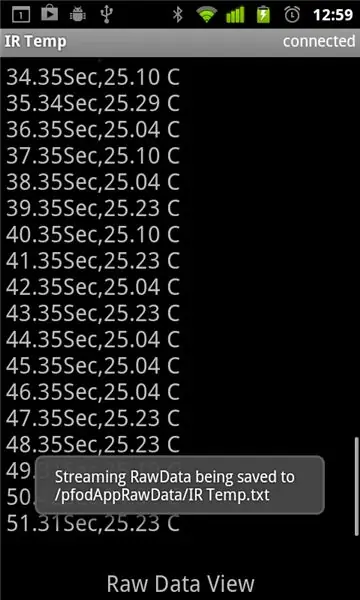
Phiên bản pfodApp mới nhất hiện có trên Android Market cho phép lưu dữ liệu thô do pfodDevice gửi vào một tệp để sử dụng sau này. Xem pfodAppForAndroidGettingStarted.pdf để biết cách tải tệp từ điện thoại di động Android sang máy tính của bạn. PfodApp có màn hình 'dữ liệu thô' trên đó hiển thị tất cả dữ liệu nhận được không phải là thông báo pfod kèm theo {}. Bạn có thể truy cập màn hình này từ pfodApp bằng menu trên điện thoại di động của bạn hoặc có thể mở màn hình này bằng cách pfodDevice gửi thông báo streamingRawData, {= Title Of the Screen Goes Here} (Xem bản phác thảo Arduino sau trong phần hướng dẫn này). Dù bằng cách nào thì màn hình dữ liệu thô của pfodApp được mở và sẽ hiển thị dữ liệu đã được gửi từ pfodDevice. Khi màn hình được mở, pfodApp sẽ bắt đầu lưu dữ liệu vào một tệp. Tên của tệp được hiển thị mỗi khi màn hình được mở. Để ngăn điện thoại di động của bạn lấp đầy dữ liệu mà bạn không muốn, pfodApp không bắt đầu ghi dữ liệu vào thẻ SD của thiết bị di động cho đến lần đầu tiên màn hình Dữ liệu thô được mở sau mỗi lần kết nối mới. Lần đầu tiên màn hình Dữ liệu thô được mở sau một kết nối mới, tối đa 4K byte dữ liệu đã nhận trước đó (kể từ khi kết nối được thực hiện) được ghi vào tệp khi nó được mở. Trong hầu hết các trường hợp, điều này có nghĩa là tất cả dữ liệu thô được gửi kể từ khi kết nối được thực hiện sẽ được lưu. Khi kết nối bị đóng, dữ liệu cuối cùng được ghi và tệp sẽ được đóng lại. Nếu tệp đã tồn tại, từ một kết nối trước đó, nó sẽ được thêm vào bởi mỗi kết nối tiếp theo. Bạn có thể xóa tệp khỏi máy tính của mình. Xem pfodAppForAndroidGettingStarted.pdf để biết cách truy cập tệp từ máy tính của bạn. Vì vậy, tóm lại để lưu dữ liệu từ Arduino vào thiết bị di động Android của bạn, bạn cần kết nối với Arduino (dưới dạng pfodDevice) bằng pfodApp, bằng bluetooth hoặc wifi, Arduino của bạn gửi dữ liệu và mở màn hình dữ liệu thô để bắt đầu lưu nó. Đó là tất cả. Phần còn lại của hướng dẫn này sẽ trình bày chi tiết một bản phác thảo đơn giản triển khai một pfodDevice và gửi một số dữ liệu (dummy).
Bước 2: Trình ghi dữ liệu đơn giản

Bản phác thảo này (tải xuống) là một Trình ghi dữ liệu đơn giản. Nó không làm được gì nhiều, khi pfodApp kết nối và yêu cầu menu chính, bản phác thảo chỉ gửi lại một tin nhắn màn hình dữ liệu thô yêu cầu pfodApp mở màn hình dữ liệu thô. Điều này bắt đầu lưu dữ liệu. Trong trường hợp này, dữ liệu được gửi mỗi giây một lần và chỉ bao gồm đếm số giây kể từ khi Arduino được bật nguồn. Đối với trình ghi dữ liệu thực của bạn, thay vào đó, bạn sẽ gửi một số dữ liệu thực. Kết nối ở đây là qua bluetooth sử dụng ITEAD BT SHIELD (SLAVE) rẻ tiền trên bảng Arduino Uno (Tất cả xem trang này cho bảng FioV3 + mô-đun bluetooth hoặc Wifi) Bạn cần đặt các công tắc trên bảng ITEAD Bluetooth. Đặt công tắc 3V / 5V thành 5V và đặt công tắc To Board / To FT232 sang vị trí To Board. Tỷ lệ bo mạch mô-đun bluetooth mặc định là 9600, vì vậy không cần thực hiện bất kỳ cấu hình nào khác. Bạn cũng sẽ cần một cáp USB và tải xuống và cài đặt Arduino IDE. Cuối cùng, một trình phân tích cú pháp pfod là cần thiết. Đối với bản phác thảo này, bộ phân tích cú pháp đơn giản nhất có thể được sử dụng và nó quá nhỏ nên tôi chỉ đưa nó vào dưới cùng của bản phác thảo. Tuy nhiên, bạn cũng có thể tải xuống và cài đặt nó cũng như các trình phân tích cú pháp pfod khác, như một thư viện từ đây. Đây là một phần của bản phác thảo gửi dữ liệu. Nó đếm ngược một bộ đếm thời gian và khi bộ đếm thời gian về 0, nó sẽ gửi dữ liệu tiếp theo mà chỉ là một bộ đếm trong ví dụ này.
// bây giờ gửi dữ liệu nếu 1 giây đã trôi qua if ((thisMillis - dataSampleTimer)> SAMPLE_INTERVAL) {dataSampleTimer + = SAMPLE_INTERVAL; // cập nhật cho lần sau counter ++; // mẫu gia tăng // gửi nó parser.println (counter); }
Để gửi dữ liệu của riêng bạn, chỉ cần thay đổi theparser.println (bộ đếm); để in dữ liệu của bạn vào kết nối Serial thay vào đó. (Xem trang này trên bộ định thời Arduino).
Bước 3: Kiểm tra với SerialMonitor
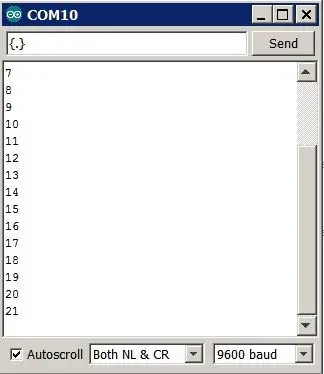
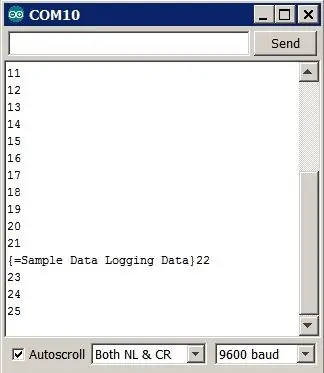
Trước khi kết nối qua bluetooth, bạn có thể kiểm tra bản phác thảo bằng Arduino IDE SerialMonitor. Trước tiên, hãy tháo bo mạch bluetooth vì nó sử dụng các kết nối TX / RX giống như kết nối lập trình USB và màn hình nối tiếp, đồng thời sao chép và dán bản phác thảo vào Arduino IDE và lập trình bo mạch Arduino. Sau đó mở Arduino IDE SerialMonitor Bạn có thể thấy dữ liệu được gửi bởi bảng Uno. Sau đó, gửi lệnh getMainMenu, {.} Đây là những gì pfodApp sẽ gửi đầu tiên khi nó kết nối. Bản phác thảo phản hồi bằng thông báo màn hình StreamingRawData. {= Dữ liệu ghi dữ liệu mẫu} sẽ yêu cầu pfodApp mở màn hình RawData. Điều đó bắt đầu lưu dữ liệu vào một tệp. Xem pfodSpecification để biết chi tiết về tất cả các thông báo và màn hình mà pfod (Giao thức cho hoạt động khám phá) hỗ trợ.
Bước 4: Kết nối với thiết bị di động Android
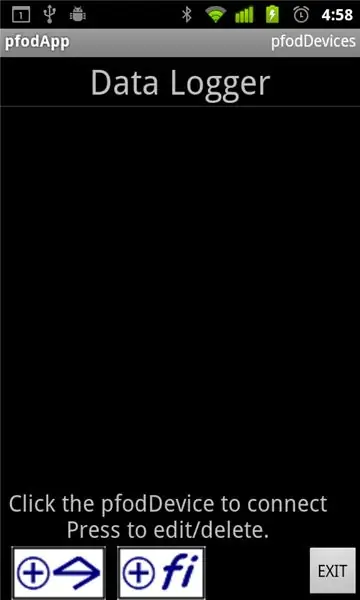
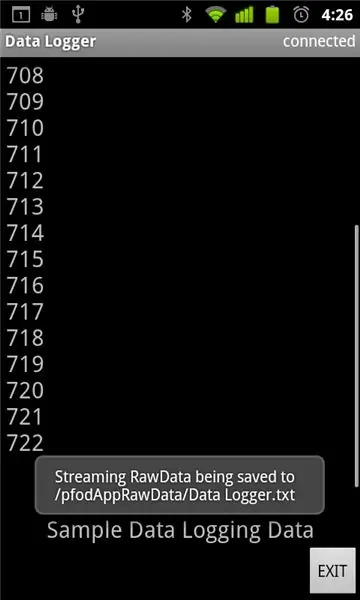
Tất cả đều tốt nên bây giờ bạn có thể đóng Arduino IDE và SerialMonitor và gắn tấm chắn Bluetooth, như được hiển thị trong Bước 2. Để kết nối với Android Mobile của bạn, trước tiên hãy cài đặt pfodApp từ Android Market, sau đó làm theo hướng dẫn pfodAppForAndroidGettingStarted.pdf để ghép nối tấm chắn Bluetooth của bạn với điện thoại di động của bạn và thiết lập kết nối Bluetooth pfodApp. Tôi đã gọi kết nối của mình là “Data Logger”. Sau đó chọn kết nối “Data Logger” để kết nối với bộ ghi dữ liệu đơn giản. Ngay sau khi pfodApp kết nối, nó sẽ gửi thông báo {.} Mà bản phác thảo phản hồi với thông báo {= Sample Data Logging Data} yêu cầu pfodApp mở màn hình dữ liệu thô và đặt tên là Simple Data Logging Data và cũng bắt đầu lưu dữ liệu.
Bước 5: Truyền dữ liệu sang máy tính và các tiện ích mở rộng của bạn đến Trình ghi dữ liệu đơn giản
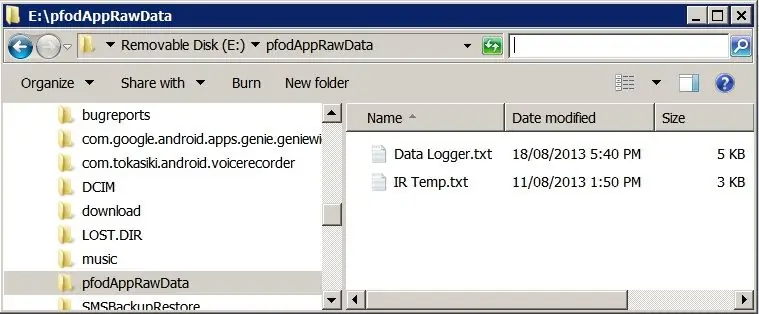
PfodAppForAndroidGettingStarted.pdf trình bày chi tiết cách kết nối điện thoại di động của bạn với máy tính qua USB và bật bộ lưu trữ thứ cấp USB để bạn có thể duyệt từ máy tính của mình. Bạn sẽ tìm thấy tất cả các tệp dữ liệu thô trong thư mục pfodAppRawData. Như được hiển thị ở trên, Trình ghi dữ liệu đơn giản đã lưu dữ liệu vào / pfodAppRawData / Data Logger.txt pfodApp sử dụng tên của kết nối làm tên tệp để lưu dữ liệu. Mở rộng cho Trình ghi dữ liệu đơn giản Bây giờ bạn đã có trình ghi dữ liệu đơn giản. có thể sửa đổi bản phác thảo để gửi lại dữ liệu của riêng bạn. Chỉ cần ghi dữ liệu của bạn vào cùng một kết nối Serial được kết nối với mô-đun Bluetooth của bạn. Sẽ rất hữu ích khi định dạng dữ liệu thành định dạng csv trong Arduino trước khi gửi đi. Ví dụ thời gian, giá trị Điều này giúp dễ dàng tải vào bảng tính để xử lý / vẽ biểu đồ tiếp theo.
Đề xuất:
Cách tạo bộ ghi dữ liệu thời gian thực về độ ẩm và nhiệt độ với Arduino UNO và thẻ nhớ SD. DHT11 Mô phỏng ghi dữ liệu trong Proteus: 5 bước

Cách tạo bộ ghi dữ liệu thời gian thực về độ ẩm và nhiệt độ bằng Arduino UNO và thẻ nhớ SD. DHT11 Data-logger Simulation in Proteus: Giới thiệu: xin chào, đây là Liono Maker, đây là liên kết YouTube. Chúng tôi đang thực hiện một dự án sáng tạo với Arduino và làm việc trên các hệ thống nhúng.Data-Logger: Một trình ghi dữ liệu (cũng là trình ghi dữ liệu hoặc trình ghi dữ liệu) là một thiết bị điện tử ghi lại dữ liệu theo thời gian
Ghi nhật ký nhiệt độ và độ ẩm Arduino Ethernet DHT11, số liệu thống kê về thiết bị di động: 4 bước

Arduino Ethernet DHT11 ghi nhật ký nhiệt độ và độ ẩm, thống kê di động: Với Arduino UNO R3, Ethernet Shield VÀ DHT11, bạn có thể ghi dữ liệu nhiệt độ và độ ẩm bên ngoài, trong phòng, nhà kính, phòng thí nghiệm, phòng làm mát hoặc bất kỳ nơi nào khác hoàn toàn miễn phí. Ví dụ này chúng ta sẽ sử dụng để ghi nhiệt độ và độ ẩm trong phòng. Thiết bị
Lập sơ đồ dữ liệu từ xa đơn giản bằng Android / Arduino / PfodApp: 6 bước

Vẽ sơ đồ dữ liệu từ xa đơn giản bằng Android / Arduino / PfodApp: Để vẽ dữ liệu theo ngày / giờ chỉ sử dụng mili giây của Arduino (), hãy xem hướng dẫn này Vẽ / ghi ngày / giờ củarduino bằng cách sử dụng Millis () và PfodApp Di động Android và nắm bắt nó cho
ARUPI - Đơn vị ghi âm tự động chi phí thấp / Đơn vị ghi âm tự động (ARU) dành cho các nhà sinh thái học Soundscape: 8 bước (có hình ảnh)

ARUPI - Đơn vị ghi âm tự động chi phí thấp / Đơn vị ghi âm tự động (ARU) dành cho các nhà sinh thái học Soundscape: Tài liệu hướng dẫn này được viết bởi Anthony Turner. Dự án được phát triển với rất nhiều sự trợ giúp từ Shed in School of Computing, University of Kent (Mr Daniel Knox đã giúp đỡ rất nhiều!). Nó sẽ chỉ cho bạn cách tạo một Bản ghi âm thanh tự động U
Ghi nhật ký dữ liệu từ xa có độ chính xác cao bằng đồng hồ vạn năng / Arduino / pfod

Ghi dữ liệu từ xa có độ chính xác cao bằng đồng hồ vạn năng / Arduino / pfod để ghi nhật ký và
