
Mục lục:
- Bước 1: Nguồn cung cấp
- Bước 2: Dải cáp USB
- Bước 3: Xác định nguồn điện và dây nối đất
- Bước 4: Chuẩn bị hàn
- Bước 5: Kết nối USB với đèn LED
- Bước 6: Keo trong đèn LED
- Bước 7: Chuẩn bị thiết kế trong Adobe Illustrator
- Bước 8: Lấy hình ảnh của bạn
- Bước 9: Thiết kế bảng hiệu của bạn
- Bước 10: Chuẩn bị cuối cùng
- Bước 11: Di chuyển hình ảnh
- Bước 12: Vào Cài đặt Cardboard
- Bước 13: Vào Cài đặt Acrylic
- Bước 14: Chuẩn bị Assembly
- Bước 15: Keo gỗ với Acrylic
- Bước 16: Chuẩn bị cơ sở
- Bước 17: Lắp ráp cuối cùng
- Bước 18: Tùy chọn bổ sung
- Tác giả John Day [email protected].
- Public 2024-01-30 13:32.
- Sửa đổi lần cuối 2025-01-23 15:15.

Trong hướng dẫn này, bạn sẽ học cách tạo bảng hiệu đèn LED phát sáng độc đáo của riêng bạn.
Sinh viên ENT460: Bạn sẽ cần được đào tạo về laser để hoàn thành dự án này! Nếu chưa, hãy xem lại các khóa đào tạo sắp tới tại: www.elon.edu/makerhub và nhấp vào Laser.
Bước 1: Nguồn cung cấp

-
Bộ phụ kiện đi kèm:
- Dải đèn LED (6 đèn LED trên mỗi dải)
- Tấm đế bằng gỗ 5 inch với một kênh được định tuyến ở giữa
- 2 x miếng gỗ sẽ giữ acrylic
- Dây USB, cắt đôi
- Mảnh acrylic 8x9"
Bước 2: Dải cáp USB




-
Bắt đầu bằng cách lấy dao cắt dây (ảnh đầu tiên) và tháo vỏ ngoài của USB cách đầu một nửa inch.
-
Điều này có thể được thực hiện bằng cách tìm một khe trên bộ tước dây (ảnh thứ hai) nhỏ hơn một chút so với bản thân dây cáp. Nó không nên cắt các dây bên trong mà nên cắt lớp phủ xung quanh chúng. Đối với USB được cung cấp, nó phải có khoảng AWG 12.
Bạn có thể cần phải loại bỏ lớp phủ bên trong cáp để tiếp cận bốn dây màu
-
- Tách các dây bên trong để xem màu sắc. Như bạn có thể thấy, chúng ta có bốn màu: Xanh lục, Trắng, Đen và Đỏ.
Bước 3: Xác định nguồn điện và dây nối đất

-
Xác định nguồn điện và dây nối đất.
-
Điều này thay đổi dây này sang dây khác. Tìm một cặp:
- Đỏ (+) VÀ Đen (-) hoặc,
- Cam (+) VÀ Trắng (-)
-
- Sử dụng bộ rút dây để CẮT các dây không cần thiết.
- Sử dụng máy rút dây để tước dây nguồn và dây nối đất như trong hình. Bạn sẽ thấy dây trần.
LƯU Ý: Chúng tôi đã tháo dây màu trắng và xanh lục khỏi USB vì chúng tôi có dây Đỏ và Đen. Điều này có nghĩa là Trắng và Xanh lá cây là các dây Dữ liệu. Vì chúng tôi chỉ sử dụng cáp USB để truyền điện chứ không phải dữ liệu nên chúng không cần thiết. Nếu chúng ta có dây màu Cam và Trắng KHÔNG có màu Đỏ và Đen, thì chúng ta sẽ giữ màu cam và màu trắng trong khi loại bỏ các dây khác
Bước 4: Chuẩn bị hàn




CẢNH BÁO: Trong khi hàn KHÔNG chạm vào bạc trên mỏ hàn. Nó có thể lên đến 750 độ F một khi được làm nóng! Nếu bạn có thắc mắc, vui lòng trao đổi với nhân viên của Maker Hub
- Cắm mỏ hàn vào. Sẽ mất một vài phút để làm nóng. Đây là mục bên trái trong bức ảnh đầu tiên.
- Sau khi được làm nóng, hãy lau đầu mỏ hàn trên miếng bọt biển ướt cho đến khi bạc sáng bóng. Không giữ vào miếng bọt biển.
-
Bây giờ chúng ta sẽ nấu chảy chất hàn bằng mỏ hàn và bôi nó lên từng miếng đồng trên dải đèn LED và từng dây từ USB. Chúng tôi vẫn chưa kết nối bất cứ thứ gì - chỉ để lại những đống hàn nhỏ xíu.
-
Áp dụng chất hàn bằng mỏ hàn vào một trong các miếng đồng trên dải đèn LED. Bạn chỉ cần một ít chất hàn. Lặp lại cho miếng đồng LED khác.
Có thể khó hàn khi dán vào dải đèn LED. Hãy dành thời gian của bạn và đảm bảo không để mỏ hàn trên miếng đồng quá lâu. (Gần như không quá 5 giây liên lạc)
- Áp dụng chất hàn bằng mỏ hàn trên dây nguồn trong USB. Nó không cần phải bao phủ hoàn toàn dây. Lặp lại cho dây nối đất sau khi hoàn thành. Xem bức ảnh thứ ba.
-
Bước 5: Kết nối USB với đèn LED



-
LƯU Ý: Đối với bước tiếp theo này, hãy đảm bảo rằng không có tiếp xúc giữa hai dây hoặc vật hàn. Nếu dấu + và bên - được kết nối hoàn toàn khi được cắm vào, đèn sẽ không hoạt động! Điều này sẽ không phá vỡ nó, nhưng sẽ ngăn nó hoạt động.
-
Sử dụng mỏ hàn, gắn + dây vào + pad trên dải đèn LED
Đây là dây màu cam hoặc màu đỏ của bạn
-
Sử dụng mỏ hàn, gắn dây - vào - pad trên dải đèn LED
Đây là dây trắng hoặc đen của bạn
- Cắm USB để đảm bảo đèn LED sáng.
Bước 6: Keo trong đèn LED

- Tháo nắp kết dính ở mặt sau của dải đèn LED
- Bôi keo thủ công vào mặt sau của đèn LED và dán vào khối gỗ với kênh đã định tuyến.
- Bôi thêm keo vào dây USB để gắn cố định vào khối gỗ.
- Để khô ít nhất 30 phút.
- Lưu ý: Giữ lại lớp keo này cho những lần sau.
Bước 7: Chuẩn bị thiết kế trong Adobe Illustrator


- Mở Adobe Illustrator và tạo một tệp mới có kích thước: [Custom] rộng 8 inch và cao 9 inch.
- Hình vuông này đại diện cho miếng acrylic mà bạn đang cắt biển hiệu của mình.
Bước 8: Lấy hình ảnh của bạn

- Tìm một hình ảnh trực tuyến hoặc thêm văn bản trong tài liệu của bạn. Đây sẽ là những gì được hiển thị trên bảng hiệu của bạn.
- Bạn có thể sử dụng trang web này cho các biểu tượng tuyệt vời cho dấu hiệu của bạn!
-
Nếu sử dụng một hình ảnh
- Đảm bảo rằng nó tương thích với máy cắt laser. Chúng tôi sử dụng các phần mở rộng này: JPEG, svg, eps và ai.
- Tải hình ảnh xuống màn hình. Trong Illustrator, đi tới Tệp, sau đó đặt. Sau đó chọn hình ảnh của bạn.
LƯU Ý: Kích thước cuối cùng sẽ chỉ rộng 5 inch, không phải 8 inch như hình vuông màu đen hiện tại! Điều này là do đế đèn led của bạn chỉ rộng 5 inch. Để giữ cho các miếng phẳng, hãy đảm bảo cắt rộng ra 5 inch
Bước 9: Thiết kế bảng hiệu của bạn


- Tạo một hình chữ nhật trên màn hình bằng công cụ Rectangle. Sử dụng thanh trên cùng, tạo chiều rộng 5 inch như trong hình đầu tiên. Chiều cao có thể là bất kỳ kích thước nào bạn muốn miễn là nó vừa với tài liệu.
- Đặt màu của hình chữ nhật này hoặc bất kỳ đường cắt nào thành RGB 255 Red và đặt kích thước nét vẽ của hình chữ nhật hoặc đường cắt của bạn thành 0,001. Điều này được nhìn thấy trong hình ảnh đầu tiên.
- Đảm bảo đặt hình ảnh hoặc văn bản của bạn trong các đường cắt / hình vuông màu đỏ này vì bất kỳ thứ gì bên ngoài sẽ KHÔNG được đưa vào.
LƯU Ý: Như đã thấy trong hình thứ hai, chúng ta có khoảng cách 1/2 inch giữa phần cắt và phần dưới của Phượng hoàng. Điều này là do đế gỗ sẽ bao phủ 1/2 inch dưới cùng của acrylic. Đảm bảo có thêm 1/2 inch ở dưới cùng để hình ảnh của bạn không bị che
Bước 10: Chuẩn bị cuối cùng

Để cắt dấu hiệu của bạn, hãy chuyển đến Tệp và sau đó in. Máy in duy nhất được kết nối sẽ là máy cắt laser. Sau khi bạn in, hãy nhấp vào biểu tượng UCP màu đỏ trên đế để mở phần mềm máy khắc laser
LƯU Ý: Đường màu đỏ của chúng tôi vẫn ở đó và hầu như không thể nhìn thấy. Vì nó dày 0,001 điểm nên nó gần như vô hình trong Adobe Illustrator. Sau khi in, bạn sẽ thấy nó trong phần mềm UCP. Nếu bạn không thấy đường màu đỏ, hãy quay lại Illustrator và xác minh rằng bạn đang sử dụng 255 nét màu đỏ và 0,001
Bước 11: Di chuyển hình ảnh

-
Di chuyển hình ảnh của bạn lên góc trên cùng bên trái của cửa sổ.
Điều này có thể được thực hiện bằng cách nhấp vào biểu tượng màu đỏ trung tâm ở phía bên phải
Bước 12: Vào Cài đặt Cardboard

Chúng ta sẽ thực hành trên một mảnh bìa cứng trước khi sử dụng chất liệu acrylic. Điều này sẽ giúp chúng tôi xác minh mọi thứ được thiết lập đúng cách. Nếu có gì đó không ổn, chúng tôi thà lãng phí một miếng bìa cứng còn hơn là một miếng acrylic.
- Lấy mảnh bìa cứng trong Trung tâm sản xuất.
- Nhấp vào nút cài đặt ở góc dưới cùng bên phải.
- Chọn: Trong tab Cơ sở dữ liệu Vật liệu, chọn Tự nhiên, sau đó chọn Bảng điều khiển
- Sau đó, sử dụng thước cặp kỹ thuật số, đo độ dày của bìa cứng (tính bằng inch). Nhập độ dày vật liệu vào ô dưới cùng bên trái.
- Nhấp vào Áp dụng, sau đó nhấp vào Đóng ở dưới cùng bên phải.
LƯU Ý: Thực hiện theo và hoàn thành phiếu kiểm tra cho máy khắc laser để đảm bảo bạn đã hoàn thành mọi bước
- Khi bảng kiểm tra hoàn tất, hãy nhấn Play và cắt đăng xuất trên bìa cứng.
- Đây là phần thực hành của bạn. Đảm bảo rằng nó trông như thế nào bạn muốn trước khi tiếp tục bước tiếp theo.
Bước 13: Vào Cài đặt Acrylic

Khi bạn đã sẵn sàng để cắt và khắc mảnh acrylic của mình, hãy làm theo các bước sau.
- Đặt hình vuông acrylic của bạn ở góc trên bên trái của giường laser. Để giấy ở mặt dưới của acrylic.
- Nhấp vào nút Cài đặt ở góc dưới cùng bên phải.
- Chọn: Nhựa> Acrylic> Cast Acrylic> Cast Acrylic.
- Sau đó, sử dụng thước cặp kỹ thuật số, nhập độ dày vật liệu vào ô dưới cùng bên trái (tính bằng inch).
- Nhấp vào Áp dụng, sau đó nhấp vào Đóng ở dưới cùng bên phải.
LƯU Ý: Làm theo và hoàn thành phiếu kiểm tra máy khắc laser để đảm bảo tuân thủ tất cả các quy tắc
Khi bảng kiểm tra hoàn tất, hãy nhấn Play để cắt dấu đăng xuất trên tấm acrylic.
Bước 14: Chuẩn bị Assembly

Lấy keo dán thủ công, hai miếng giữ acrylic bằng gỗ và dấu hiệu acrylic của bạn
Bước 15: Keo gỗ với Acrylic

- Trước khi tiếp tục, hãy gỡ bỏ lớp giấy bồi trên acrylic.
- Bôi keo thủ công lên một mặt của miếng gỗ.
- Nhấn mạnh mặt keo để acrylic thẳng hàng với cạnh dưới bao phủ 1/2 inch được thực hiện trong bước "Thiết kế biển hiệu của bạn"
- Lật lại và lặp lại quy trình cho miếng gỗ thứ hai.
LƯU Ý: Bạn có thể dùng khăn giấy để loại bỏ phần keo thừa sau khi ép các miếng lại với nhau. Đảm bảo các cạnh phẳng nhất có thể và để khô. Keo có thể giữ trọng lượng của dấu hiệu trong khi khô, nhưng sẽ không rắn trong ít nhất 1-2 giờ
- Nếu muốn, bạn có thể sơn hoặc nhuộm màu cho các mảnh gỗ của mình để tạo nên vẻ ngoài hoàn thiện tinh tế hơn.
- Nếu bạn làm như vậy, hãy nhớ rằng bạn có thể bị nhám một số mảnh và phải sơn lại hoặc nhuộm lại gỗ.
Bước 16: Chuẩn bị cơ sở

Sử dụng que Popsicle để bôi một lớp keo Weldbond mỏng đều lên hai bên của rãnh đã định tuyến
Bước 17: Lắp ráp cuối cùng


Ấn mạnh nửa trên và nửa dưới vào nhau để căn chỉnh gỗ tốt nhất có thể
LƯU Ý: Dùng khăn giấy lau sạch phần keo thừa và để khô hoàn toàn. Nếu sơn hoặc loang màu, hãy sử dụng băng dính che phủ / sơn để che các phần quan trọng như acrylic và hệ thống dây điện
Bước 18: Tùy chọn bổ sung

- Thêm một tấm bảng khắc laser vào mặt trước của đế gỗ (xem hình).
- Làm bẩn hoặc sơn đế gỗ
-
Cát bên để làm cho phẳng nhất có thể.
Lưu ý - chà nhám trước khi làm vết bẩn hoặc sơn nếu không bạn sẽ cần làm lại
Đề xuất:
Hoàn toàn sáng - Dấu hiệu acrylic LED RGB có thể lập trình: 3 bước (có hình ảnh)

Hoàn toàn sáng - Dấu hiệu LED RGB có thể lập trình: Bạn đã chơi xung quanh với máy cắt / máy khắc laser và thực sự yêu thích việc khắc vào acrylic trong và chiếu nguồn sáng từ cạnh. Độ dày của acrylic đang được sử dụng là a.25 " tấm, được cắt rất sạch bởi l
Cách tạo dấu hiệu Neon giả như thật - Siêu sáng!: 8 bước (kèm hình ảnh)
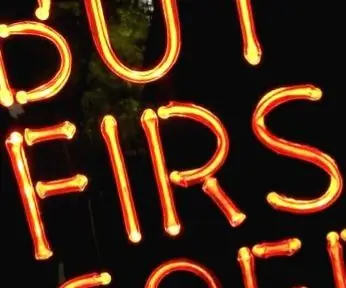
Cách tạo dấu hiệu Neon giả thực tế - Siêu sáng !: Xin chào các bạn, đây là phương pháp hoàn toàn mới, hoàn toàn nguyên bản của tôi để tạo dấu hiệu Neon mô phỏng từ đèn LED trông siêu thực tế. Nó thực sự trông giống như một ống thủy tinh thổi, với tất cả các ánh sáng khác nhau đi kèm với sự khúc xạ qua kính ở mức độ khác nhau
Dấu hiệu ngược sáng cho Triển lãm nghệ thuật: 7 bước (kèm hình ảnh)

Backlit Dấu hiệu cho một Triển lãm Nghệ thuật: Một người bạn nghệ sĩ sử dụng biệt danh 'The Folly Store', với một biểu tượng hình tròn mà anh ta hiển thị trên các tài khoản mạng xã hội và trang web của mình. https://www.thefollystore.com/ Tôi nghĩ rằng đó sẽ là món quà hoàn hảo để anh ấy làm bảng hiệu cửa hàng 'thực sự' cho
Dấu hiệu LED chiếu sáng tùy chỉnh: 5 bước

Bảng hiệu đèn LED chiếu sáng tùy chỉnh: Phương châm nào tốt hơn để làm nổi bật hàng ngày hơn thế này? Tôi muốn tạo một bảng hiệu đèn LED tùy chỉnh có hiệu ứng vầng hào quang nhẹ xung quanh bên ngoài, nhưng trông rất tuyệt vào ban ngày
Đèn chiếu sáng dựa trên Arduino với hiệu ứng ánh sáng và âm thanh: 14 bước (có hình ảnh)

Đèn chiếu sáng dựa trên Arduino với hiệu ứng ánh sáng và âm thanh: Xin chào jedi! Hướng dẫn này là về việc tạo ra một chiếc kiếm cắt ánh sáng, trông, âm thanh và hoạt động giống như một chiếc trong phim! Sự khác biệt duy nhất - nó không thể cắt kim loại: (Thiết bị này dựa trên nền tảng Arduino và tôi cung cấp cho nó rất nhiều tính năng và chức năng, nó
