
- Tác giả John Day [email protected].
- Public 2024-01-30 13:32.
- Sửa đổi lần cuối 2025-01-23 15:15.
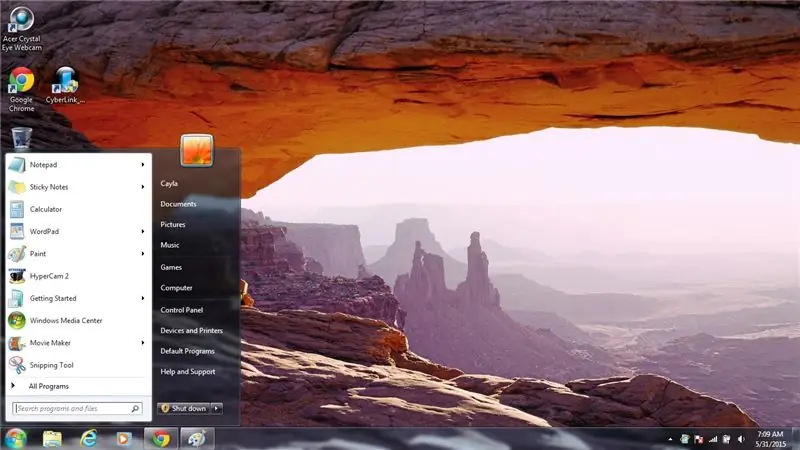

Có thể hướng dẫn này sẽ chỉ cho bạn một số phím tắt hữu ích cho windows 7
Hãy đăng ký kênh của tôi
Cảm ơn:)
Bước 1: Phím tắt: Phần 1
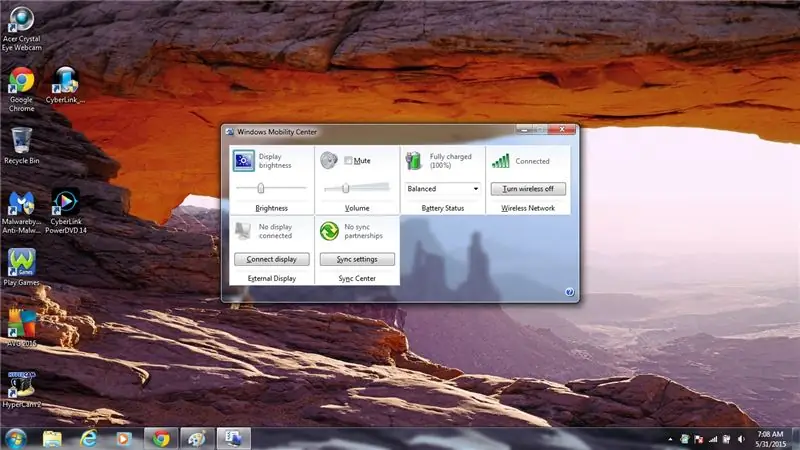
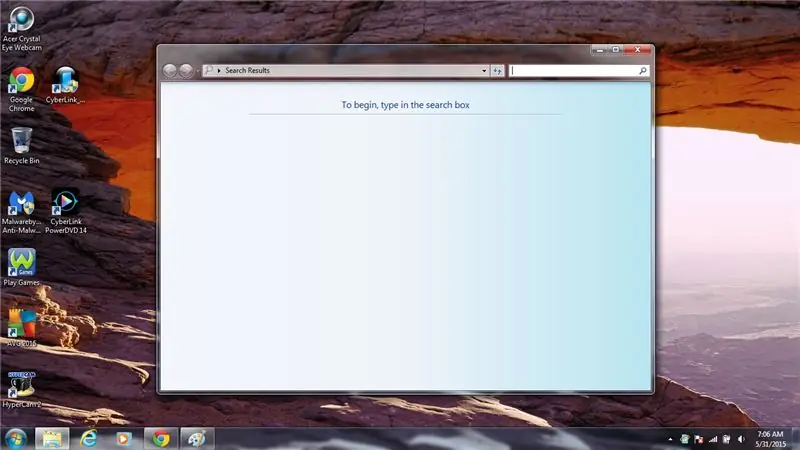
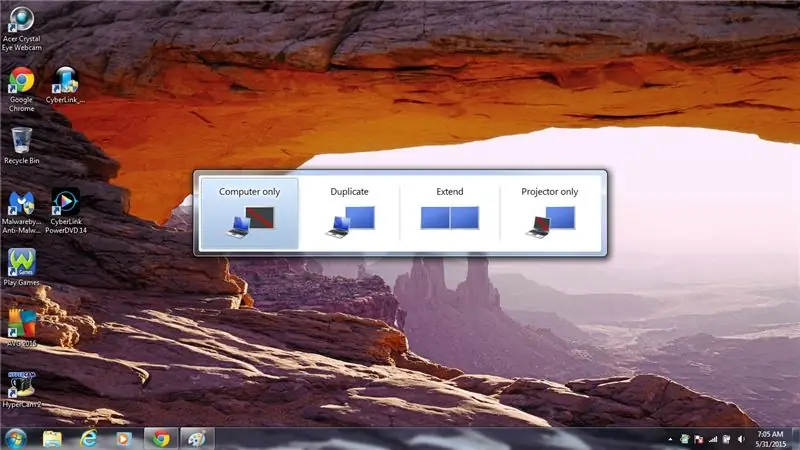
1. Phím Windows
Mở / Đóng Menu Bắt đầu
2. Phím Windows + X
Mở Windows Mobility Center
- Độ sáng
- Âm lượng
- Trạng thái pin
- Mạng không dây
- Màn hình bên ngoài
- Trung tâm đồng bộ hóa
3. Phím Windows + L
Khóa máy tính
4. Phím Windows + F
Mở Tìm kiếm
5. Phím Windows + P
Chủ đề mở
- Chỉ máy tính
- Bản sao
- Mở rộng
- Chỉ máy chiếu
6. Phím Windows + U
Mở Trung tâm Dễ truy cập
7. Phím Windows + R
Mở Run
8. Phím Windows + E
Mở máy tính
Bước 2: Phím tắt: Phần 2
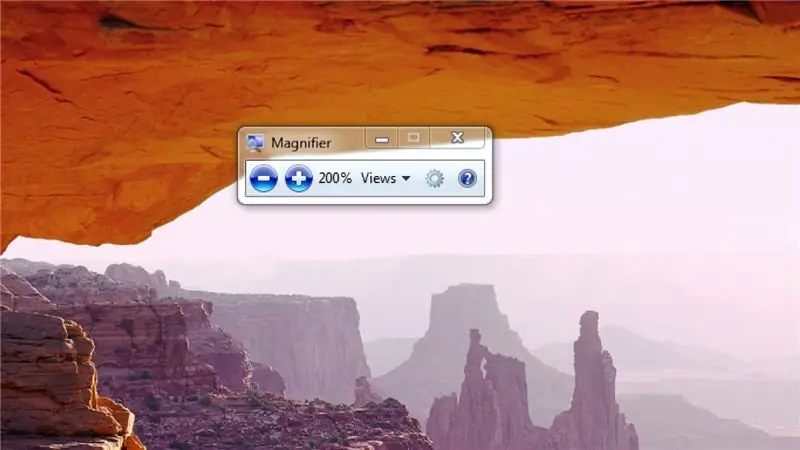
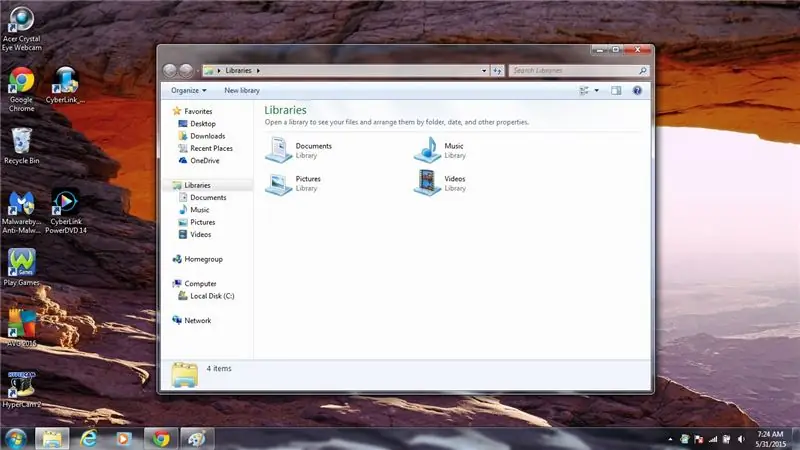
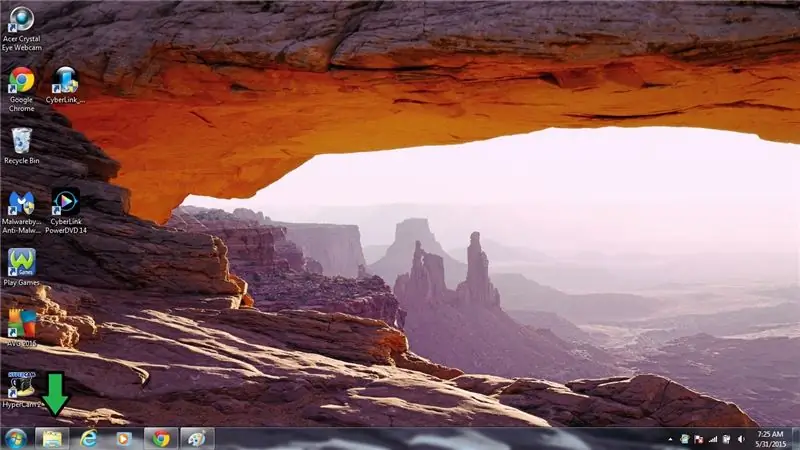
9. Phím Windows + +
Mở Magnifer / Phóng to
10. Phím Windows + -
Thu nhỏ
11. Phím Windows + 1
Mở / Thu nhỏ Thư viện (Thanh tác vụ)
12. Phím Windows + 2
Mở / Thu nhỏ Internet Explorer (Thanh tác vụ)
13. Phím Windows + 3
Mở / Thu nhỏ Windows Media Player (Thanh tác vụ)
14. Phím Windows + 4
Mở / Thu nhỏ Chrome (Thanh tác vụ)
15. Phím Windows + 5
Mở / Thu nhỏ Ghi chú dính (Thanh tác vụ)
16. Phím Windows + 6
Mở / Thu nhỏ chương trình bạn hiện đang sử dụng (Thanh tác vụ)
17. Phím Windows + Mũi tên Xuống
Thu nhỏ các cửa sổ / chương trình bạn đang sử dụng
18. Phím Windows + Mũi tên Lên
Trả lại chương trình / cửa sổ bạn đang ở kích thước bình thường
19. Phím Windows + Mũi tên Trái
Thay đổi vị trí của trang thành Trái
- Nếu bạn nhấn lại phím windows + mũi tên trái, nó sẽ thay đổi vị trí của trang sang bên phải
- Nếu bạn nhấn phím windows + mũi tên trái lần thứ ba, nó sẽ trở lại bình thường
20. Phím Windows + Mũi tên Phải
Thay đổi vị trí của trang thành Phải
- Nếu bạn nhấn lại phím windows = mũi tên phải, nó sẽ thay đổi vị trí của trang sang trái
- Nếu bạn nhấn phím windows + mũi tên phải lần thứ ba, nó sẽ trở lại bình thường
Bước 3: Phím tắt: Phần 3
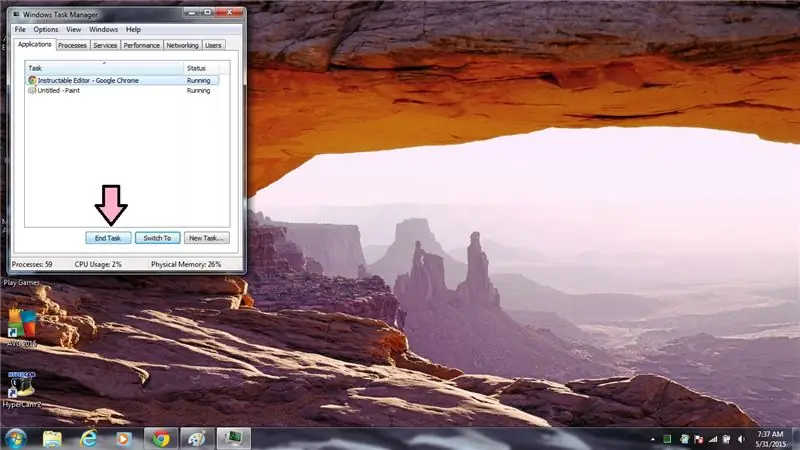
21. Ctrl + N
Mở màn hình nền
22. Ctrl + Alt + Mũi tên Xuống
Lật ngược màn hình
23. Ctrl + Alt + Mũi tên Lên
Lật màn hình thẳng đứng một lần nữa
24. Ctrl + Alt + Mũi tên Trái
Lật màn hình sang trái
25. Ctrl + Alt + Mũi tên Phải
Lật màn hình sang phải
26. Ctrl + Alt + Del
Có ích khi máy tính của bạn bị treo
- Khóa máy tính này
- Chuyển đổi người dùng
- Đăng xuất
- Thay đổi mật khẩu
- Bắt đầu công việc quản lý
- Khi máy tính của bạn bị treo, hãy nhấn Ctrl + Alt + Del trên bàn phím và chọn Start Task Manager
- Chọn chương trình / ứng dụng bạn đang gặp sự cố và chọn Kết thúc tác vụ
Đề xuất:
Linux: Phím tắt cho Solitaire !!: 6 bước

Linux: Phím tắt cho Solitaire !!: Đây là một số phím tắt hữu ích cho solitaire trên linuxXin vui lòng đăng ký kênh của tôi
Phím tắt cho Máy tính !!: 4 bước

Phím tắt cho Máy tính !!: Có thể hướng dẫn này sẽ chỉ cho bạn một số phím tắt hữu ích cho máy tính Xin vui lòng đăng ký kênh của tôi Cảm ơn
Phím tắt cho iTunes !!: 5 bước

Phím tắt cho iTunes !!: Insturctable này sẽ chỉ cho bạn một số phím tắt hữu ích cho iTunes
Cách sử dụng phím tắt của bàn phím MacBook Air: 6 bước

Cách sử dụng phím tắt của bàn phím MacBook Air: Các phím tắt mà chúng tôi sử dụng trong Class
Phím tắt cho Windows 8 !!: 4 bước
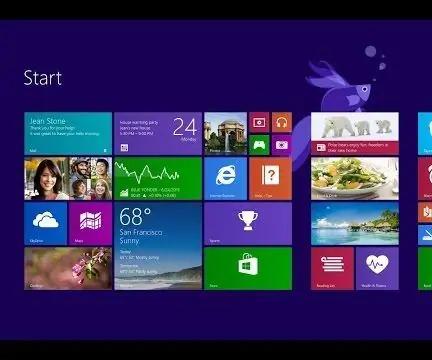
Phím tắt cho Windows 8 !!: Có thể hướng dẫn này sẽ chỉ cho bạn một số phím tắt hữu ích cho Windows 8. Vui lòng đăng ký kênh của tôi
