
Mục lục:
- Tác giả John Day [email protected].
- Public 2024-01-30 13:32.
- Sửa đổi lần cuối 2025-01-23 15:15.

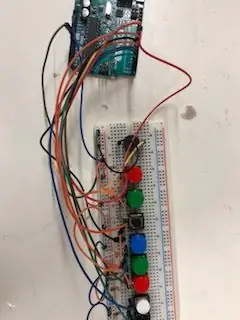
Tạo bởi: Haotian Ye
Tổng quat
Đây là một bảng piano với tám công tắc nút nhấn cho phép bạn chơi một quãng tám (Do Re Mi Fa So La Si Do) và với một quãng tám này, bạn có thể thử chơi một số bài hát bạn thích. Đối với dự án này, có một số kiến thức quan trọng bạn cần biết trước khi bắt đầu.
Đầu tiên, chúng ta cần biết tần số của các nốt cơ bản của đàn piano.
Các tần số được liệt kê dưới đây:
Làm - 261Hz
Re - 294Hz
Mi - 329Hz
Fa - 349Hz
Vì vậy - 392Hz
La - 440Hz
Si - 493Hz
Làm - 523Hz
Thứ hai, tôi sẽ chỉ cho bạn cách xây dựng mạch điện bằng cách sử dụng các bộ phận có thể mua được từ Lee’s Electronic Store. Cuối cùng , Tôi sẽ trình bày và giải thích mã cần được tải lên bảng Arduino.
Các phần bạn sẽ cần:
Arduino Uno R3 (ID hình ảnh: 10997)
Cáp USB A to B M / M (ID hình ảnh: 29861)
Điện trở 10K * 8 (ID hình ảnh: 91516)
Các màu khác nhau của Tack Switch * 8 (ID hình ảnh: 3124, 31242, 31243, 31245, 31246)
Loa mini (ID hình ảnh: 41680)
Breadboard (ID hình ảnh: 106861)
Jumper Wires (ID hình ảnh: 21801)
Bước 1: Bước 1: Xây dựng mạch




Đầu tiên, hãy lắp lần lượt tất cả các công tắc nút nhấn và loa mini trên breadboard và khớp chúng trên một hàng. Sau đó kết nối các chân của mỗi công tắc nút nhấn với đất. Thứ hai kết nối điện trở 10k giữa nguồn dương và các chân khác của mỗi công tắc nút nhấn. Và, kết nối cột này với các chân 2-9 trên Bảng Arduino. Ngoài ra, kết nối đất với chân nối đất và nguồn dương vào chân 3.3v trên Arduino. Cuối cùng, kết nối loa mini với chân 10 trên Arduino.
Bước 2: Bước 2: Mã và Giải thích
Đoạn mã dưới đây là những gì tôi đã viết
const int black = 2;
const int trắng = 3;
const int red = 4;
const int xanh = 5;
const int blue = 6;
const int black2 = 7;
const int green2 = 8;
const int red2 = 9;
const int speaker = 10; // Liên kết tất cả công tắc nút nhấn và loa với chân tín hiệu của arduino
int frequency = {262, 294, 330, 349, 392, 440, 493, 523}; // mảng chứa tất cả các tần số của một quãng tám
void setup () {
// đặt mã thiết lập của bạn ở đây, để chạy một lần:
pinMode (đen, INPUT);
pinMode (trắng, INPUT);
pinMode (đỏ, INPUT);
pinMode (màu xanh lá cây, INPUT);
pinMode (xanh lam, INPUT);
pinMode (black2, INPUT);
pinMode (green2, INPUT);
pinMode (red2, INPUT);
pinMode (loa, OUTPUT);
giọng điệu (diễn giả, 2000);
Serial.begin (9600);
}
void loop () {
// đặt mã chính của bạn ở đây, để chạy nhiều lần:
if (digitalRead (black) == LOW) // khi bạn nhấn công tắc nút nhấn "DO"
{tone (loa, tần số [0], 50);
chậm trễ (50);
noTone (loa);}
else if (digitalRead (trắng) == LOW) // khi bạn nhấn công tắc nút nhấn "RE"
{tone (loa, tần số [1], 50);
chậm trễ (50);
noTone (loa);}
else if (digitalRead (red) == LOW) // khi bạn nhấn công tắc nút nhấn "MI"
{tone (loa, tần số [2], 50);
chậm trễ (50);
noTone (loa);}
else if (digitalRead (xanh lục) == LOW) // khi bạn nhấn nút gạt "FA"
{tone (loa, tần số [3], 50);
chậm trễ (50);
noTone (loa);}
else if (digitalRead (blue) == LOW) // khi bạn nhấn công tắc nút nhấn "SO"
{tone (loa, tần số [4], 50);
chậm trễ (50);
noTone (loa);}
else if (digitalRead (black2) == LOW) // khi bạn nhấn công tắc nút nhấn "LA"
{tone (loa, tần số [5], 50);
chậm trễ (50);
noTone (loa);}
else if (digitalRead (green2) == LOW) // khi bạn nhấn công tắc nút nhấn "SI"
{tone (loa, tần số [6], 50);
chậm trễ (50);
noTone (loa);}
else if (digitalRead (red2) == LOW) // khi bạn nhấn nút gạt "DO"
{tone (loa, tần số [7], 50);
chậm trễ (50);
noTone (loa);}
else // khi bạn không nhấn gì cả
noTone (loa);
}
Đầu tiên, chúng ta phải khai báo tất cả các công tắc nút nhấn và loa là chân từ 2 đến 10 trên Arduino. Mỗi công tắc đại diện cho một nốt nhạc. Sau đó, sử dụng một mảng để đặt tất cả các tần số vào bên trong. Tiếp theo, câu lệnh If và else là những gì tôi sử dụng để cho Arduino biết tôi nhấn công tắc nút nhấn nào.
Cuối cùng, kết nối bảng Arduino với máy tính hoặc máy tính xách tay của bạn bằng cáp USB A đến B. Trước khi tải mã lên, bạn vẫn cần tải xuống phần mềm Arduino và thực hiện một số cài đặt mặc định. Chọn Công cụ -> Bảng -> Arduino / Genuino Uno; Sau đó chúng ta cần chọn cổng giao tiếp kết nối với board Arduino. Chọn Công cụ -> Cổng, sau đó chọn tên cổng nào được gắn nhãn "(Arduino / Genuino Uno)." Sau đó, bạn có thể tải mã lên bảng Arduino.
Đề xuất:
Công tắc nút nhấn: 31 bước

Công tắc nút nhấn: Công tắc nút nhấn là một biến thể khác của công tắc trợ giúp. Nó dành cho trẻ em khuyết tật để chúng có thể được trao quyền sử dụng các vật dụng hàng ngày
Công tắc đèn WiFi tự động hóa gia đình với ESP-01 và mô-đun chuyển tiếp với nút nhấn: 7 bước

Công tắc đèn Wi-Fi tự động hóa gia đình với ESP-01 và Mô-đun chuyển tiếp có nút nhấn: Vì vậy, trong các hướng dẫn trước, chúng tôi đã lập trình ESP-01 với Tasmota bằng cách sử dụng ESP Flasher và kết nối ESP-01 với mạng wifi của chúng tôi. Bây giờ chúng ta có thể bắt đầu lập trình nó để bật / tắt công tắc đèn bằng WiFi hoặc nút nhấn
Atollic TrueStudio-Bật đèn LED bằng cách nhấn nút nhấn bằng cách sử dụng STM32L100: 4 bước

Atollic TrueStudio-Bật đèn LED bằng cách nhấn nút nhấn Sử dụng STM32L100: Trong hướng dẫn này của STM32, tôi sẽ cho bạn biết về cách đọc chân GPIO của STM32L100, vì vậy ở đây tôi sẽ làm cho một chân Led trên bo mạch phát sáng bằng cách nhấn nút nhấn
Bộ vi điều khiển AVR. Chuyển đổi đèn LED bằng Công tắc nút nhấn. Nút nhấn Debouncing: 4 bước

Bộ vi điều khiển AVR. Chuyển đổi đèn LED bằng Công tắc nút nhấn. Nhấn nút Debouncing: Trong phần này, chúng ta sẽ tìm hiểu Cách tạo mã chương trình C cho ATMega328PU để chuyển đổi trạng thái của ba đèn LED theo đầu vào từ một công tắc nút. Ngoài ra, chúng tôi đã khám phá một giải pháp cho vấn đề là ‘Chuyển đổi số lần trả lại‘. Như thường lệ, chúng tôi sẽ
Sửa bảng công tắc bị hỏng thành công tắc cảm ứng thông minh với giám sát nhiệt độ: 4 bước

Sửa bảng công tắc bị hỏng thành công tắc cảm ứng thông minh có giám sát nhiệt độ: Tôi biết tất cả các bạn đều gặp phải vấn đề này ít nhất một lần trong đời, bảng công tắc bị hỏng do sử dụng liên tục. rất nhiều thời gian hoặc lò xo bên trong công tắc bị dịch chuyển hoặc m
