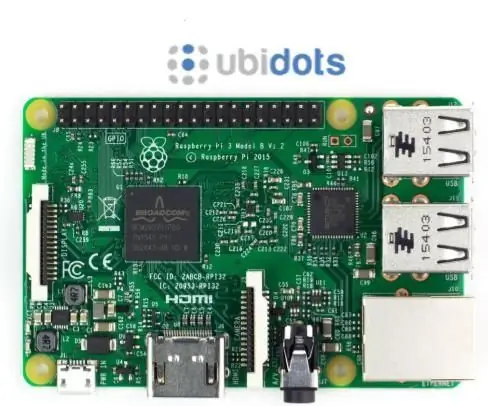
Mục lục:
- Bước 1: Yêu cầu
- Bước 2: Thiết lập
- Bước 3: Kết nối NanoPi với Ubidots bằng Python
- Bước 4: Bây giờ là lúc viết mã
- Bước 5: Các bước tùy chọn: Đổi tên thiết bị và biến
- Bước 6: Tạo Crontab để chạy Script mỗi N phút
- Bước 7: Bảng điều khiển Ubidots
- Bước 8: Thông báo chậm / không có Internet
- Bước 9: Kết luận
- Tác giả John Day [email protected].
- Public 2024-01-30 13:32.
- Sửa đổi lần cuối 2025-01-23 15:15.

Raspberry Pi đã trở thành một thiết bị được sử dụng rộng rãi không chỉ cho mục đích tạo mẫu và giáo dục mà còn cho các dự án sản xuất công nghiệp trong các doanh nghiệp.
Bên cạnh kích thước của Pi, chi phí thấp và HĐH Linux hoạt động đầy đủ, nó còn có thể tương tác với các thiết bị ngoại vi khác thông qua các chân GPIO (General Purpose Input / Ourput Pins) cho phép bạn viết mã các ứng dụng phần cứng khá mạnh mẽ mà không cần phải là chuyên gia về điện tử nhúng.
Sau bài viết này, bạn sẽ học cách đo tốc độ internet của mình bằng Raspberry Pi và gửi các thông số tới đám mây Ubidots để tạo cảnh báo để theo dõi kết nối internet của bạn suốt cả ngày!
Bước 1: Yêu cầu
Để hoàn thành hướng dẫn này, bạn sẽ cần:
- Raspberry Pi được kết nối với Internet
- Tài khoản Ubidots - hoặc - Giấy phép STEM
Bước 2: Thiết lập
Hướng dẫn này giả định rằng Raspberry Pi của bạn đã được định cấu hình và đã được kết nối với Internet. Nếu chưa được định cấu hình, bạn có thể nhanh chóng làm như vậy bằng cách sử dụng hướng dẫn bắt đầu nhanh này từ Raspberry Pi Foundation.
LƯU Ý: Nếu bạn đang sử dụng khóa Wi-Fi, chúng tôi khuyên bạn nên sử dụng Wicd để quản lý kết nối Wi-Fi của mình.
Bước 3: Kết nối NanoPi với Ubidots bằng Python
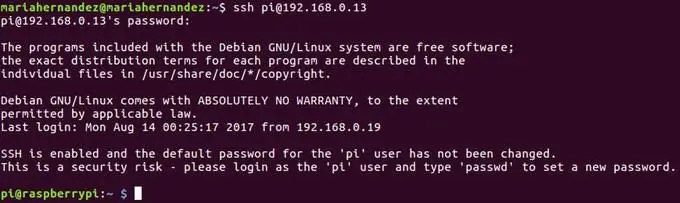
Với Raspberry Pi của bạn được kết nối với Internet, hãy xác minh địa chỉ IP được chỉ định cho quyền truy cập bảng bằng ssh trong thiết bị đầu cuối máy tính của bạn:
ssh pi @ {IP_Address_assigned}
Tên người dùng: piPassword: raspberry
Như bạn có thể thấy hình ảnh ở trên, việc truy cập của bạn đã thành công và người dùng bây giờ là pi @ raspberrypi.
Bây giờ chúng ta hãy nâng cấp một số gói và cài đặt pip, trình quản lý gói của Python:
sudo apt-get update> sudo apt-get update
sudo apt-get install python-pip python-dev build-essential
Cài đặt các thư viện dưới đây:
- yêu cầu: để thực hiện các yêu cầu HTTP từ Python đến Ubidots
- pyspeedtest: để đo tốc độ Internet từ Python
yêu cầu cài đặt pip pyspeedtest
Mẹo chuyên nghiệp: Câu hỏi thường gặp và khắc phục sự cố - Nếu bạn gặp sự cố về quyền khi cài đặt các gói được yêu cầu, hãy thay đổi chế độ người dùng thành root bằng lệnh sau:
sudo su
Bước 4: Bây giờ là lúc viết mã
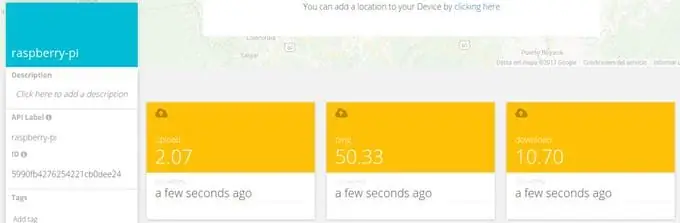
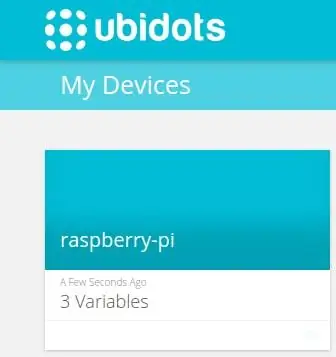
Tạo một tập lệnh Python trong thiết bị đầu cuối của máy tính của bạn:
nano ubi_speed_tester.py
Và sao chép mã được cung cấp trong bài viết này. Đảm bảo thay thế mã thông báo tài khoản Ubidots của bạn trong URL yêu cầu. Nếu bạn chưa biết cách lấy Ubidots Token, hãy xem bài viết dưới đây:
Tìm TOKEN của bạn từ tài khoản Ubidots của bạn
Bây giờ hãy kiểm tra tập lệnh:
python ubi_speed_tester.py
Nếu hoạt động bình thường, bạn sẽ thấy một thiết bị mới trong tài khoản Ubidots của mình với ba biến: Tải xuống, Tải lên và Ping.
Bước 5: Các bước tùy chọn: Đổi tên thiết bị và biến
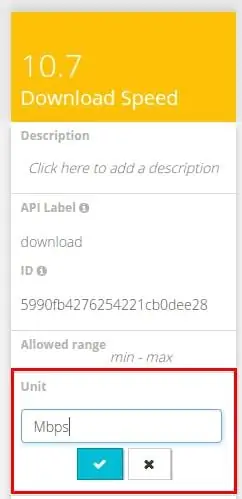
Tên của các biến được tạo giống với nhãn API, là ID được API sử dụng. Điều này không có nghĩa là không thể thay đổi tên của chúng, vì vậy tôi khuyên bạn nên thay đổi tên của các thiết bị và biến để làm cho chúng thân thiện hơn. Để biết cách đổi tên các biến của bạn, hãy xem bài viết dưới đây:
Cách điều chỉnh tên thiết bị và tên biến
Bạn cũng có thể thêm các đơn vị vào mỗi biến.
Bước 6: Tạo Crontab để chạy Script mỗi N phút
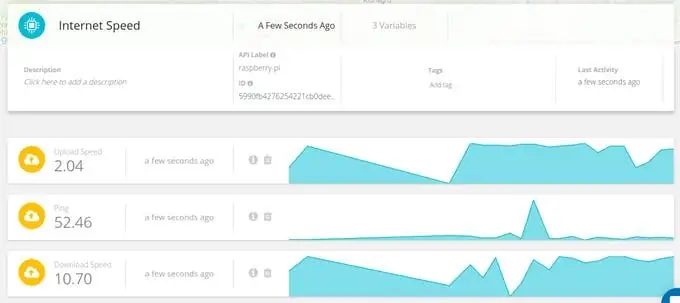
Bây giờ chúng tôi đã kiểm tra tập lệnh, chúng tôi có thể đặt nó chạy tự động sau N phút một lần. Vì mục đích này, chúng tôi sẽ sử dụng công cụ Linux Cron cho hiệu quả.
1.- Làm cho tệp thực thi được trong thiết bị đầu cuối của máy tính của bạn:
chmod a + x ubi_speed_tester.py
2.- Tạo crontab:
Vì một số lý do, lệnh “crontab -e” không hoạt động ngoài hộp, vì vậy cách giải quyết là cài đặt cron theo cách thủ công với các lệnh dưới đây:
sudo apt-get install cron
sau đó gõ:
crontab -e
và thêm dòng:
* * * * * python /home/pi/ubi_speed_tester.py
để chạy tập lệnh mỗi phút.
3- Khởi động lại và kiểm tra dữ liệu của bạn trong Ubidots
Để khởi động lại Raspberry Pi, bạn phải sử dụng làm root, đối với loại này:
sudo su
Sau đó, gõ lệnh bên dưới để khởi động lại Raspberry Pi:> khởi động lại
Chờ một phút rồi truy cập Ubidots để bắt đầu xem kết quả cập nhật từng phút
Bước 7: Bảng điều khiển Ubidots
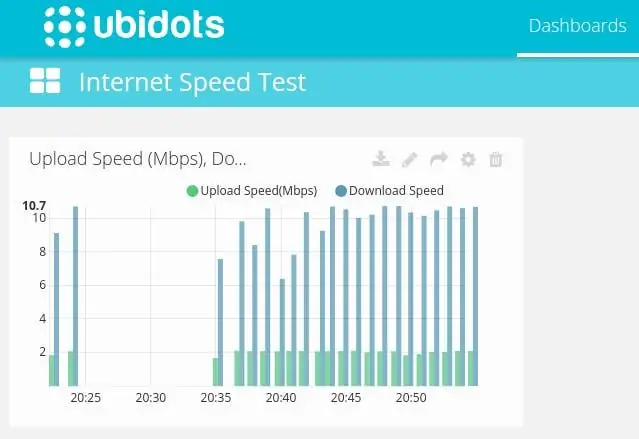
Giờ đây, dữ liệu của bạn đã ở trong Ubidots, bạn có thể tạo trang tổng quan và sự kiện bằng cách sử dụng dữ liệu của mình. Đây là một ví dụ:
Tiện ích biểu đồ thanh
Để xem thêm về Trang tổng quan Ubidots, hãy xem Trung tâm trợ giúp.
Bước 8: Thông báo chậm / không có Internet
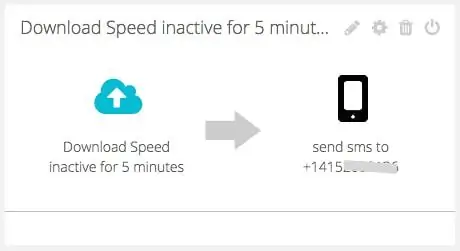
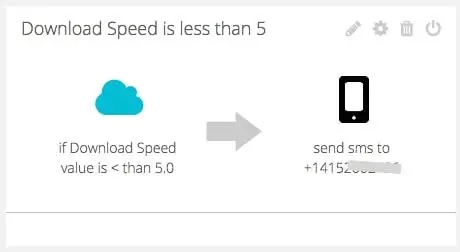
Để theo dõi tốc độ Internet của bạn khi ở xa, chúng tôi đã thêm một số sự kiện để thông báo cho người dùng: nếu Internet chậm hoặc nếu không có Internet.
- Sự kiện dựa trên giá trị (Internet chậm)
- Sự kiện dựa trên hoạt động (Internet không hoạt động)
Để xem thêm về Sự kiện Ubidots, hãy xem bài viết này trong Trung tâm trợ giúp để biết thêm chi tiết.
Bước 9: Kết luận
Tôi chỉ cần vài phút là bạn đã tạo được một Máy kiểm tra tốc độ Internet tự làm dễ dàng. Bây giờ hãy đặt Raspberry Pi của bạn ở một nơi an toàn phía sau bộ định tuyến của bạn và không bao giờ phải băn khoăn về tốc độ Internet của bạn nữa.
Chúc bạn hack vui vẻ:)
Đề xuất:
Kết nối và trang bị thêm các giải pháp được kết nối của bạn với Hologram Nova và Ubidots: 9 bước

Kết nối và trang bị thêm các giải pháp được kết nối của bạn với Hologram Nova và Ubidots: Sử dụng Hologram Nova của bạn để trang bị thêm cơ sở hạ tầng. Thiết lập Hologram Nova bằng Raspberry Pi để gửi dữ liệu (nhiệt độ) đến Ubidots. Trong hướng dẫn sau, Ubidots sẽ trình bày cách thiết lập Hologram Nova bằng Raspberry Pi và hiển thị
Hướng dẫn kép SONOFF: Điều khiển thiết bị điện của bạn từ xa bằng MQTT và Ubidots: 4 bước

SONOFF Dual Tutorial: Điều khiển các thiết bị điện của bạn từ xa bằng MQTT và Ubidots: Rơ-le Wi-Fi $ 9 này có thể điều khiển hai thiết bị cùng một lúc. Tìm hiểu cách kết nối nó với Ubidots và phát huy hết tiềm năng của nó! Trong hướng dẫn này, bạn sẽ học cách điều khiển một vài thiết bị 110V qua Wi-Fi với giá 9 đô la, sử dụng SONOFF Dual của Itead.
Kết nối RevPi Core + RevPi DIO của bạn với Ubidots: 8 bước

Kết nối RevPi Core + RevPi DIO của bạn với Ubidots: Revolution Pi là một PC công nghiệp mở, mô-đun và bền dựa trên Raspberry Pi đã được thiết lập đồng thời đáp ứng tiêu chuẩn EN61131-2. Được trang bị Mô-đun Máy tính Raspberry Pi, đế RevPi Core có thể được mở rộng liền mạch bằng cách sử dụng
Do You Know Làm thế nào Cây của bạn đang cảm thấy? [Hạt + Ubidots]: 6 bước
![Do You Know Làm thế nào Cây của bạn đang cảm thấy? [Hạt + Ubidots]: 6 bước Do You Know Làm thế nào Cây của bạn đang cảm thấy? [Hạt + Ubidots]: 6 bước](https://i.howwhatproduce.com/images/009/image-24561-j.webp)
Do You Know Làm thế nào Cây của bạn đang cảm thấy? [Particle + Ubidots]: Không có gì thay thế việc đi ra ngoài và xử lý đất cho chính bạn, nhưng công nghệ ngày nay đã giúp bạn có thể theo dõi đất từ xa và theo dõi các thông số không thể đo lường được bằng giác quan của con người. Các đầu dò đất như SHT10 hiện cực kỳ chính xác và cung cấp
Kết nối RevPi Core của bạn với Ubidots: 5 bước

Kết nối RevPi Core của bạn với Ubidots: Revolution Pi là một PC công nghiệp mở, mô-đun và bền dựa trên Raspberry Pi đã được thiết lập đồng thời đáp ứng tiêu chuẩn EN61131-2. Được trang bị Mô-đun Máy tính Raspberry Pi, đế RevPi Core có thể được mở rộng liền mạch bằng cách sử dụng
