
Mục lục:
- Tác giả John Day [email protected].
- Public 2024-01-30 13:32.
- Sửa đổi lần cuối 2025-01-23 15:15.


Có thể dễ dàng sử dụng công tắc nghiêng cơ bản SW-520D này để phát hiện hướng. Bên trong lon là một quả bóng giúp tiếp xúc với các chốt khi thùng dựng thẳng đứng. Nghiêng vỏ và các quả bóng không chạm vào nhau, do đó không tạo ra kết nối.
Cảm biến độ nghiêng cho phép phát hiện hướng hoặc độ nghiêng. Nó phát hiện nếu cảm biến hoàn toàn thẳng đứng hoặc nếu nó bị nghiêng, Trong hướng dẫn này, chúng ta sẽ tìm hiểu cách hoạt động của Cảm biến nghiêng và cách sử dụng nó với Bảng Arduino để phát hiện chuyển động. Chúng tôi sẽ sử dụng mô-đun piezo để tạo ra âm thanh mỗi khi công tắc tiếp xúc.
Xem video trình diễn.
Bước 1: Những gì bạn sẽ cần


Arduino UNO (hoặc bất kỳ Arduino nào khác)
Cảm biến nghiêng SW-520D
Mô-đun Piezo
DẪN MÀU ĐỎ
Điện trở 1K ohm
Dây nhảy
Breadboard
Chương trình Visuino: Tải xuống Visuino
Bước 2: Mạch
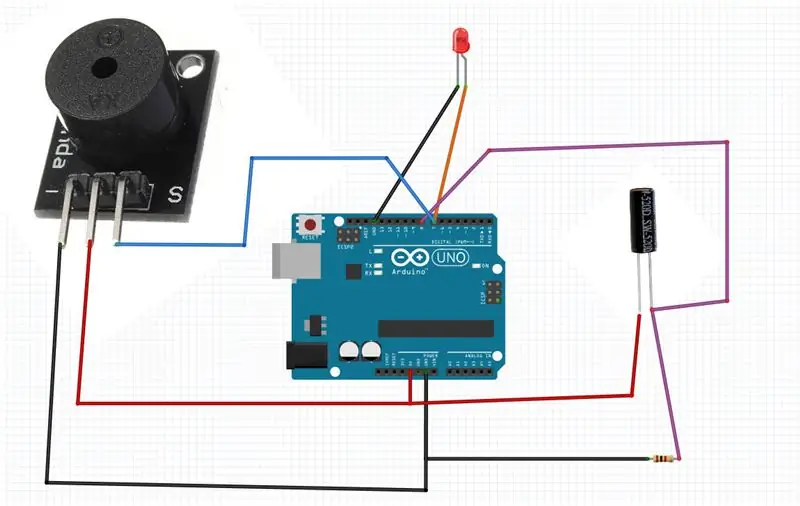
- Kết nối chân mô-đun Piezo [-] với chân Arduino [GND]
- Kết nối chân mô-đun Piezo [+] với chân Arduino [5V]
- Kết nối chân mô-đun Piezo [S] với chân kỹ thuật số Arduino [7]
- Kết nối chân Tilt sesnsor [1] với chân Arduino [5V]
- Kết nối chân sesnsor Tilt [1] với chân kỹ thuật số Arduino [8] và với điện trở.
- Kết nối phía bên kia của điện trở với chân Arduino [GND]
- Kết nối chân dương LED với chân kỹ thuật số Arduino [7]
- Kết nối chân âm LED với chân Arduino [GND]
Bước 3: Khởi động Visuino và chọn loại bảng Arduino UNO
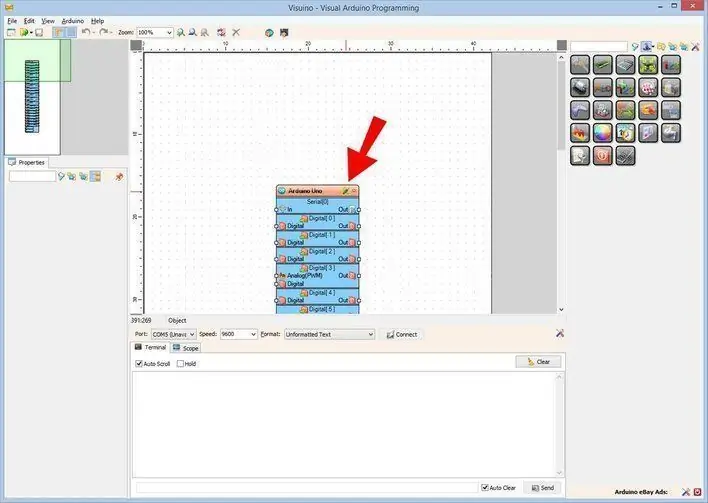
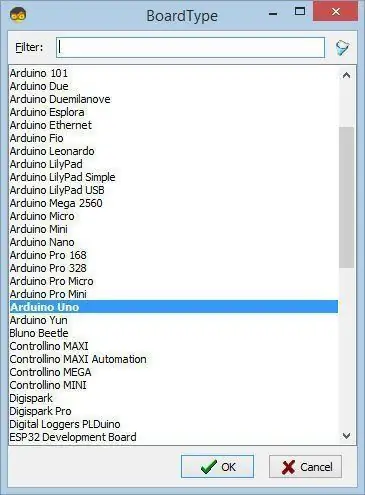
Để bắt đầu lập trình Arduino, bạn cần phải cài đặt Arduino IDE từ đây:
Xin lưu ý rằng có một số lỗi nghiêm trọng trong Arduino IDE 1.6.6. Đảm bảo rằng bạn cài đặt phiên bản 1.6.7 trở lên, nếu không, bản có thể hướng dẫn này sẽ không hoạt động! Nếu bạn chưa thực hiện, hãy làm theo các bước trong Tài liệu hướng dẫn này để thiết lập Arduino IDE để lập trình Arduino UNO! Visuino: https://www.visuino.eu cũng cần được cài đặt. Khởi động Visuino như trong hình đầu tiên Nhấp vào nút "Công cụ" trên thành phần Arduino (Hình 1) trong Visuino Khi hộp thoại xuất hiện, chọn "Arduino UNO" như hiển thị trên Hình 2
Bước 4: Trong Visuino Thêm và kết nối các thành phần
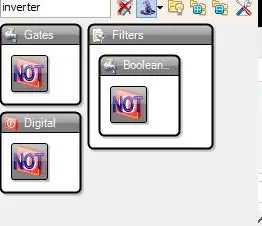
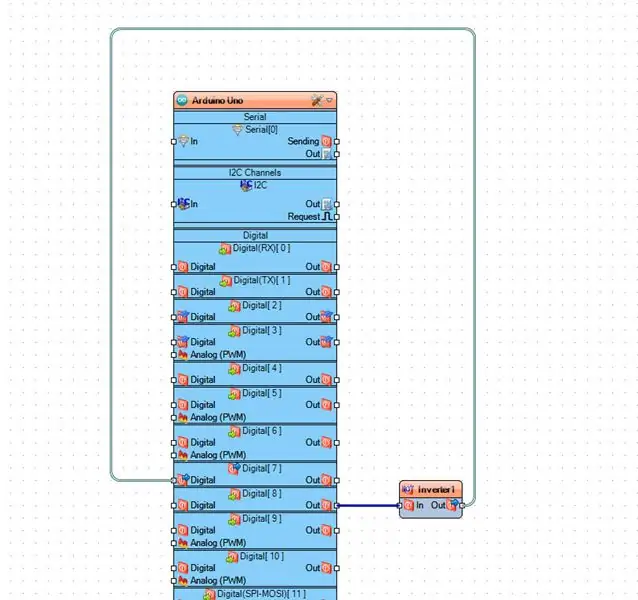
- Thêm thành phần "Digital (Boolean) Inverter (Not)"
- Kết nối chân ra kỹ thuật số Arduino [8] với chân thành phần "Biến tần1" [Trong]
- Kết nối chân thành phần "Inverter1" [Out] với chân Arduino Digital [7]
Bước 5: Tạo, biên dịch và tải lên mã Arduino
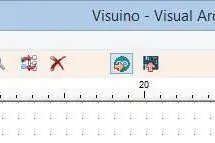
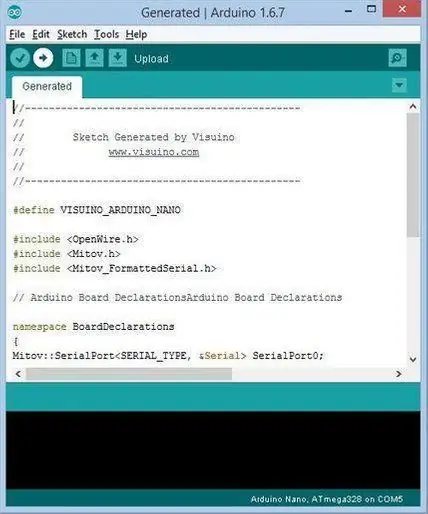
Trong Visuino, nhấn F9 hoặc nhấp vào nút hiển thị trên Hình 1 để tạo mã Arduino và mở Arduino IDE
Trong Arduino IDE, nhấp vào nút Tải lên, để biên dịch và tải lên mã (Hình 2)
Bước 6: Chơi
Nếu bạn cấp nguồn cho mô-đun Arduino UNO và nhấn cảm biến lực, bạn sẽ thấy một số thay đổi trên màn hình OLED và đèn LED màu xanh lá cây sẽ sáng nhưng khi bạn đạt đến giới hạn, đèn LED màu đỏ sẽ sáng.
Xin chúc mừng! Bạn đã hoàn thành dự án của mình với Visuino. Cũng đính kèm là dự án Visuino, mà tôi đã tạo cho Có thể hướng dẫn này, bạn có thể tải xuống tại đây và mở nó trong Visuino:
Đề xuất:
Tự làm cảm biến hơi thở với Arduino (Cảm biến kéo giãn dệt kim dẫn điện): 7 bước (có hình ảnh)

Cảm biến hơi thở tự làm với Arduino (Cảm biến kéo giãn dệt kim dẫn điện): Cảm biến tự làm này sẽ có dạng một cảm biến kéo giãn dệt kim dẫn điện. Nó sẽ quấn quanh ngực / dạ dày của bạn và khi ngực / dạ dày của bạn giãn ra và co lại, cảm biến cũng sẽ như vậy, và do đó, dữ liệu đầu vào được cung cấp cho Arduino. Vì thế
Làm thế nào để tạo ra 220V INVERTER sử dụng bóng bán dẫn đôi kim loại 3055: 9 bước

Làm thế nào để tạo ra 220V INVERTER sử dụng bóng bán dẫn đôi kim loại 3055: Chào bạn, Hôm nay tôi sẽ làm một mạch biến tần sử dụng bóng bán dẫn đôi kim loại 3055. Biến tần này hoạt động rất tốt
Đầu vào cảm ứng điện dung ESP32 sử dụng "Phích cắm lỗ kim loại" cho các nút: 5 bước (có hình ảnh)

Đầu vào cảm ứng điện dung ESP32 sử dụng "Phích cắm lỗ kim loại" cho các nút: Khi tôi đang hoàn thiện các quyết định thiết kế cho dự án dựa trên ESP32 WiFi Kit 32 sắp tới yêu cầu đầu vào ba nút, một vấn đề đáng chú ý là Bộ WiFi 32 không sở hữu một nút bấm cơ học duy nhất, nhưng chỉ có ba nút cơ học, f
Arduino Uno + SIM900 + DHT22 + Thingspeak [ENG / PL] DỮ LIỆU CẢM BIẾN NHIỀU LOẠI CẢM BIẾN !: 3 bước
![Arduino Uno + SIM900 + DHT22 + Thingspeak [ENG / PL] DỮ LIỆU CẢM BIẾN NHIỀU LOẠI CẢM BIẾN !: 3 bước Arduino Uno + SIM900 + DHT22 + Thingspeak [ENG / PL] DỮ LIỆU CẢM BIẾN NHIỀU LOẠI CẢM BIẾN !: 3 bước](https://i.howwhatproduce.com/images/005/image-12970-16-j.webp)
Arduino Uno + SIM900 + DHT22 + Thingspeak [ENG / PL] DỮ LIỆU CẢM BIẾN NHIỀU LẦN!: Xin chào, tôi thấy rằng thiếu thông tin về cách đăng nhiều dữ liệu cảm biến để điều khiển bằng Arduino Uno với mô-đun SIM900. Vì vậy, tôi đã hướng dẫn ngắn gọn về kết nối và cấu hình Arduino UNO với SIM900 và cảm biến DHT22. Dữ liệu từ DHT22 (temper
CÔNG TẮC CẢM ỨNG - Cách tạo công tắc cảm ứng bằng bóng bán dẫn và bảng mạch: 4 bước

CÔNG TẮC CẢM ỨNG | Cách tạo công tắc cảm ứng bằng bóng bán dẫn và bảng mạch: Công tắc cảm ứng là một dự án rất đơn giản dựa trên ứng dụng của bóng bán dẫn. Bóng bán dẫn BC547 được sử dụng trong dự án này hoạt động như một công tắc cảm ứng
